นอกจากจะเป็นตัวเลือกยอดนิยมสำหรับการช็อปปิ้งออนไลน์แล้ว PayPal ยังให้คุณส่งเงินให้เพื่อนและครอบครัวได้อย่างรวดเร็วอีกด้วย บทความวิกิฮาวนี้จะแนะนำวิธีการใช้บัญชี PayPal เพื่อส่งเงินให้คนอื่นทางคอมพิวเตอร์ โทรศัพท์ หรือแท็บเล็ต
ขั้นตอน
วิธีที่ 1 จาก 2: การใช้แอป PayPal บนโทรศัพท์หรือแท็บเล็ต
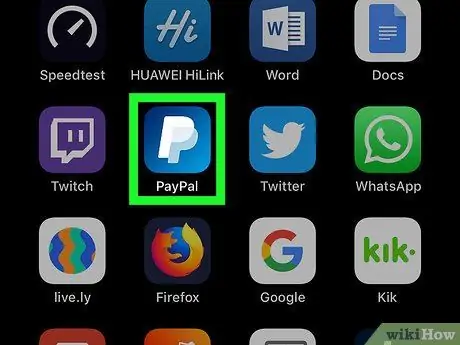
ขั้นตอนที่ 1 เปิดแอป PayPal บนโทรศัพท์หรือแท็บเล็ตของคุณ
แอปนี้ถูกทำเครื่องหมายด้วยไอคอนสีน้ำเงินพร้อมตัว "P" สีขาว ปกติจะอยู่ที่หน้าจอหลัก (iPhone, iPad หรือ Android) หรือ App Drawer (Android)
- หากคุณไม่มี PayPal ติดตั้งอยู่ในอุปกรณ์ของคุณ คุณสามารถดาวน์โหลดได้ฟรีโดยไปที่ https://www.paypal.com/mobile สัมผัส " รับแอป PayPal ” เลือกโทรศัพท์หรือแท็บเล็ตของคุณ แล้วทำตามคำแนะนำบนหน้าจอเพื่อดาวน์โหลดแอป
- หากคุณไม่ต้องการติดตั้งแอป คุณสามารถเปิดเบราว์เซอร์และไปที่
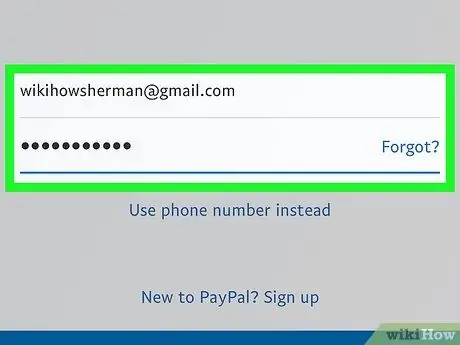
ขั้นตอนที่ 2 ลงชื่อเข้าใช้บัญชี PayPal ของคุณ
หากคุณลงชื่อเข้าใช้บัญชีของคุณแล้ว ระบบจะขอให้คุณพิมพ์รหัสผ่านหรือใช้ไบโอเมตริก (เช่น Touch ID) เพื่อเข้าถึงบัญชีของคุณ มิฉะนั้น ให้เข้าสู่ระบบบัญชี PayPal ของคุณในขั้นตอนนี้โดยใช้ข้อมูลการเข้าสู่ระบบบัญชีของคุณ
- หากคุณเพิ่งเริ่มใช้ PayPal คุณจะต้องสร้างบัญชีและเพิ่มวิธีการชำระเงินก่อนจึงจะสามารถส่งเงินออนไลน์ได้ คลิกที่ลิงค์ " ลงชื่อ ” และทำตามคำแนะนำบนหน้าจอเพื่อสร้างบัญชี อ่านบทความนี้สำหรับข้อมูลเพิ่มเติมเกี่ยวกับการสร้างบัญชี
- อ่านบทความนี้เพื่อเรียนรู้วิธีเชื่อมโยงบัญชีธนาคารกับบัตรเดบิตหรือบัตรเครดิตกับบัญชี PayPal
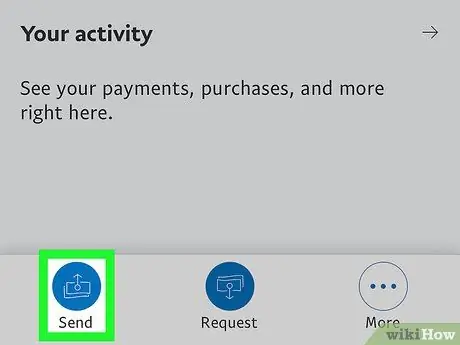
ขั้นตอนที่ 3 แตะปุ่มส่ง
ที่เป็นไอคอนเงินสดและลูกศรสีน้ำเงิน ที่มุมล่างซ้ายของหน้า PayPal
-
หากนี่เป็นครั้งแรกที่คุณใช้แอปเพื่อชำระเงิน ให้แตะ มาเริ่มกันเลย!
” เป็นสีน้ำเงินที่ด้านล่างของหน้าจอเมื่อได้รับแจ้ง
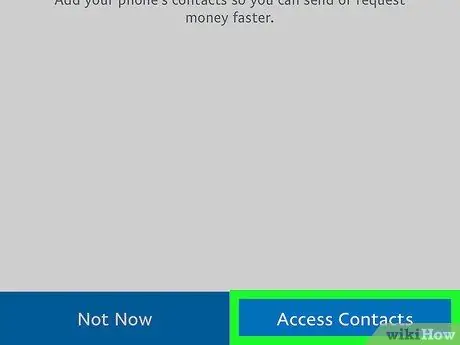
ขั้นตอนที่ 4 ทำตามคำแนะนำบนหน้าจอเพื่อนำเข้าผู้ติดต่อ
ด้วยวิธีนี้ คุณสามารถส่งเงินไปยังผู้ติดต่อบน iPhone/iPad หรืออุปกรณ์ Android ของคุณได้อย่างง่ายดาย สัมผัส เข้าถึงผู้ติดต่อ ” และทำตามคำแนะนำบนหน้าจอเพื่ออนุญาตแอป
สัมผัส " ไม่ใช่ตอนนี้ ” หากคุณไม่ต้องการใช้รายชื่อผู้ติดต่อของอุปกรณ์
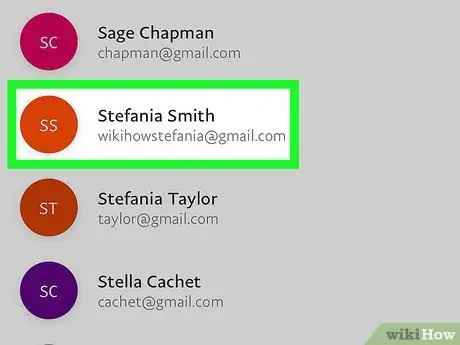
ขั้นตอนที่ 5. เลือกหรือป้อนผู้ติดต่อ
หากบุคคลที่คุณต้องการส่งเงินให้อยู่ในรายชื่อผู้ติดต่อของคุณ ให้เลื่อนดูรายการและเลือกที่อยู่อีเมลหรือหมายเลขโทรศัพท์ของบุคคลนั้น หากไม่เป็นเช่นนั้น ให้พิมพ์ที่อยู่อีเมลหรือหมายเลขโทรศัพท์ลงในช่องด้านบนของหน้าจอ จากนั้นแตะที่อยู่หรือหมายเลขเพื่อชำระเงิน
- ตรวจสอบให้แน่ใจว่าที่อยู่อีเมลหรือหมายเลขโทรศัพท์ที่คุณป้อนนั้นถูกต้องก่อนส่งเงิน คุณจะได้ไม่ส่งเงินไปให้ผิดคน
- หากต้องการส่งเงินให้ใครในต่างประเทศ ให้แตะ “ ส่งให้เพื่อนและครอบครัวในต่างประเทศ ” และปฏิบัติตามคำแนะนำบนหน้าจอเพื่อชำระเงินโดยใช้ Xoom
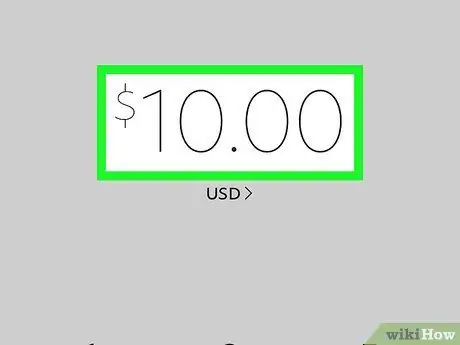
ขั้นตอนที่ 6 ป้อนจำนวนเงิน
ใช้แป้นพิมพ์ที่แสดงบนหน้าจอเพื่อป้อนจำนวนเงิน หากสกุลเงินที่แสดงไม่ถูกต้อง (เช่น ดอลลาร์สหรัฐ หรือ ยูโร) ให้แตะเมนูแบบเลื่อนลงเพื่อเลือกสกุลเงินที่เหมาะสม
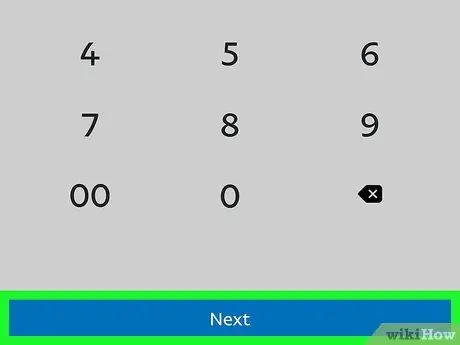
ขั้นตอนที่ 7 แตะปุ่มถัดไปสีน้ำเงิน
ที่ด้านล่างของหน้าจอ
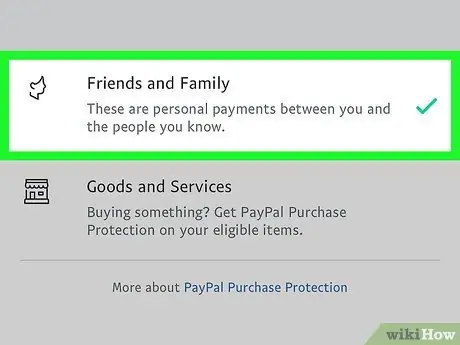
ขั้นตอนที่ 8 กำหนดประเภทการชำระเงิน
เลือก " เพื่อน ๆ และครอบครัว " เพื่อส่งการชำระเงินให้คนที่คุณรู้จัก หรือ " สินค้าและบริการ ” เพื่อจ่ายสำหรับสิ่งที่คุณซื้อ
ประเภทของการชำระเงินเป็นตัวกำหนดต้นทุน การชำระเงินส่วนบุคคลหรือการชำระเงินส่วนบุคคลนั้นไม่มีค่าใช้จ่าย แต่การชำระค่าสินค้าหรือบริการจะมีค่าธรรมเนียมเล็กน้อยสำหรับบริการคุ้มครองการซื้อของ PayPal
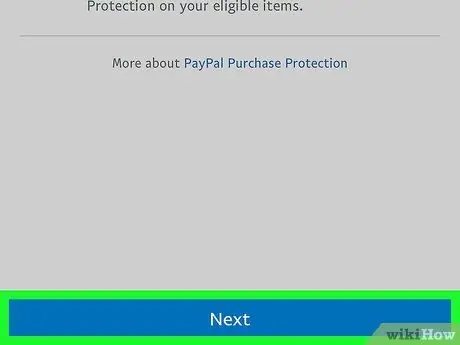
ขั้นตอนที่ 9 เลือกวิธีการชำระเงินแล้วแตะถัดไป
วิธีการชำระเงินทั้งหมดที่เชื่อมโยงกับบัญชีจะปรากฏขึ้น
- การชำระเงินผ่านบัญชีธนาคารที่เชื่อมโยงหรือยอดคงเหลือใน PayPal นั้นไม่มีค่าใช้จ่าย อย่างไรก็ตาม จะมีการเรียกเก็บค่าธรรมเนียม (เล็กน้อย) จากการชำระเงินผ่านบัตรเครดิตหรือบัตรเดบิต จำนวนเงินค่าธรรมเนียมจะแสดงภายใต้ประเภทการชำระเงิน
- หากยอดคงเหลือใน PayPal ของคุณน้อยกว่าที่ถึงกำหนดชำระ PayPal จะใช้ยอดคงเหลือทั้งหมดและนำส่วนต่างจากบัญชีหลัก/วิธีการชำระเงินของคุณ
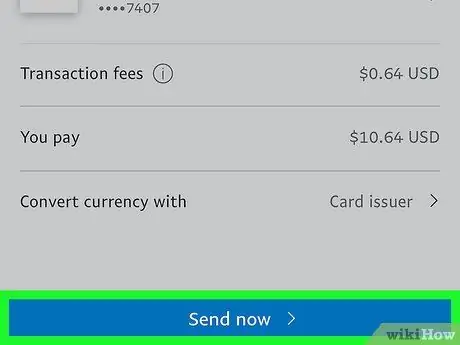
ขั้นตอนที่ 10. ตรวจสอบการชำระเงินแล้วแตะส่งเลย
หากคุณต้องการเพิ่มข้อความ ให้แตะ “ เพิ่มหมายเหตุ ” ต่ำกว่าต้นทุนรวม หลังจากตรวจสอบให้แน่ใจว่ารายละเอียดทั้งหมดที่ป้อนถูกต้องแล้ว ให้แตะปุ่มที่ด้านล่างของหน้าจอเพื่อส่งเงิน ผู้รับจะได้รับการแจ้งเตือนเกี่ยวกับการชำระเงินที่คุณส่งทันที
หากผู้รับไม่มีบัญชี PayPal เขาหรือเธอจะถูกขอให้สร้างบัญชีก่อน
วิธีที่ 2 จาก 2: การใช้ PayPal.com บนคอมพิวเตอร์
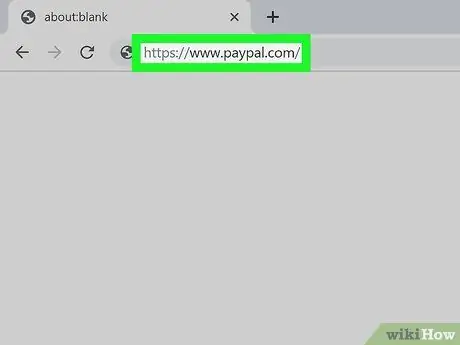
ขั้นตอนที่ 1 ไปที่ https://www.paypal.com ผ่านเว็บเบราว์เซอร์
คุณสามารถใช้เว็บเบราว์เซอร์ใดก็ได้ในคอมพิวเตอร์ของคุณเพื่อส่งเงินผ่าน PayPal
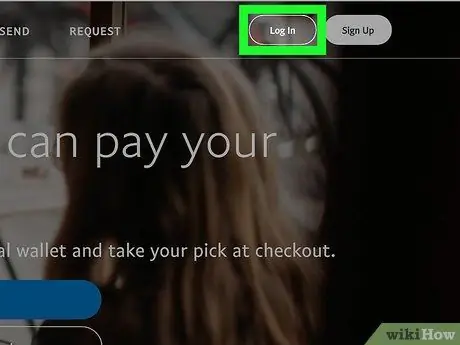
ขั้นตอนที่ 2 คลิกเข้าสู่ระบบ
ที่มุมขวาบนของหน้า
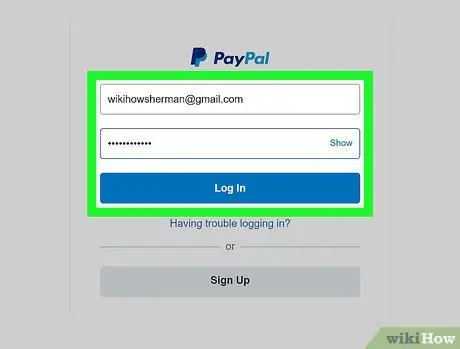
ขั้นตอนที่ 3 ลงชื่อเข้าใช้บัญชี PayPal ของคุณ
หากคุณมีบัญชีอยู่แล้ว ให้พิมพ์ชื่อผู้ใช้และรหัสผ่านของบัญชี จากนั้นคลิก “ เข้าสู่ระบบ ”.
- หากคุณเพิ่งเริ่มใช้ PayPal คุณจะต้องสร้างบัญชีและเพิ่มวิธีการชำระเงินก่อนจึงจะสามารถส่งเงินออนไลน์ได้ คลิกที่ลิงค์ " ลงชื่อ ” และทำตามคำแนะนำบนหน้าจอเพื่อสร้างบัญชี อ่านบทความนี้สำหรับข้อมูลเพิ่มเติมเกี่ยวกับการสร้างบัญชี PayPal
- อ่านบทความนี้เพื่อเรียนรู้วิธีเชื่อมโยงบัญชีธนาคารกับบัตรเดบิตหรือบัตรเครดิตกับบัญชี PayPal
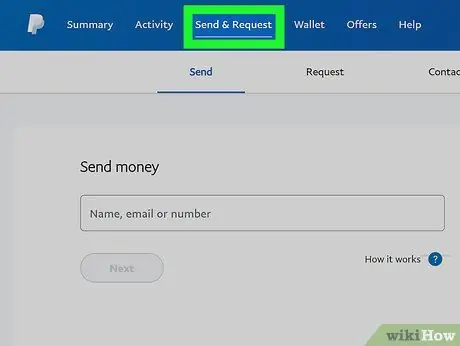
ขั้นตอนที่ 4 คลิกแท็บส่งและคำขอ
แท็บนี้อยู่ที่ด้านบนของหน้า
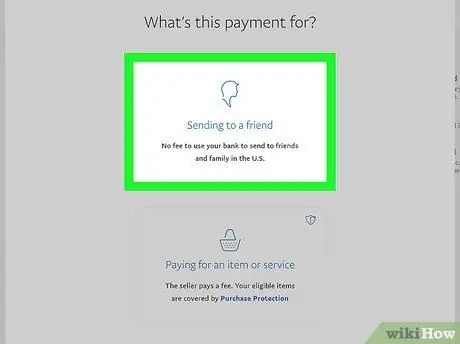
ขั้นตอนที่ 5. เลือกตัวเลือกการชำระเงิน
ตัวเลือกที่เลือกจะเป็นตัวกำหนดขั้นตอนการชำระเงินและจำนวนค่าธรรมเนียมที่กำหนด (ถ้ามี)
- คลิก " ชำระค่าสินค้าและบริการ ” หากคุณซื้อของจากใครบางคนและต้องการประมวลผลการชำระเงิน วิธีนี้รวมค่าธรรมเนียมสำหรับบริการคุ้มครองการซื้อของ PayPal
- คลิก " ส่งให้เพื่อนและครอบครัวในสหรัฐอเมริกา ” หากคุณต้องการส่งเงินให้คนที่อาศัยอยู่ในสหรัฐอเมริกาด้วยเหตุผลส่วนตัว วิธีนี้ไม่มีค่าใช้จ่าย
- คลิก " ส่งให้เพื่อนและครอบครัวในต่างประเทศ ” เพื่อส่งเงินให้ใครไปต่างประเทศ ตัวเลือกนี้ต้องการบริการของบุคคลที่สามที่เรียกว่า Xoom
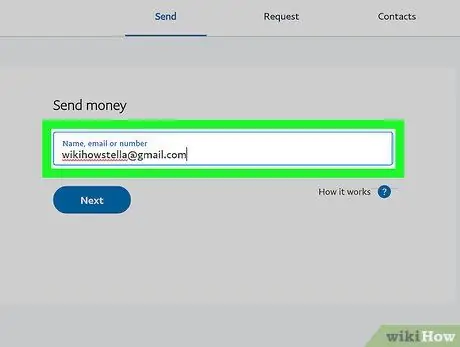
ขั้นตอนที่ 6 ป้อนที่อยู่อีเมลและหมายเลขโทรศัพท์ของผู้รับ แล้วคลิก ถัดไป
ตรวจสอบให้แน่ใจว่าคุณป้อนที่อยู่หรือหมายเลขที่ถูกต้องก่อนส่งเงิน เพื่อไม่ให้ส่งเงินผิดคน
แทนที่จะพิมพ์ข้อมูลของผู้รับ ให้คลิกช่องข้อความหากคุณเคยส่งเงินให้บุคคลนั้นมาก่อน รายการแบบเลื่อนลงจะปรากฏขึ้นเพื่อแสดงใครก็ตามที่คุณเพิ่งส่งเงินไปให้
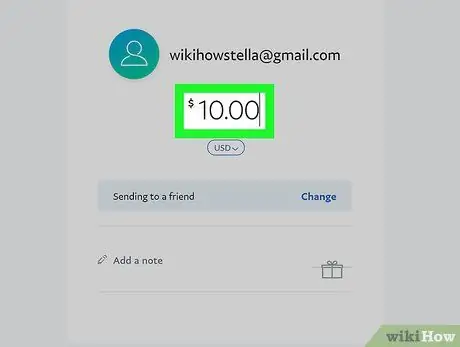
ขั้นตอนที่ 7 ป้อนจำนวนเงินแล้วคลิกดำเนินการต่อ
ตำแหน่ง/สกุลเงินของประเทศของคุณจะถูกเลือกโดยอัตโนมัติจากเมนูแบบเลื่อนลง หากสกุลเงินไม่ถูกต้อง ให้เลือกสกุลเงินที่เหมาะสมในขั้นตอนนี้
สิ่งที่คุณพิมพ์ในช่อง " เพิ่มบันทึก " จะถูกส่งไปยังผู้รับ
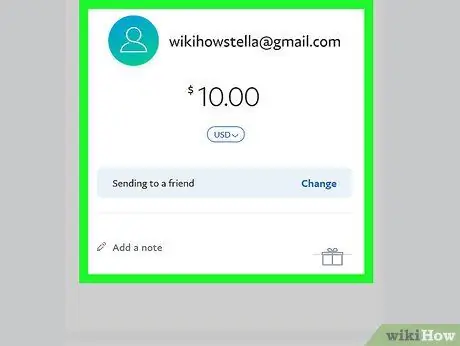
ขั้นตอนที่ 8 ตรวจสอบรายละเอียดการชำระเงิน
หน้านี้แสดงสรุปการชำระเงินที่ต้องทำ ตรวจสอบรายละเอียดทั้งหมดก่อนที่จะส่ง
- หากวิธีการชำระเงินที่เลือกไม่ใช่วิธีที่คุณต้องการใช้ ให้คลิก “ เปลี่ยนวิธีการชำระเงิน ” เลือกหรือป้อนวิธีอื่น แล้วคลิก “ ต่อไป " เพื่อยืนยัน.
- หากยอดเงินคงเหลือใน PayPal เพียงพอสำหรับการชำระเงิน ระบบจะใช้ยอดคงเหลือในการชำระเงินให้เสร็จสิ้น หากยอดเงินคงเหลือไม่เพียงพอสำหรับค่าธรรมเนียมทั้งหมดที่ต้องชำระ PayPal จะใช้ยอดคงเหลือทั้งหมดและถอนส่วนต่างของค่าธรรมเนียมออกจากบัญชีหลัก/วิธีการชำระเงิน
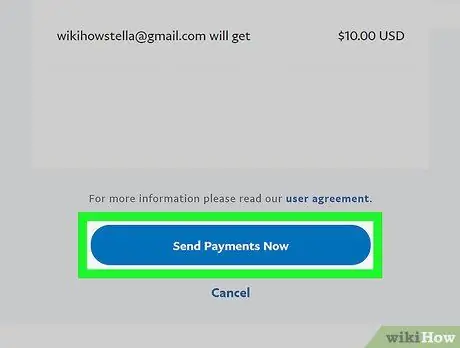
ขั้นตอนที่ 9 คลิกส่งการชำระเงินทันที
ผู้รับจะได้รับการแจ้งเตือนเกี่ยวกับการชำระเงินที่คุณส่งทันที
หากผู้รับไม่มีบัญชี PayPal เขาหรือเธอจะถูกขอให้สร้างบัญชีก่อน
เคล็ดลับ
คุณสามารถเพิ่มยอดเงินคงเหลือ/เงินในบัญชี PayPal ของคุณก่อนที่จะส่งเงินเพื่อหักค่าธรรมเนียมจากยอดคงเหลือของคุณ คลิกแท็บ " เพิ่มเงิน " ในหน้าบัญชีเพื่อโอนเงินจากบัญชีที่เชื่อมโยงไปยังบัญชี PayPal
คำเตือน
- คุณอาจถูกเรียกเก็บค่าธรรมเนียมจากธนาคารของคุณ หากคุณใช้บัตรเดบิตหรือบัตรเครดิตเพื่อชำระเงิน
- ภายใต้การตั้งค่าเริ่มต้นของ PayPal เงินจะถูกถอนออกจากยอดคงเหลือในบัญชี PayPal เป็นแหล่งเงินทุนหลัก ในขณะที่บัญชีที่เชื่อมโยงจะทำหน้าที่เป็นแหล่งเงินสำรอง หากคุณต้องการส่งการชำระเงินหลายครั้งโดยใช้แหล่งเงินทุนที่แตกต่างกัน คุณจะต้องเปลี่ยนแหล่งที่มาของเงินทุกครั้งที่คุณส่งการชำระเงิน
- ในการส่งเงินจากแหล่งอื่นที่ไม่ใช่ยอดเงินคงเหลือใน PayPal ของคุณ บัญชีจะต้องได้รับการยืนยันและบัญชีทั้งหมดที่คุณต้องการเพิ่ม/รับเงินจะต้องเชื่อมโยงกับบัญชี PayPal หากคุณทำธุรกรรมกับบัญชี/บัญชีอื่นในเครือข่าย คุณสามารถเชื่อมโยงบัญชีของคุณกับบัญชี PayPal ได้อย่างรวดเร็ว มิเช่นนั้น อาจใช้เวลาสองสามวันในการเชื่อมต่อบัญชีธนาคารปกติ (จริง) กับบัญชี PayPal ของคุณ






