รหัส “alt="Image"” สามารถช่วยคุณพิมพ์สัญลักษณ์ทางคณิตศาสตร์ เช่น เครื่องหมายแบ่ง (“÷”) ในโปรแกรมต่างๆ ขั้นตอนการเพิ่มสัญลักษณ์เช่นนี้จะแตกต่างกันไปในแต่ละระบบปฏิบัติการ แต่จะเหมือนกันทุกโปรแกรมที่ติดตั้งบนคอมพิวเตอร์ ตัวอย่างเช่น การแทรกตัวแบ่งใน Word จะเหมือนกับการแทรกสัญลักษณ์เดียวกันใน Google เอกสาร อย่างไรก็ตาม ขั้นตอนที่ดำเนินการบนคอมพิวเตอร์ที่ใช้ Windows จะแตกต่างจากบนคอมพิวเตอร์ Mac บทความวิกิฮาวนี้จะแนะนำวิธีการพิมพ์เครื่องหมายแบ่งทั้งในคอมพิวเตอร์ Mac และ Windows
ขั้นตอน
วิธีที่ 1 จาก 2: บน Windows

ขั้นตอนที่ 1 เปิดเอกสารข้อความ
คุณสามารถใช้โปรแกรมประมวลผลคำใดๆ เช่น Word, Notepad หรือ Google Docs
หากคุณกำลังใช้แป้นพิมพ์ที่ไม่มีแป้นตัวเลข ให้กดปุ่ม " Fn " และ " Num Lock " ปุ่มตัวเลขจะเปิดใช้งาน และครึ่งขวาของแป้นพิมพ์จะทำหน้าที่เป็นแป้นตัวเลข คุณสามารถเห็นตัวเลขที่พิมพ์ด้วยข้อความสีน้ำเงินขนาดเล็กบนปุ่มบางปุ่ม

ขั้นตอนที่ 2 กดปุ่ม Alt ค้างไว้ จากนั้นพิมพ์ 0247
คุณจะไม่เห็นข้อความใดๆ ปรากฏขึ้น แม้ว่าคุณจะกดแป้นสองสามแป้นแล้วก็ตาม
ตรวจสอบให้แน่ใจว่าคุณใช้แป้นตัวเลขเพื่อพิมพ์ตัวเลข เนื่องจากแถวของแป้นตัวเลขเหนือแถวของแป้นตัวอักษรจะไม่ให้ผลลัพธ์แบบเดียวกัน
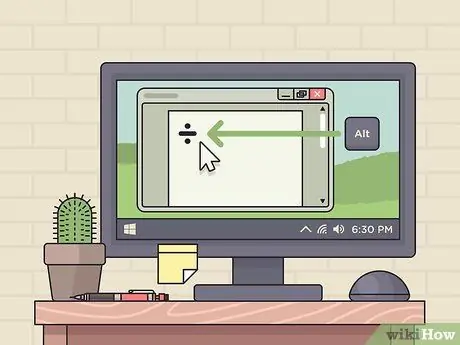
ขั้นตอนที่ 3 ปล่อยปุ่ม Alt
หลังจากที่คุณปล่อย Alt ” คุณจะเห็นการหาร (“÷”)
- หากสัญลักษณ์ไม่ปรากฏขึ้น ตรวจสอบให้แน่ใจว่าได้เปิดใช้งานการล็อคตัวเลข (“Num Lock”) แล้วลองอีกครั้ง
- คุณยังสามารถใช้ปุ่มลัด Alt+246 ได้อีกด้วย
วิธีที่ 2 จาก 2: บน MacOS

ขั้นตอนที่ 1 เปิดเอกสารข้อความ
คุณสามารถใช้โปรแกรมประมวลผลคำใดๆ เช่น Word, Notepad หรือ Google Docs
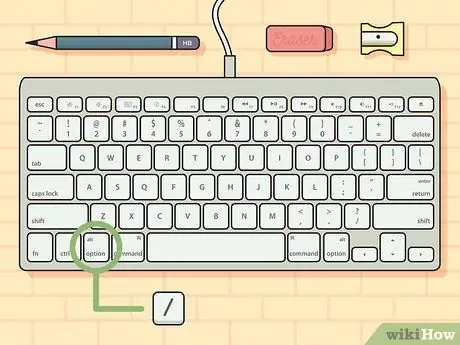
ขั้นตอนที่ 2. กด Option. ค้างไว้, จากนั้นกด /.
ลูกบิด ตัวเลือก ” เป็นคีย์ตัวแก้ไขและสามารถแทรกอักขระพิเศษลงในหน้าได้ อ่านบทความในลิงค์นี้: https://www.webnots.com/option-or-alt-key-shortcuts-to-insert-symbols-in-mac-os-x/ สำหรับทางลัดเพิ่มเติม

ขั้นตอนที่ 3 ปล่อยปุ่มตัวเลือก
เมื่อคุณกดทั้งสองปุ่มพร้อมกัน คุณจะเห็นเครื่องหมายแบ่ง (“÷”)






