บทความวิกิฮาวนี้จะแนะนำวิธีการคัดลอกลิงก์ของเว็บไซต์และวางลงในข้อความ โพสต์ แอพ หรือไฟล์ แม้ว่าวิธีการนี้จะแตกต่างกันไปบ้าง (ขึ้นอยู่กับอุปกรณ์ที่คุณใช้ ไม่ว่าจะเป็นคอมพิวเตอร์ แท็บเล็ต หรือโทรศัพท์) การคัดลอกและวางลิงก์นั้นไม่ยากเมื่อคุณเข้าใจแล้ว หากที่อยู่เว็บไซต์ที่คัดลอกยาวมาก ให้ใช้บริการย่อลิงก์เพื่อทำให้ที่อยู่นั้นดูเรียบร้อยยิ่งขึ้นก่อนที่จะวาง
ขั้นตอน
วิธีที่ 1 จาก 3: บนโทรศัพท์หรือแท็บเล็ต
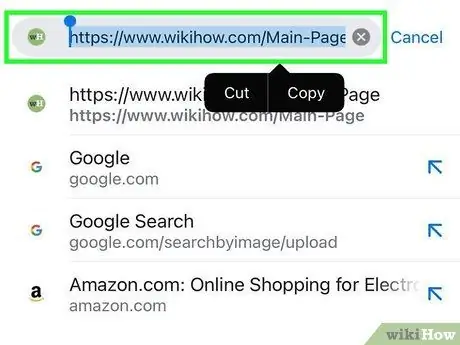
ขั้นตอนที่ 1. แตะลิงก์ที่คุณต้องการคัดลอกค้างไว้
สักครู่ต่อมา เมนูสั้นๆ จะปรากฏขึ้น
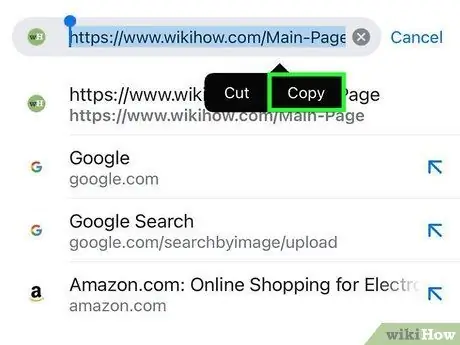
ขั้นตอนที่ 2 แตะคัดลอก
ข้อความที่แสดงจะแตกต่างกันไปขึ้นอยู่กับแอพพลิเคชั่นที่ใช้ ค้นหาโพสต์ที่คล้ายกับตัวอย่างด้านล่าง:
- คัดลอกที่อยู่ลิงค์
- คัดลอกลิงค์ URL
- คัดลอกที่อยู่
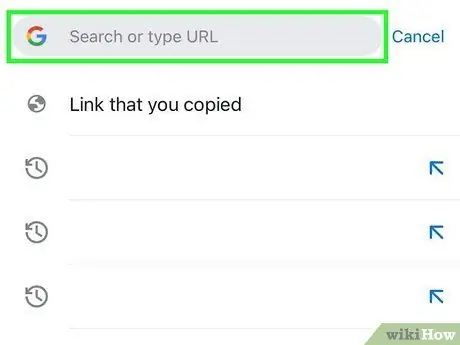
ขั้นตอนที่ 3 วางเคอร์เซอร์ในตำแหน่งที่คุณต้องการวางลิงค์
เมื่อคัดลอกลิงก์แล้ว คุณสามารถวางลิงก์นั้นในตำแหน่งใดๆ ที่คุณพิมพ์ได้ วางเคอร์เซอร์โดยแตะที่ช่องข้อความ
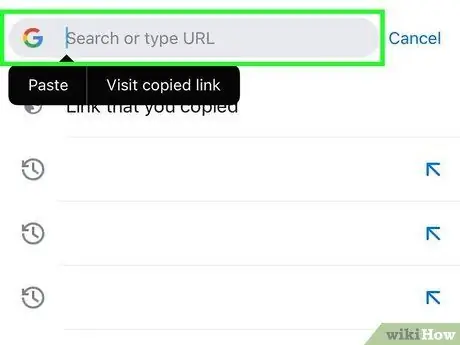
ขั้นตอนที่ 4 กดนิ้วของคุณบนเคอร์เซอร์ค้างไว้
หลังจากผ่านไปครู่หนึ่ง ให้ปล่อยนิ้วของคุณ จะเป็นการเปิดเมนูใหม่
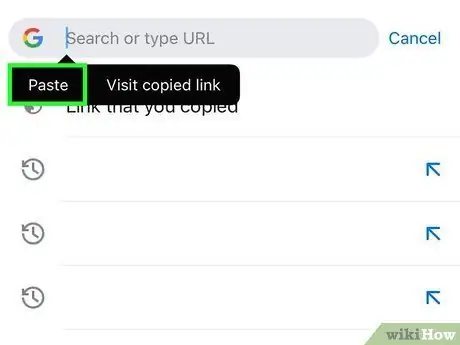
ขั้นตอนที่ 5. แตะวางเพื่อวางลิงก์ที่คัดลอก
ตอนนี้ที่อยู่เว็บไซต์จะแสดงในพื้นที่ที่จะพิมพ์
วิธีที่ 2 จาก 3: บน Windows และ Mac
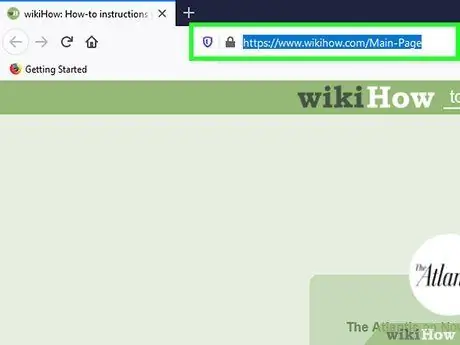
ขั้นตอนที่ 1 คัดลอกและวางที่อยู่ในช่องที่อยู่
หากคุณต้องการแบ่งปันหรือบันทึกไซต์ที่คุณเยี่ยมชม ให้คัดลอกที่อยู่ของไซต์จากแถบที่อยู่ของเว็บเบราว์เซอร์ของคุณ:
- คลิกที่อยู่ที่แสดงในเว็บเบราว์เซอร์ ทุกส่วนของที่อยู่จะปรากฏขึ้นหากมีส่วนที่ซ่อนอยู่เมื่อคุณค้นหา การทำเช่นนั้นจะเน้นที่อยู่ด้วย
- หากไม่ได้ไฮไลต์ที่อยู่ ให้ใช้เมาส์เพื่อไฮไลต์ คุณยังสามารถใช้ปุ่ม Command+A (บน Mac) หรือ ควบคุม+A (บน Windows) เพื่อไฮไลต์หลังจากที่คุณคลิกหนึ่งครั้ง
- คัดลอกลิงค์โดยกดปุ่ม Command+C (บน Mac) หรือ ควบคุม+C (บนวินโดวส์).
- คลิกเคอร์เซอร์ของเมาส์ที่คุณต้องการวางลิงก์ที่คุณคัดลอก
- วางลิงก์ที่คุณคัดลอกโดยกดปุ่ม Command+V (บน Mac) หรือ ควบคุม+V (บนวินโดวส์).
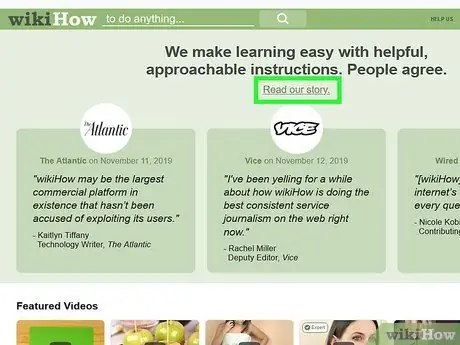
ขั้นตอนที่ 2 ค้นหาลิงค์ที่คุณต้องการคัดลอกจากที่อื่น
คุณสามารถคัดลอกลิงก์จากอีเมล เว็บไซต์ เอกสาร Word และโปรแกรมอื่นๆ
ลิงก์ข้อความบนหน้าเว็บและอีเมลมักถูกขีดเส้นใต้และมีสีที่แตกต่างจากข้อความโดยรอบ ลิงก์จำนวนมากยังอยู่ในรูปแบบของรูปภาพหรือปุ่ม
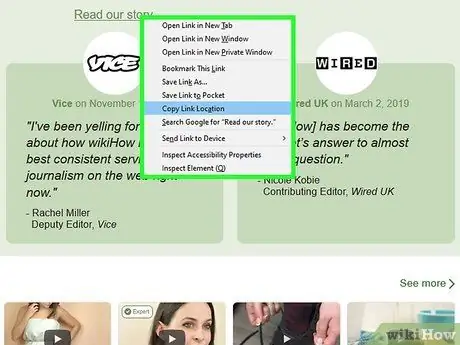
ขั้นตอนที่ 3 คลิกขวาที่ลิงค์ที่คุณต้องการคัดลอก
บนคอมพิวเตอร์ Mac ที่มีปุ่มเมาส์เพียงปุ่มเดียว ให้กดแป้น ควบคุม ในขณะที่คลิกที่ลิงค์ จะเป็นการเปิดเมนู
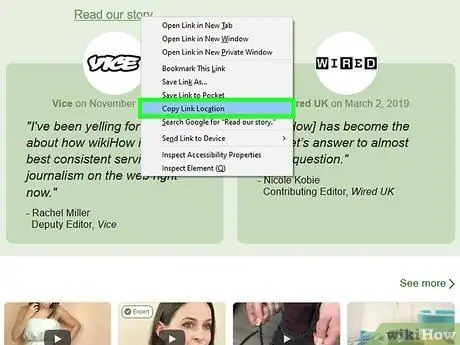
ขั้นตอนที่ 4 เลือกตัวเลือกคัดลอกลิงก์
เมื่อคัดลอกลิงก์แล้ว ลิงก์จะถูกบันทึกไว้ในคลิปบอร์ดซึ่งสามารถนำไปวางที่ตำแหน่งอื่นได้ในภายหลัง ข้อความในตัวเลือกนี้จะแตกต่างกันไปตามโปรแกรมที่คุณใช้ ตัวอย่างคำที่ใช้กันทั่วไป ได้แก่
- โครเมียม: คัดลอกที่อยู่ลิงค์
- ไฟร์ฟอกซ์: คัดลอกลิงค์ที่ตั้ง
- Safari และขอบ: คัดลอกลิงค์
- คำ: คัดลอกไฮเปอร์ลิงก์
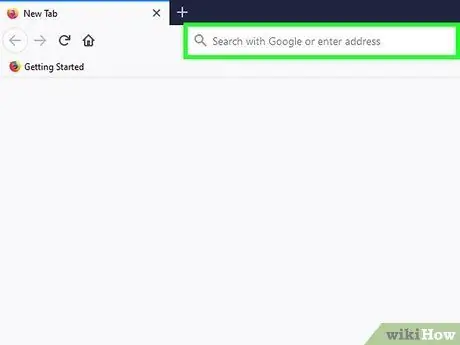
ขั้นตอนที่ 5. คลิกเคอร์เซอร์ในตำแหน่งที่คุณต้องการวางลิงค์
เมื่อคัดลอกลิงก์แล้ว คุณสามารถวางลิงก์ได้ทุกที่ที่คุณพิมพ์ได้ คลิกเคอร์เซอร์ที่คุณต้องการวางลิงก์
สามารถวางลิงก์ในอีเมล โพสต์ Facebook เอกสาร Word ช่องที่อยู่ของเบราว์เซอร์ ข้อความ และอื่นๆ
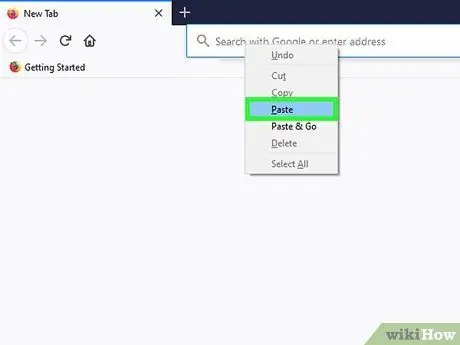
ขั้นตอนที่ 6 วางลิงค์
วิธีที่คุณสามารถวางลิงก์ที่คัดลอกไว้ ได้แก่:
- คลิกขวา (หรือคลิกควบคุม) ที่เคอร์เซอร์อยู่ จากนั้นเลือก แปะ.
- กดปุ่ม Command+V (บน Mac) หรือ ควบคุม+V (บน Windows) เพื่อวางลิงค์
- เมื่อวางลิงก์ในแอปพลิเคชัน เช่น Excel หรือ Word คุณสามารถคลิกเมนู แก้ไข (ถ้ามี) แล้วเลือก แปะ (หรือ วางแบบพิเศษ หากคุณต้องการตัวเลือกไฟล์แนบอื่น)
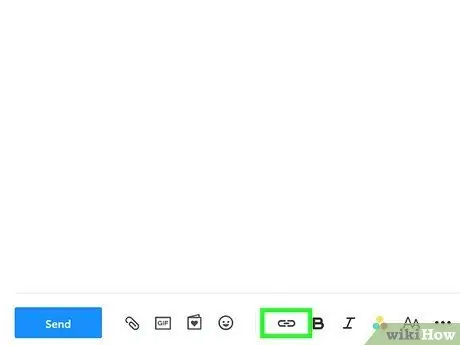
ขั้นตอนที่ 7 วางลิงก์เป็นไฮเปอร์ลิงก์โดยแทนที่ข้อความ
บางโปรแกรม เช่น บล็อก โปรแกรมอีเมล และโปรแกรมประมวลผลคำ อนุญาตให้คุณเปลี่ยนข้อความที่แสดงแทนที่อยู่ลิงก์แบบเต็ม ด้วยวิธีนี้ คุณสามารถแทนที่ลิงก์ด้วยคำหรือประโยคของคุณเองได้
- วางเคอร์เซอร์ไว้ที่ตำแหน่งที่คุณต้องการเชื่อมโยงไป
- คลิกปุ่ม "แทรกไฮเปอร์ลิงก์" ปุ่มนี้อาจอยู่ที่ด้านล่างของช่องข้อความ หรือในเมนูแทรก (ในโปรแกรมประมวลผลคำ) โดยปกติปุ่มนี้จะมีไอคอนรูปลูกโซ่กำกับอยู่
- พิมพ์ข้อความที่ต้องการให้ปรากฏในช่อง "Text to display" โพสต์นี้จะแสดงเป็นลิงก์ที่คลิกได้
- วางลิงก์ในคอลัมน์ " ที่อยู่ ", " URL " หรือ " ลิงก์ไปที่ " โดยคลิกขวา (หรือกดปุ่มควบคุม) ในคอลัมน์และเลือก แปะ.
วิธีที่ 3 จาก 3: การใช้ตัวย่อลิงก์
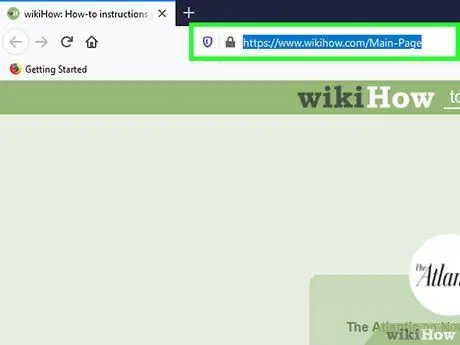
ขั้นตอนที่ 1. คัดลอกลิงก์ที่คุณต้องการแชร์
ที่อยู่ไซต์บางครั้งอาจยาวมาก โดยเฉพาะหน้าที่ฝังลึกภายในไซต์ ด้วยบริการย่อลิงก์ คุณสามารถสร้างที่อยู่ยาวๆ ให้สั้น เพื่อให้สามารถแชร์ได้อย่างง่ายดายโดยใช้ข้อความ ทวิตเตอร์ หรือเครื่องมือแบ่งปันอื่นๆ ในการเริ่มต้น ให้คัดลอกลิงก์โดยใช้วิธีการที่เหมาะสมสำหรับอุปกรณ์ที่คุณใช้
ตัวอย่างเช่น หากคุณใช้แท็บเล็ตหรือโทรศัพท์ ให้แตะลิงก์ค้างไว้ จากนั้นเลือก สำเนา.
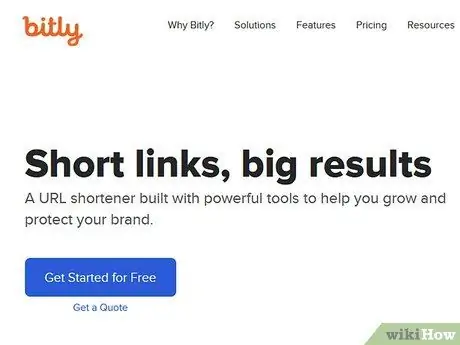
ขั้นตอนที่ 2 ไปที่ไซต์ย่อลิงก์
มีบริการย่อลิงค์หลายอย่างบนอินเทอร์เน็ต และส่วนใหญ่ทำงานคล้ายกันมาก:
- bitly.com
- tinyurl.com
- tiny.cc
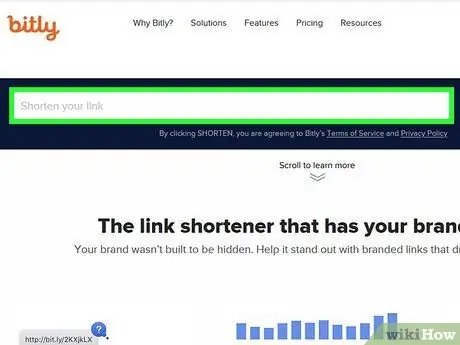
ขั้นตอนที่ 3 วางลิงก์แบบยาวลงในคอลัมน์ที่ให้ไว้บนไซต์ตัวย่อลิงก์
บนแท็บเล็ตหรือโทรศัพท์ ให้แตะคอลัมน์ค้างไว้ จากนั้นเลือก แปะ เกิดขึ้นใหม่ ในคอมพิวเตอร์ ให้คลิกขวา (หรือกดปุ่ม Control แล้วคลิก) ที่คอลัมน์ จากนั้นเลือก แปะ.
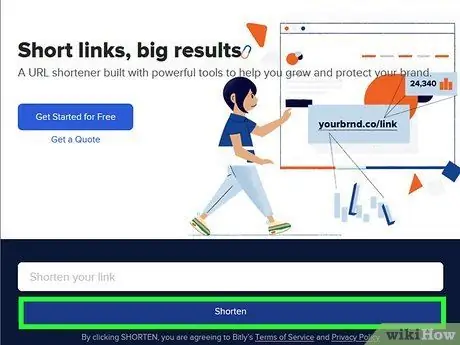
ขั้นตอนที่ 4. แตะหรือคลิกปุ่มย่อ หรือ ย่อขนาดเพื่อสร้างลิงก์ใหม่
คุณจะได้รับลิงก์เวอร์ชันย่อที่คุณป้อน โดยใช้รูปแบบที่เป็นกรรมสิทธิ์ของบริการ ไม่ใช่ที่อยู่เดิมจากที่นั่น
ข้อความบนปุ่มนี้จะแตกต่างกันไปตามบริการย่อไซต์ที่ใช้
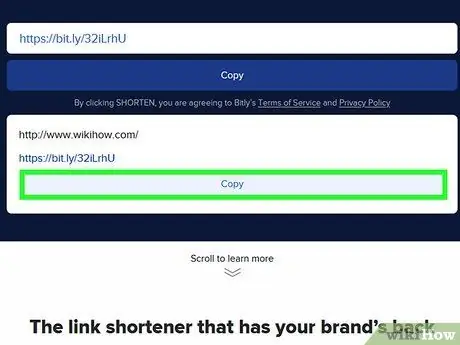
ขั้นตอนที่ 5. คัดลอกลิงค์ที่สั้นลง
ทำเหมือนกับว่าคุณจะคัดลอกลิงก์ปกติโดยใช้วิธีการที่อธิบายไว้ข้างต้น หรือโดยการแตะปุ่ม สำเนา แสดงโดยไซต์ย่อบางไซต์
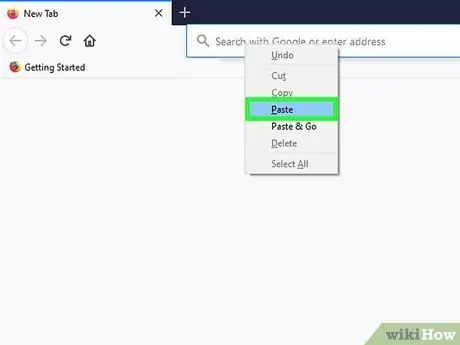
ขั้นตอนที่ 6 วางลิงก์ที่สั้นลง
เมื่อคุณคัดลอกลิงก์แบบย่อแล้ว ให้วางลิงก์ดังกล่าวเหมือนกับที่คุณทำกับลิงก์อื่นๆ บางทีคุณควรอธิบายเนื้อหาของลิงค์ เนื่องจากลิงก์ที่สั้นลงจะไม่แสดงข้อมูลใดๆ เกี่ยวกับเนื้อหา

