บทความวิกิฮาวนี้จะแนะนำวิธีการแตกและเปิดไฟล์ RAR ไฟล์ RAR เป็นโฟลเดอร์ที่มีไฟล์หลายไฟล์ที่ถูกบีบอัดเพื่อประหยัดพื้นที่จัดเก็บ คุณสามารถใช้โปรแกรมฟรีหลายโปรแกรมเพื่อแยกและเปิดไฟล์ RAR บน iPhone, อุปกรณ์ Android, คอมพิวเตอร์ Windows และคอมพิวเตอร์ Mac
ขั้นตอน
วิธีที่ 1 จาก 4: บน iPhone
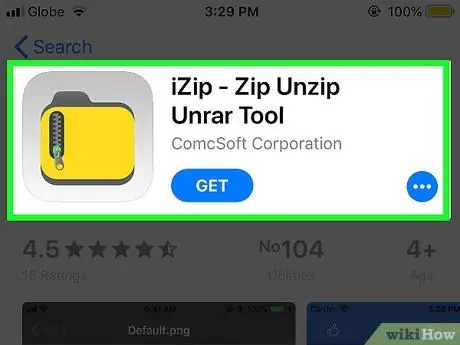
ขั้นตอนที่ 1. ดาวน์โหลด iZip
iZip เป็นแอปพลิเคชั่นฟรีที่สามารถเปิดไฟล์เก็บถาวรได้หลายประเภท รวมถึงไฟล์ RAR ในการดาวน์โหลด:
- เปิดแอพ" แอพสโตร์ ”.
- แตะปุ่ม “ ค้นหา ”.
- แตะแถบค้นหา” แอพสโตร์ ”.
- พิมพ์ " izip แล้วแตะ " ค้นหา ”.
- แตะปุ่ม “ รับ ”.
- ป้อนรหัสผ่าน Apple ID หรือ Touch ID ของคุณ
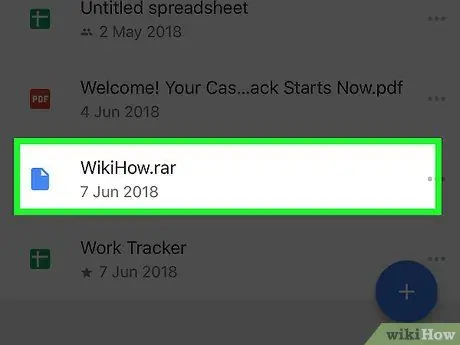
ขั้นตอนที่ 2 เปิดไฟล์ RAR
ขั้นแรก เปิดโปรแกรมที่บันทึกไฟล์ RAR แล้วแตะไฟล์นั้น หลังจากนั้น ไฟล์จะถูก "เปิด" และหน้าจอสีเทาที่มีชื่อไฟล์อยู่ตรงกลางจะปรากฏขึ้น
เนื่องจาก iPhone ไม่ได้มาพร้อมกับโปรแกรมจัดการไฟล์ ไฟล์ RAR มักจะถูกจัดเก็บไว้ในตัวจัดการอีเมลหรือแอพที่เก็บข้อมูลบนคลาวด์
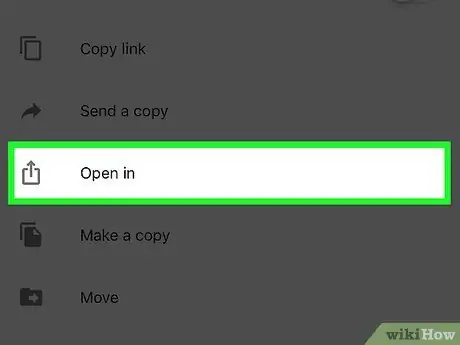
ขั้นตอนที่ 3 แตะปุ่ม
ที่เป็นไอคอนสี่เหลี่ยมจัตุรัสพร้อมลูกศรที่มุมล่างซ้ายของหน้าจอ หลังจากนั้น เมนูป๊อปอัปจะปรากฏขึ้น
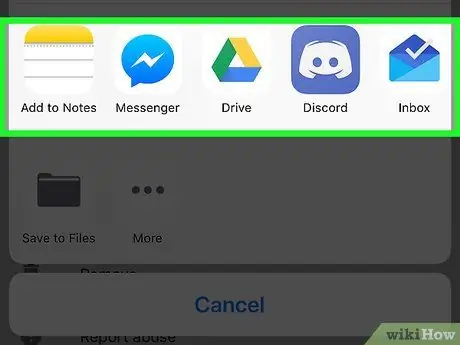
ขั้นตอนที่ 4 ปัดหน้าจอไปทางขวาสุด
ปัดจากขวาไปซ้ายในแถวแอพที่ด้านบนของเมนู คุณสามารถดูไอคอนโฟลเดอร์ iZip ที่แสดงในแถบแอปพลิเคชัน
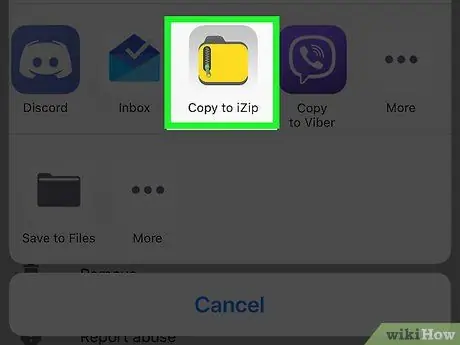
ขั้นตอนที่ 5. แตะปุ่ม คัดลอกไปยัง iZip
ที่เป็นไอคอนโฟลเดอร์สีเหลืองท้ายแถวของแอปพลิเคชัน หลังจากนั้น โฟลเดอร์ RAR จะเปิดขึ้นใน iZip
หากไม่มีตัวเลือกนี้ ให้แตะ “ ⋯", สวิตช์เลื่อน " iZip ” ทางขวา แล้วแตะ “ เสร็จแล้ว ” เพื่อแสดงตัวเลือก
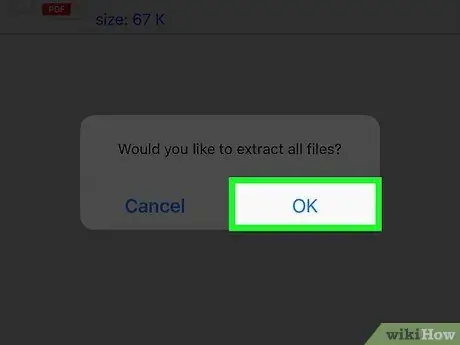
ขั้นตอนที่ 6 แตะปุ่ม OK เมื่อได้รับแจ้ง
ไฟล์ RAR จะถูก "เปิด" เพื่อให้คุณสามารถเข้าถึงได้
-
หากคุณไม่ได้รับพร้อมท์ให้เปิดไฟล์ ให้ทำตามขั้นตอนเหล่านี้:
- แตะวงกลมทางด้านซ้ายของแต่ละไฟล์ในโฟลเดอร์ RAR
- แตะปุ่ม “ สารสกัด ” ที่ด้านล่างของหน้าจอ
วิธีที่ 2 จาก 4: บน Android
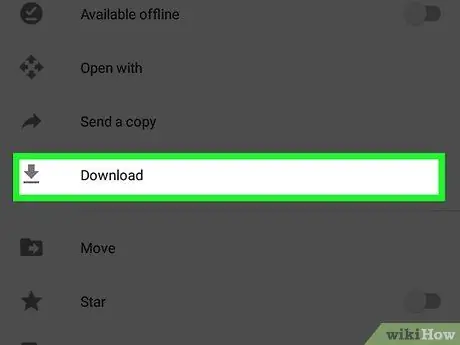
ขั้นตอนที่ 1. ดาวน์โหลดไฟล์ RAR ไปยังอุปกรณ์ Android ของคุณ
หากไฟล์นั้นไม่ได้บันทึกอยู่ในฮาร์ดไดรฟ์ Android ของคุณ คุณจะต้องดาวน์โหลดไฟล์ก่อน เปิดแอปที่มีไฟล์ Android (เช่น Gmail หรือ Google ไดรฟ์) ค้นหาไฟล์และดาวน์โหลด
หากไฟล์ถูกจัดเก็บไว้ในอุปกรณ์ของคุณแล้ว ให้ข้ามขั้นตอนนี้
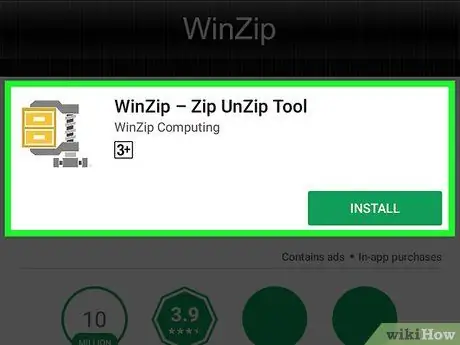
ขั้นตอนที่ 2 ดาวน์โหลดแอป WinZip
WinZip เป็นแอปพลิเคชั่นฟรีที่ให้คุณเปิดไฟล์บีบอัดได้หลากหลายประเภท รวมถึงไฟล์ RAR ในการดาวน์โหลด:
-
เปิดแอพ ร้านขายของเล่น ”
- สัมผัส แถบค้นหา.
- พิมพ์ " winzip ”.
- สัมผัส " WinZip - เครื่องมือ Zip UnZip ”.
- สัมผัส " ติดตั้ง ”.
- เลือก " ยอมรับ ”.
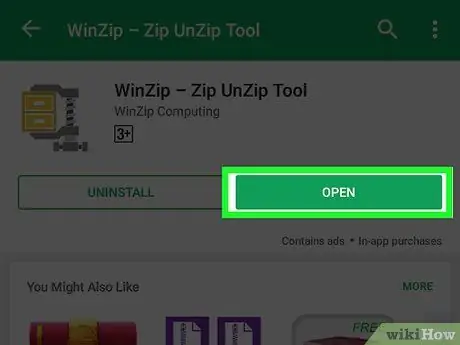
ขั้นตอนที่ 3 แตะปุ่มเปิด
ที่เป็นปุ่มสีเขียว ทางด้านบนของหน้าโปรแกรม WinZip หลังจากนั้นโปรแกรมจะเปิดขึ้น
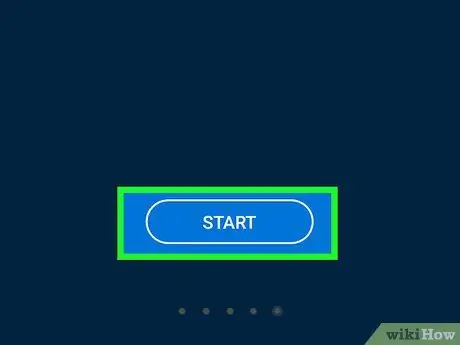
ขั้นตอนที่ 4 แตะปุ่ม เริ่มต้น
ทางด้านล่างของหน้าหลักของ WinZip
คุณอาจต้องเลื่อนไปทางซ้ายก่อนเมื่อมีโฆษณาปรากฏขึ้น
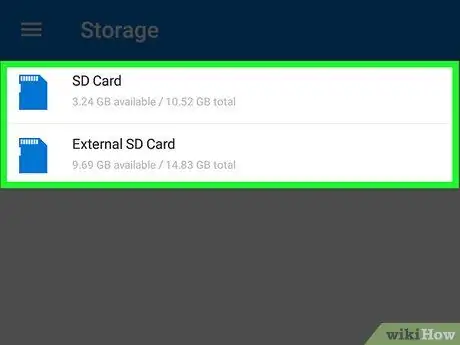
ขั้นตอนที่ 5. ค้นหาไฟล์ RAR ที่คุณต้องการเปิด
สัมผัส " SD " หรือ " ภายใน ” จากนั้นไปที่โฟลเดอร์ที่มีไฟล์ RAR
หากคุณดาวน์โหลดไฟล์ RAR ให้แตะโฟลเดอร์ “ ดาวน์โหลด ” จากนั้นแตะโฟลเดอร์แอปพลิเคชันที่คุณใช้ดาวน์โหลดไฟล์หากจำเป็น
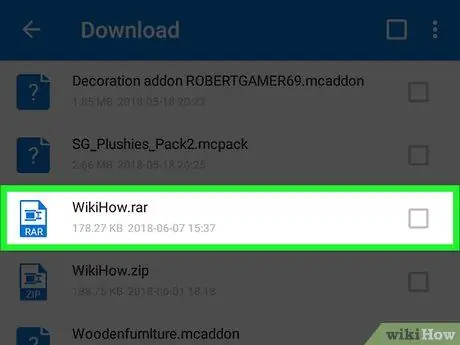
ขั้นตอนที่ 6 แตะไฟล์ RAR ค้างไว้
เมนูป๊อปอัปจะปรากฏขึ้นหลังจากไม่กี่วินาที
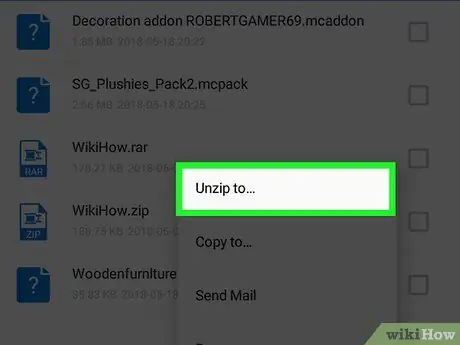
ขั้นตอนที่ 7 แตะ Unzip to…
ที่ด้านบนของเมนูป๊อปอัป
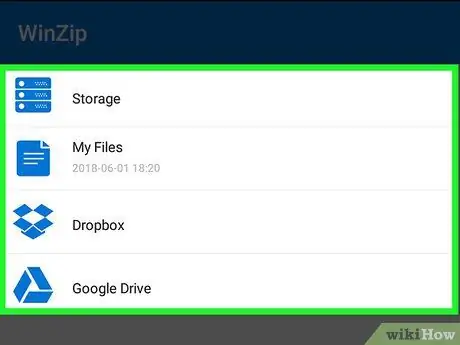
ขั้นตอนที่ 8 เลือกตำแหน่งที่จะแตกโฟลเดอร์ RAR
แตะหนึ่งในตัวเลือกตำแหน่งแยกต่อไปนี้:
- “ พื้นที่จัดเก็บ ” - ไฟล์ RAR จะถูกแตกไปยังฮาร์ดดิสก์และไดเร็กทอรีที่คุณเลือกบนอุปกรณ์ Android ของคุณ
- “ ไฟล์ของฉัน ” - ไฟล์ RAR จะถูกแตกไปยังโฟลเดอร์ “ ไฟล์ของฉัน ” บนอุปกรณ์ Android
- “ Google ไดรฟ์ ” - ไฟล์ RAR จะถูกแตกไปยังโฟลเดอร์ “ Google ไดรฟ์ ”.
- “ Dropbox ” - ไฟล์ RAR จะถูกแยกและอัปโหลดไปยังบัญชี Dropbox หากคุณไม่มีบัญชี Dropbox คุณจะต้องสร้างบัญชีก่อน
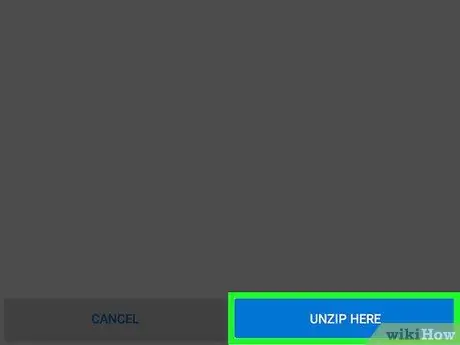
ขั้นตอนที่ 9 แตะปุ่ม UNZIP HERE
ที่มุมขวาล่างของหน้าจอ ไฟล์ RAR จะเปิดขึ้นและเนื้อหาทั้งหมดจะถูกคัดลอกไปยังโฟลเดอร์ที่ระบุ ตอนนี้คุณสามารถดูไฟล์ที่จัดเก็บไว้ในไฟล์ RAR
วิธีที่ 3 จาก 4: บน Windows
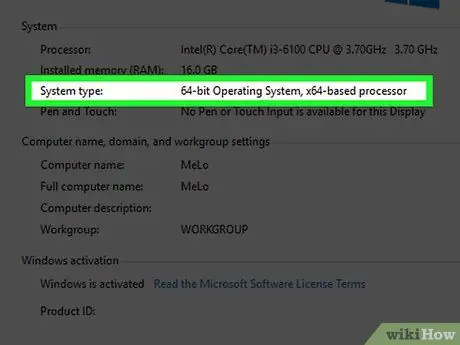
ขั้นตอนที่ 1 ตรวจสอบเวอร์ชันบิตของคอมพิวเตอร์ Windows
ไฟล์ที่คุณต้องดาวน์โหลดอาจแตกต่างกันเล็กน้อยขึ้นอยู่กับเวอร์ชันของ Windows ที่คุณใช้อยู่ (32 บิตหรือ 64 บิต)
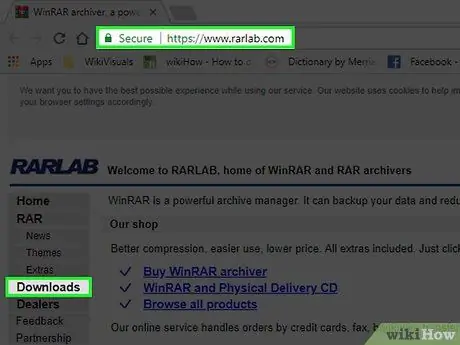
ขั้นตอนที่ 2 ไปที่หน้าดาวน์โหลด WinRAR
เข้าไปที่ https://www.rarlab.com/download.htm/ WinRAR เป็นเครื่องมืออเนกประสงค์ฟรีที่คุณสามารถใช้บนคอมพิวเตอร์ Windows เครื่องใดก็ได้เพื่อดูและเปิดไฟล์ RAR
หากไม่สามารถเข้าถึงลิงก์ด้านบน ให้ไปที่ https://www.rarlab.com/ จากนั้นคลิกลิงก์ “ ดาวน์โหลด ” ซึ่งอยู่ทางด้านซ้ายของหน้า
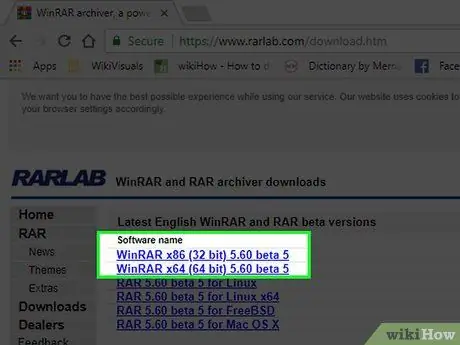
ขั้นตอนที่ 3 คลิกลิงก์ดาวน์โหลดที่ตรงกับเวอร์ชันบิตของคอมพิวเตอร์
หากคอมพิวเตอร์ใช้ระบบปฏิบัติการ 64 บิต ให้คลิกลิงก์ “ WinRAR x64 (64 บิต) 5.50 ” ที่ด้านบนของหน้า สำหรับผู้ใช้ระบบปฏิบัติการ 32 บิต ให้คลิกที่ลิงค์ “ WinRAR x86 (32 บิต) 5.50 ” ซึ่งอยู่เหนือมัน ไฟล์การติดตั้ง WinRAR จะถูกดาวน์โหลดลงในคอมพิวเตอร์ของคุณ
คุณอาจต้องคลิกปุ่ม “ บันทึก ” หรือยืนยันการดาวน์โหลดก่อนที่ไฟล์จะเริ่มดาวน์โหลดไปยังคอมพิวเตอร์
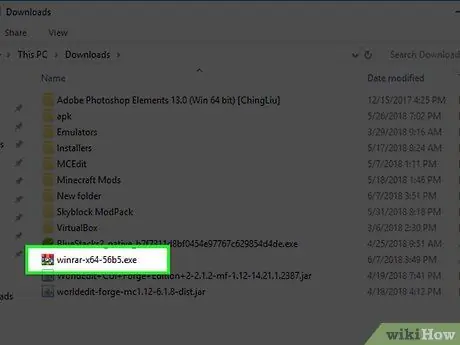
ขั้นตอนที่ 4 ดับเบิลคลิกไฟล์การติดตั้ง WinRAR
คุณสามารถค้นหาไฟล์ได้ในตำแหน่งที่จัดเก็บการดาวน์โหลดเริ่มต้นของคอมพิวเตอร์ของคุณ หลังจากนั้น หน้าต่างการติดตั้ง WinRAR จะเปิดขึ้น
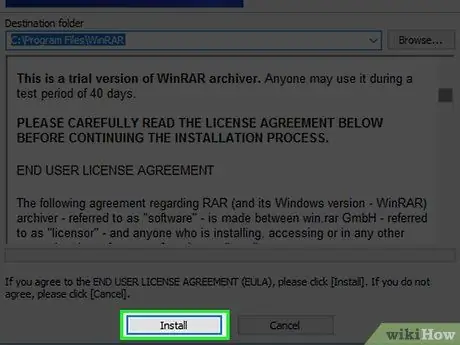
ขั้นตอนที่ 5. ติดตั้ง WinRAR
ในการติดตั้ง:
- คลิก " ใช่ ' เมื่อได้รับแจ้ง
- คลิก " ติดตั้ง ”.
- ตรวจสอบให้แน่ใจกล่อง " RAR ” ที่มุมซ้ายบนของหน้าต่างถูกทำเครื่องหมายไว้แล้ว
- คลิก " ตกลง ”.
- คลิก " เสร็จแล้ว ”.
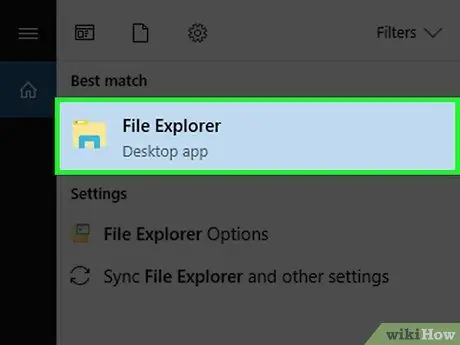
ขั้นตอนที่ 6 ค้นหาไฟล์ RAR ที่คุณต้องการเปิด
หากไฟล์ RAR อยู่บนเดสก์ท็อป คุณก็พร้อมที่จะเปิดไฟล์นั้น มิฉะนั้น ให้ทำตามขั้นตอนเหล่านี้:
-
เปิดเมนู เริ่ม ”
-
เปิด File Explorer ”
- คลิกตำแหน่งที่บันทึกไฟล์ RAR ในบานหน้าต่างด้านซ้ายของหน้าต่าง คุณอาจต้องเลือกโฟลเดอร์เพิ่มเติมบางโฟลเดอร์ในหน้าต่าง File Explorer หลักเพื่อค้นหาไฟล์ RAR
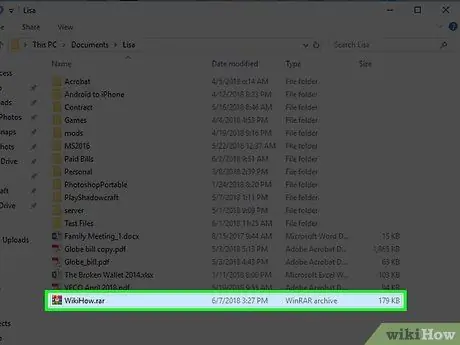
ขั้นตอนที่ 7 ดับเบิลคลิกที่ไฟล์ RAR
หลังจากนั้น WinRAR จะเปิดขึ้นโดยอัตโนมัติ
- คุณอาจต้องเลือก " WinRAR ” จากรายการป๊อปอัปแล้วคลิก “ ตกลง ” เพื่อเปิด WinRAR
- เมื่อเปิดครั้งแรก คุณอาจถูกขอให้ซื้อโปรแกรม คลิกที่ไอคอน " NS ” ที่มุมขวาของหน้าต่างเพื่อปิด
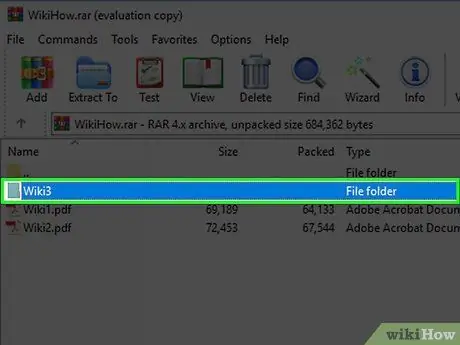
ขั้นตอนที่ 8 เลือกโฟลเดอร์ RAR ที่คุณต้องการเปิด
คลิกชื่อโฟลเดอร์ RAR ตรงกลางหน้าต่าง WinRAR เพื่อเลือก
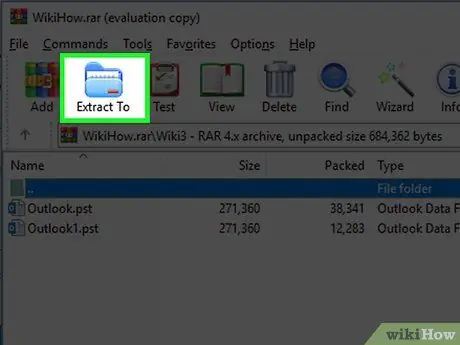
ขั้นตอนที่ 9 คลิก แยกไปที่
ไอคอนโฟลเดอร์นี้อยู่ที่มุมซ้ายบนของหน้าต่าง WinRAR หลังจากนั้น หน้าต่างป๊อปอัปจะเปิดขึ้น
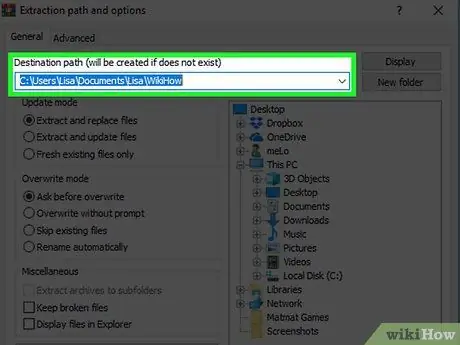
ขั้นตอนที่ 10 เลือกตำแหน่งการแยกไฟล์ RAR
คลิกโฟลเดอร์ที่คุณต้องการใช้จัดเก็บเนื้อหา RAR (เช่น เดสก์ทอป ”) ที่ด้านขวาของหน้าต่างป๊อปอัป
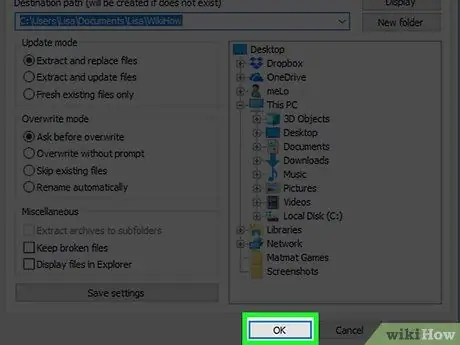
ขั้นตอนที่ 11 คลิกตกลง
ที่มุมขวาล่างของหน้าต่าง WinRAR จะแตกโฟลเดอร์ RAR ไปยังตำแหน่งที่ระบุ เมื่อเสร็จแล้ว คุณสามารถเปิดโฟลเดอร์ที่แยกออกมาได้เหมือนกับโฟลเดอร์ปกติและดูเนื้อหาในนั้น
วิธีที่ 4 จาก 4: บน Mac
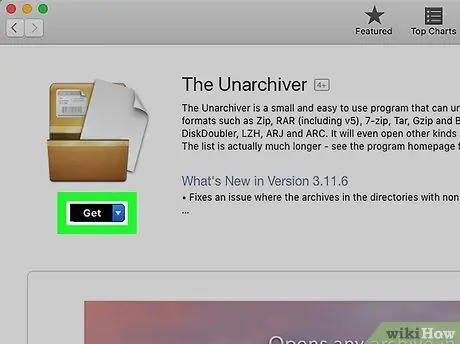
ขั้นตอนที่ 1. ดาวน์โหลดแอป Unarchiver
ในการดาวน์โหลด:
- เปิด " แอพสโตร์ ” บนคอมพิวเตอร์ Mac
- คลิกแถบค้นหาที่มุมขวาบนของหน้าต่าง
- พิมพ์ " ผู้ยกเลิกการเก็บถาวร ” ในแถบค้นหาและกดปุ่ม Return
- คลิกที่ปุ่ม " ติดตั้ง "ซึ่งอยู่ภายใต้การสมัคร" The Unarchiver ”.
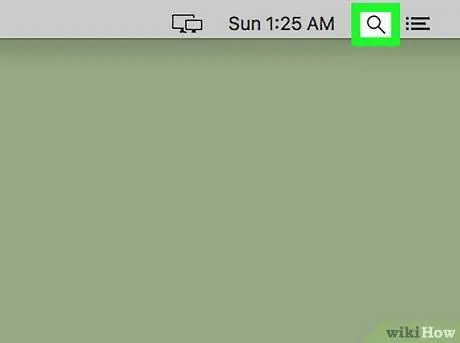
ขั้นตอนที่ 2. เปิด “สปอตไลท์”
คลิกไอคอนรูปแว่นขยายที่มุมบนขวาของหน้าจอ หลังจากนั้น แถบค้นหาจะปรากฏขึ้น
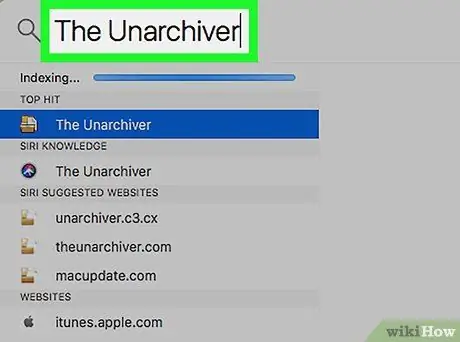
ขั้นตอนที่ 3 พิมพ์ unarchiver ลงใน Spotlight
หลังจากนั้น แอปพลิเคชัน Unarchiver จะถูกค้นหาบนคอมพิวเตอร์
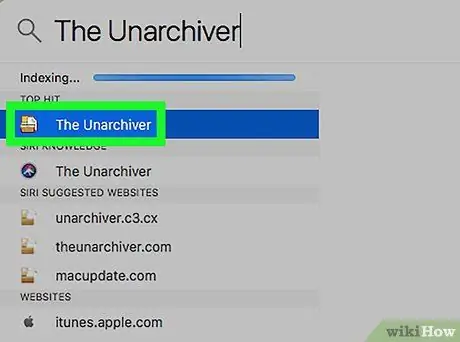
ขั้นตอนที่ 4 คลิก Unarchiver
ตัวเลือกนี้จะปรากฏในแถวบนสุดของผลการค้นหา Spotlight หลังจากนั้น หน้าต่างป๊อปอัปจะปรากฏขึ้น
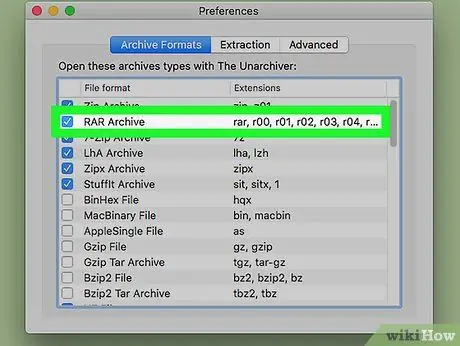
ขั้นตอนที่ 5. คลิก ถามทุกครั้ง หากได้รับแจ้ง
สิ่งนี้ทำเพื่อให้แน่ใจว่าโปรแกรม Unarchiver จะขอตำแหน่งการแยกไฟล์ RAR เสมอ
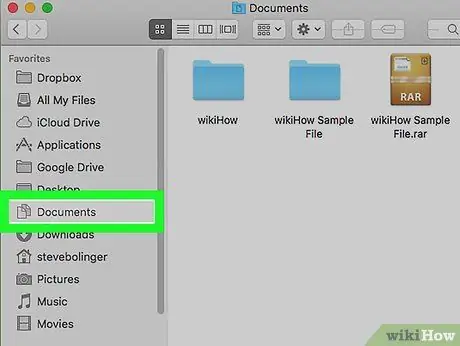
ขั้นตอนที่ 6 ค้นหาไฟล์ RAR ที่คุณต้องการเปิด
เปิด Finder โดยคลิกไอคอนรูปหน้าสีฟ้าใน "Dock" ของคอม แล้วคลิกโฟลเดอร์ที่มีไฟล์ RAR ทางซ้ายของหน้าต่าง Finder
คุณอาจต้องคลิกที่โฟลเดอร์เพิ่มเติมเพื่อค้นหาไฟล์ RAR
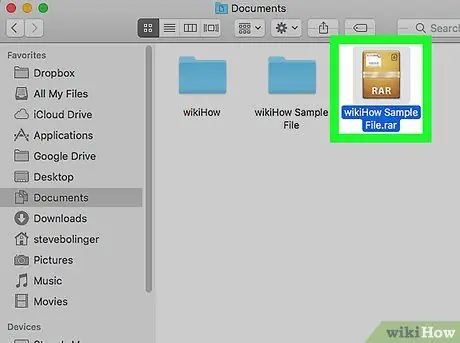
ขั้นตอนที่ 7 เลือกไฟล์ RAR
คลิกไฟล์ในหน้าต่าง Finder เพื่อเลือก
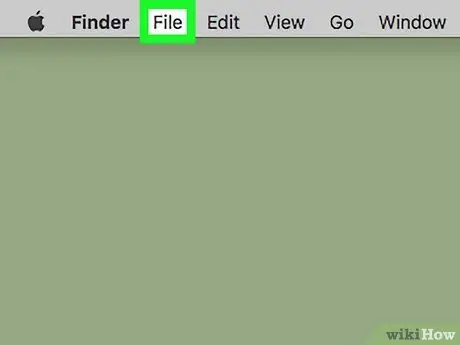
ขั้นตอนที่ 8 คลิกไฟล์
ที่มุมซ้ายบนของหน้าต่าง Finder
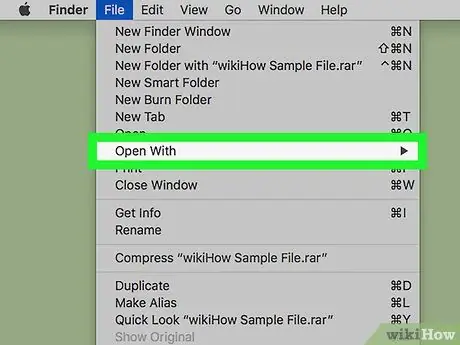
ขั้นตอนที่ 9 เลือกเปิดด้วย
ตัวเลือกนี้อยู่ในเมนูแบบเลื่อนลง “ ไฟล์ หลังจากนั้น เมนูป๊อปอัปจะปรากฏขึ้นที่ด้านขวาของเมนูแบบเลื่อนลง
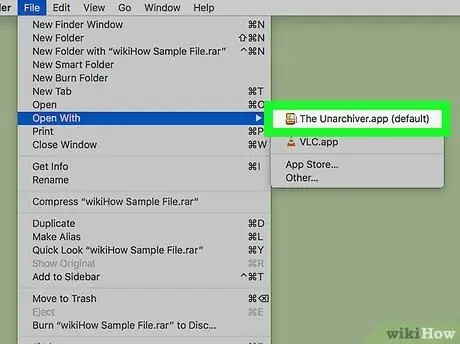
ขั้นตอนที่ 10. คลิก Unarchiver
ในเมนูที่เด้งออกมา ไฟล์ RAR จะเปิดขึ้นใน The Unarchiver
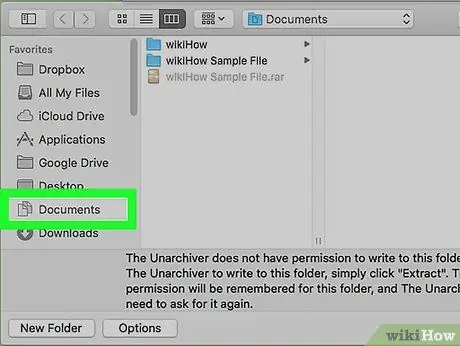
ขั้นตอนที่ 11 เลือกโฟลเดอร์ปลายทางการแยก
คลิกโฟลเดอร์ทางด้านซ้ายของหน้าต่าง โฟลเดอร์นี้จะเป็นโฟลเดอร์ปลายทางสำหรับการแยกไฟล์ RAR
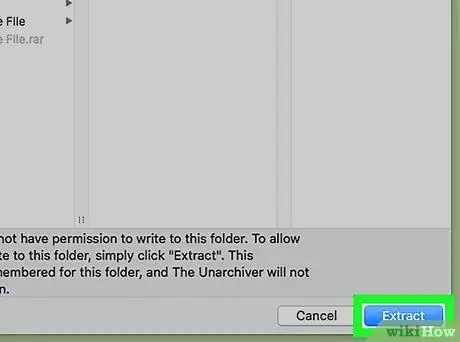
ขั้นตอนที่ 12. คลิกแยก
ที่มุมขวาล่างของหน้าต่าง The Unarchiver Unarchiver จะแปลงไฟล์ RAR เป็นโฟลเดอร์ที่สามารถเข้าถึงได้ที่ปลายทางการแยกข้อมูลที่ระบุ เมื่อกระบวนการเสร็จสมบูรณ์ คุณสามารถเปิดโฟลเดอร์ที่แยกออกมาได้เหมือนกับโฟลเดอร์ปกติและดูเนื้อหาภายใน






