บทความวิกิฮาวนี้จะแนะนำวิธีการปิดบัญชี Spotify ของคุณอย่างถาวร เนื่องจากแอป Spotify บนมือถือไม่อนุญาตให้คุณลบบัญชี คุณจะต้องใช้คอมพิวเตอร์เพื่อดำเนินการดังกล่าว หากคุณสมัครสมาชิกบัญชี Spotify Premium คุณจะต้องยกเลิกการสมัครของคุณก่อนจึงจะสามารถปิดบัญชี Spotify ของคุณได้
ขั้นตอน
ส่วนที่ 1 จาก 2: การยกเลิกการสมัครบัญชีพรีเมียม
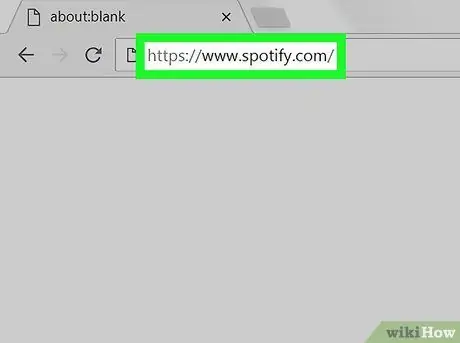
ขั้นตอนที่ 1. เปิดเว็บไซต์ Spotify
ไปที่ https://www.spotify.com/ ผ่านเว็บเบราว์เซอร์ของคอมพิวเตอร์ของคุณ หลังจากนั้น หน้าแดชบอร์ดเฉพาะของ Spotify จะเปิดขึ้นหากคุณลงชื่อเข้าใช้บัญชีของคุณแล้ว
- ไปยังขั้นตอนถัดไปหากคุณไม่มีบัญชีพรีเมียมบน Spotify
- หากเบราว์เซอร์จำข้อมูลการเข้าสู่ระบบไม่ได้ ให้คลิกปุ่ม " เข้าสู่ระบบ ” ที่มุมบนขวาของหน้า ป้อนที่อยู่อีเมลและรหัสผ่านของบัญชี Spotify ของคุณ แล้วคลิก “ เข้าสู่ระบบ ”.
- คุณไม่สามารถยกเลิกการสมัครบัญชี Premium ของคุณผ่านแอพ Spotify บนมือถือ
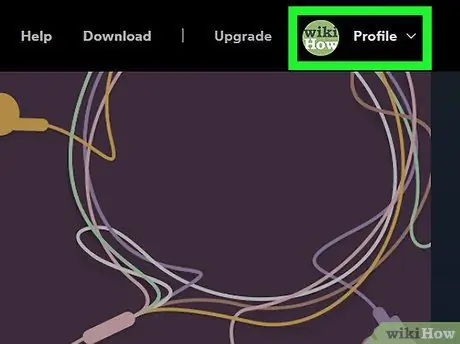
ขั้นตอนที่ 2 คลิกโปรไฟล์
ที่มุมขวาบนของหน้า เมื่อคลิกแล้ว เมนูแบบเลื่อนลงจะปรากฏขึ้น
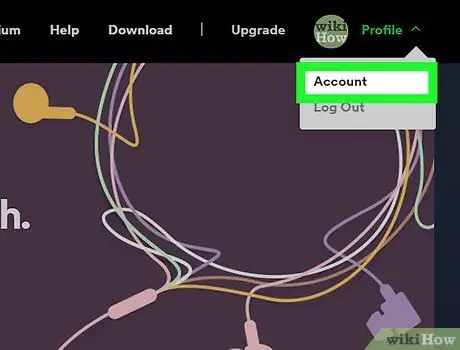
ขั้นตอนที่ 3 คลิก บัญชี
ตัวเลือกนี้อยู่ในเมนูที่ขยายลงมา เมื่อคลิกแล้ว หน้าบัญชี Spotify จะปรากฏขึ้น
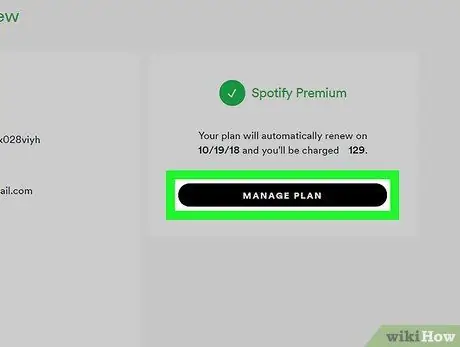
ขั้นตอนที่ 4 คลิก จัดการแผน
ที่เป็นปุ่มสีดำ ล่างหัวข้อ " Spotify Premium " ทางขวาของหน้า
หากคุณไม่เห็นตัวเลือกนี้ ให้คลิกแท็บ “ ภาพรวมบัญชี ” ที่มุมซ้ายบนของหน้าเพื่อให้แน่ใจว่าคุณอยู่ที่หน้าขวา
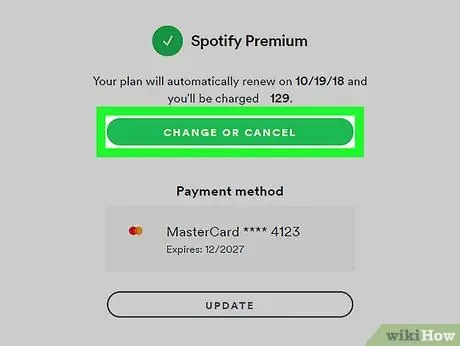
ขั้นตอนที่ 5. คลิกเปลี่ยนหรือยกเลิก
ที่เป็นปุ่มสีเขียวกลางหน้า
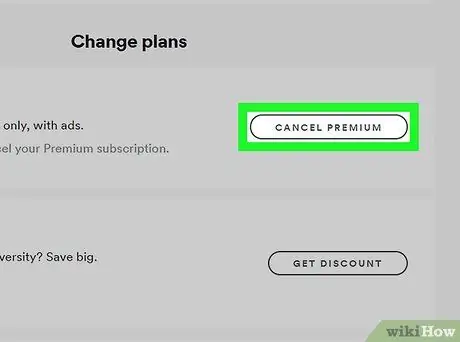
ขั้นตอนที่ 6 คลิกยกเลิกพรีเมี่ยม
ที่เป็นปุ่มสีเทาทางขวาของหน้า ใต้หัวข้อ " Change plans"
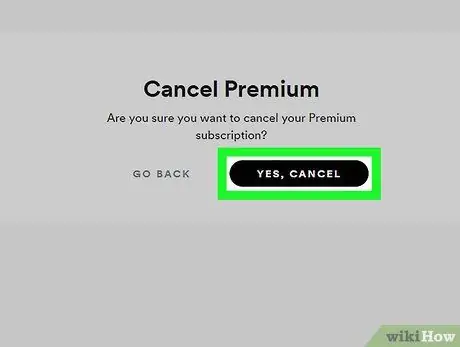
ขั้นตอนที่ 7 คลิก ใช่ ยกเลิก
ที่ด้านบนของหน้า หลังจากนั้น การสมัครบัญชีพรีเมียมจะถูกยกเลิก เมื่อคุณทำตามขั้นตอนเหล่านี้เสร็จแล้ว คุณสามารถไปยังขั้นตอนการปิดบัญชี Spotify ได้
ส่วนที่ 2 จาก 2: การลบบัญชี Spotify
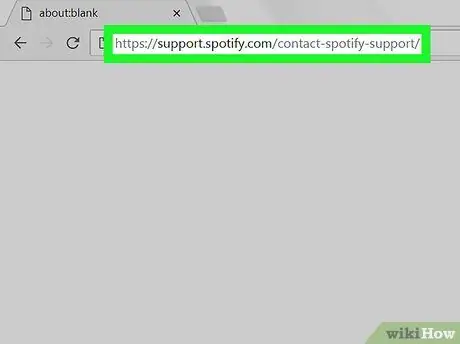
ขั้นตอนที่ 1. ไปที่หน้าบริการลูกค้า Spotify
เยี่ยมชม https://support.spotify.com/contact-spotify-support/ ผ่านเว็บเบราว์เซอร์ หลังจากนั้น หน้า " CONTACT SPOTIFY " จะเปิดขึ้นหากคุณลงชื่อเข้าใช้บัญชี Spotify แล้ว
หากคุณไม่ได้ลงชื่อเข้าใช้บัญชี ให้พิมพ์ที่อยู่อีเมล Spotify (หรือชื่อผู้ใช้) และรหัสผ่านของบัญชี จากนั้นคลิก “ เข้าสู่ระบบ ” ก่อนดำเนินการต่อ
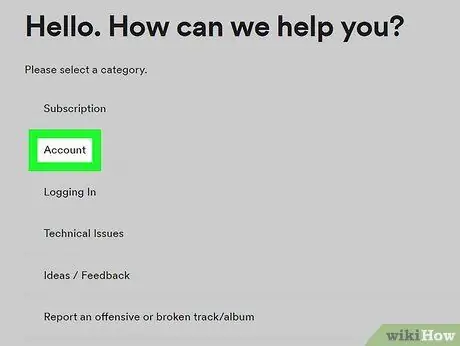
ขั้นตอนที่ 2 คลิกบัญชี
ตัวเลือกนี้อยู่ภายใต้หัวข้อ " Please select a category " ที่ด้านบนของหน้า
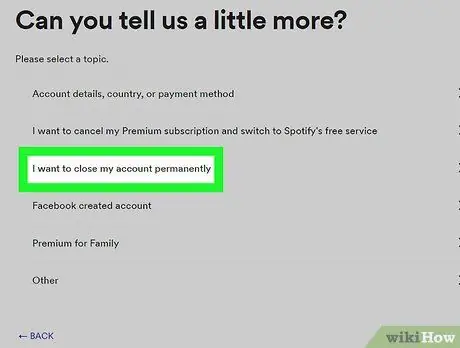
ขั้นตอนที่ 3 คลิกฉันต้องการปิดบัญชี Spotify ของฉันอย่างถาวร
อยู่ตรงกลางหน้า
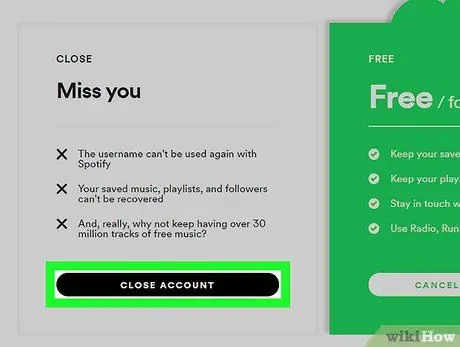
ขั้นตอนที่ 4 คลิก ปิดบัญชี
ที่เป็นปุ่มสีดำมุมซ้ายล่างของหน้า
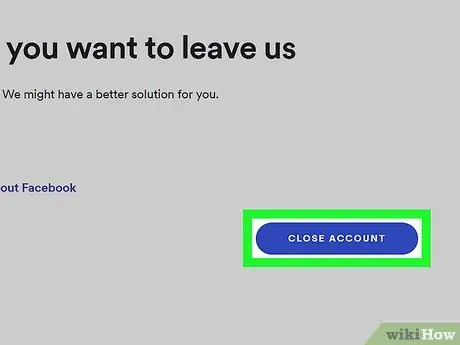
ขั้นตอนที่ 5. คลิก ปิดบัญชี
ที่เป็นปุ่มสีฟ้ามุมขวาล่างของหน้า
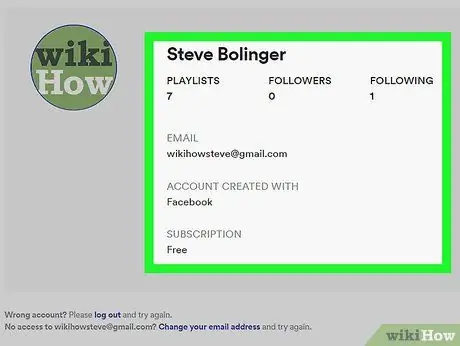
ขั้นตอนที่ 6 ตรวจสอบบัญชีของคุณ
ก่อนดำเนินการต่อ ให้ดูชื่อบัญชีตรงกลางหน้าเพื่อให้แน่ใจว่าเป็นชื่อบัญชีที่คุณต้องการลบ
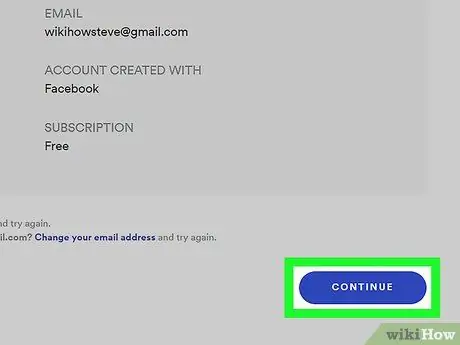
ขั้นตอนที่ 7 เลื่อนลงและคลิก CONTINUE
ที่มุมขวาล่างของหน้า
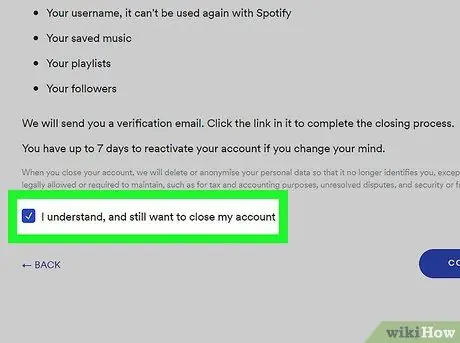
ขั้นตอนที่ 8 ทำเครื่องหมายที่ช่อง " ฉันเข้าใจ และยังต้องการปิดบัญชีของฉัน"
กล่องนี้อยู่ที่ด้านล่างของหน้า คุณอาจต้องปัดหน้าจอเพื่อดู
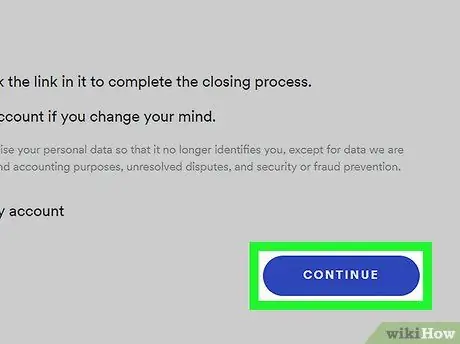
ขั้นตอนที่ 9 คลิก ดำเนินการต่อ
ที่มุมขวาล่างของหน้า เมื่อคลิกแล้ว การเลือกของคุณจะได้รับการยืนยัน และ Spotify จะส่งอีเมลไปยังที่อยู่อีเมลของบัญชีของคุณ
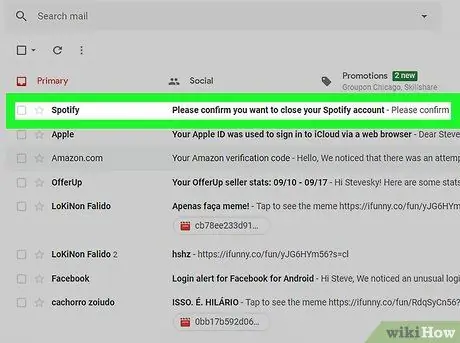
ขั้นตอนที่ 10 เปิดอีเมลจาก Spotify
ไปที่ที่อยู่อีเมลที่ใช้สร้างบัญชี Spotify ของคุณ จากนั้นคลิกอีเมลที่มีชื่อเรื่องว่า “ โปรดยืนยันว่าคุณต้องการปิดบัญชี Spotify ของคุณ ” จาก Spotify
หากคุณใช้ Facebook เพื่อสร้างบัญชี Spotify คุณจะต้องเปิดที่อยู่อีเมลที่คุณใช้สร้างบัญชี Facebook ของคุณ
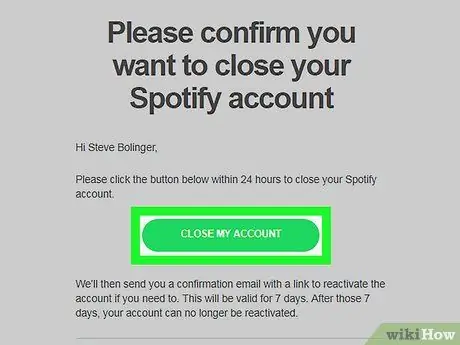
ขั้นตอนที่ 11 คลิก ปิดบัญชีของฉัน
ที่เป็นปุ่มสีเขียวกลางอีเมล ด้วยขั้นตอนนี้ กระบวนการลบจะเสร็จสมบูรณ์ และบัญชี Spotify ของคุณจะถูกทำเครื่องหมายเพื่อลบ
เคล็ดลับ
- คุณสามารถเปิดใช้งานบัญชี Spotify ของคุณอีกครั้งได้ภายใน 7 วันนับจากวันที่ยกเลิก/ลบ โดยเปิดอีเมลของคุณ “ นี่คือการจากลาครั้งสุดท้ายของเรา ” จาก Spotify และคลิกที่ลิงค์ “ เปิดใช้งานบัญชีของฉันอีกครั้ง ” ตรงกลางจดหมาย
- หลังจากลบบัญชี Spotify แล้ว คุณสามารถลบแอป Spotify ออกจากโทรศัพท์ แท็บเล็ต และ/หรือคอมพิวเตอร์ได้






