ด้วยการติดตั้งไฟล์ปรับแต่งหรือแก้ไข (เรียกว่าม็อด) ลงใน The Sims 3 คุณสามารถเพิ่มเนื้อหาใหม่รวมทั้งเปลี่ยนเส้นทางของเกมได้ เฟรมเวิร์ก mod ไม่ได้ถูกตั้งค่าหรือตั้งค่าโดยอัตโนมัติ แต่ง่ายต่อการค้นหาและติดตั้ง บทความวิกิฮาวนี้จะแนะนำวิธีการติดตั้งเนื้อหาม็อดสำหรับ The Sims 3
ขั้นตอน
ส่วนที่ 1 จาก 2: การเพิ่มม็อดให้กับเกม
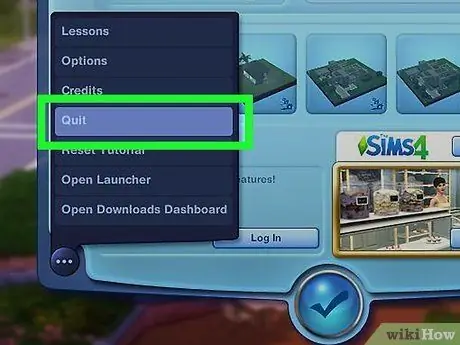
ขั้นตอนที่ 1. ปิดเกมหากยังทำงานอยู่
คุณไม่สามารถใช้ม็อดได้หากคุณเพิ่มมันในขณะที่เกมยังทำงานอยู่ บันทึกความคืบหน้าและปิดเกมก่อนดำเนินการต่อ
-
คำเตือน:
เนื้อหาม็อดหรือการปรับแต่งบางอย่างอาจมีข้อบกพร่อง เนื้อหาเหล่านี้เป็นการแก้ไขที่ไม่เป็นทางการซึ่งไม่ผ่านกระบวนการประกันคุณภาพมาตรฐานที่ใช้กับเนื้อหาอย่างเป็นทางการหรือส่วนเสริมของเกม
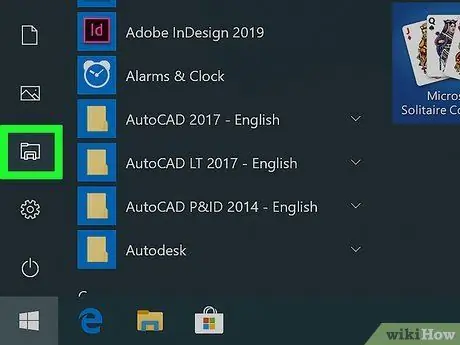
ขั้นตอนที่ 2. เปิด Windows Explorer
หรือ Finder
หากคุณกำลังใช้คอมพิวเตอร์ Windows ให้คลิกไอคอนโฟลเดอร์ที่มีคลิปสีน้ำเงิน บนคอมพิวเตอร์ Mac ให้เปิด Finder แอปนี้ถูกทำเครื่องหมายด้วยไอคอนหน้ายิ้มสีน้ำเงินและสีขาว คุณจะพบได้ที่ด้านล่างของหน้าจอ
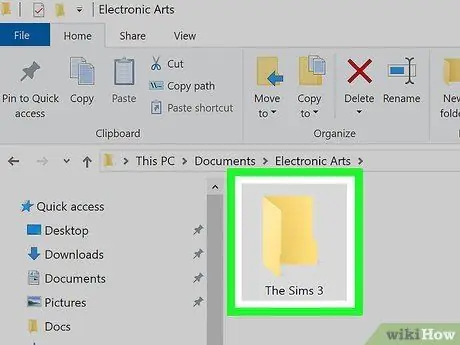
ขั้นตอนที่ 3 เปิดโฟลเดอร์เอกสาร The Sims 3
ในโฟลเดอร์นี้ คุณสามารถเพิ่มและกำหนดค่าเกมเพื่อใช้ม็อดและเนื้อหาที่กำหนดเองได้ ทำตามขั้นตอนเหล่านี้เพื่อเข้าถึงโฟลเดอร์ The Sims 3 mods
- คลิก " เอกสาร ” ในแถบทางด้านซ้ายของหน้าต่าง
- เปิดโฟลเดอร์ " Electronic Arts ”.
- เปิดโฟลเดอร์ " เดอะซิมส์ 3 ”.
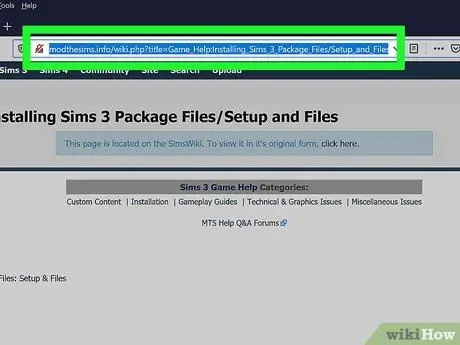
ขั้นตอนที่ 4 เยี่ยมชมเว็บไซต์ต่อไปนี้ผ่านเบราว์เซอร์:
modthesims.info/wiki.php?title=Game_Help:Installing_Sims_3_Package_Files/Setup_and_Files หน้าเว็บนี้มีลิงก์ดาวน์โหลดสำหรับไฟล์ "FrameworkSetup" ที่คุณต้องการเพื่อติดตั้งม็อดและเนื้อหาที่กำหนดเอง
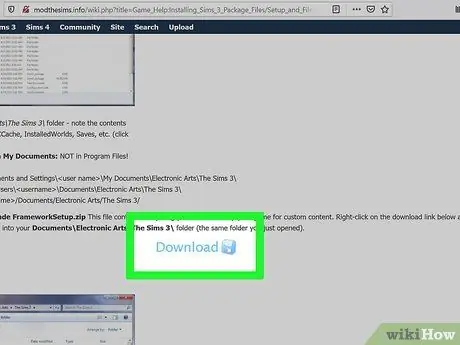
ขั้นตอนที่ 5. เลื่อนลงและคลิกดาวน์โหลด
ข้างไอคอนสีฟ้าที่มีภาพดิสก์ หลังจากนั้น ไฟล์ “FrameworkSetup.zip” จะถูกดาวน์โหลด
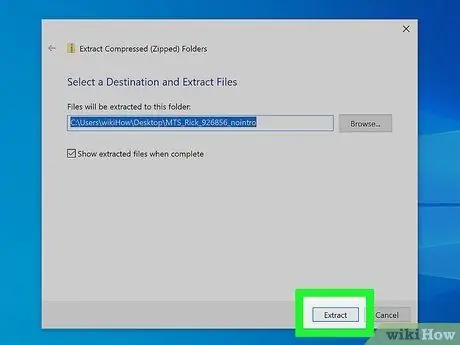
ขั้นตอนที่ 6 แตกเนื้อหาของไฟล์ ZIP ไปยังโฟลเดอร์เอกสาร The Sims 3
คุณต้องใช้โปรแกรมอย่าง WinZip, WinRAR หรือ 7-zip ทางเลือกฟรีเพื่อแยกเนื้อหาของไฟล์ ZIP เลือกโฟลเดอร์เอกสาร The Sims 3 เมื่อได้รับแจ้งให้ระบุปลายทางการแยกเนื้อหา ที่อยู่ไดเร็กทอรีโฟลเดอร์เอกสารของ The Sims 3 คือ Documents > Electronic Arts > The Sims 3
- ไฟล์ “FrameworkSetup” มีเฟรมเวิร์กที่จำเป็นสำหรับตัวดัดแปลง เช่น โฟลเดอร์ “Overrides” โฟลเดอร์ “Packages” และไฟล์ “Resource.cfg “โฟลเดอร์ “Packages” ประกอบด้วยไฟล์สองไฟล์โดยอัตโนมัติ (" nobuildparkles.package " และ " nointro.package ") เพื่อให้คุณสามารถตรวจสอบได้ว่าม็อดที่ติดตั้งนั้นทำงานหรือไม่ หากคุณเปิดเกมและไม่เห็นแอนิเมชั่นการเปิดหรือไฟที่ส่องประกายเมื่อวางกำแพงหรือรั้ว ทุกอย่างก็เรียบร้อยดี
- ไฟล์ " Resource.cfg " อาจเรียกโปรแกรมป้องกันไวรัสบางโปรแกรม สิ่งนี้เกิดขึ้นเนื่องจากไฟล์มีนามสกุล ".cfg" และไม่ใช่เพราะไฟล์นั้นเป็นมัลแวร์ ไฟล์ “Resource.cfg” มีความปลอดภัยในการใช้งานและจำเป็น เพื่อให้คุณสามารถติดตั้งม็อดบน The Sims 3 ได้
- สำหรับ The Sims 3 เวอร์ชันเก่ามาก (ก่อนการเปิดตัวแพ็กเสริม "World Adventures" และแพตช์) ม็อดและเนื้อหาจะถูกเก็บไว้ในไดเร็กทอรี The Sims 3 ในโฟลเดอร์ "Program Files" ไม่สามารถทำตามขั้นตอนนี้ได้อีกต่อไป!. อย่าพยายามวางเนื้อหาที่กำหนดเองในไดเร็กทอรี "Program Files" และอย่าใช้ Monkey Bars หรือ Helper Monkey เพื่อติดตั้งเนื้อหา
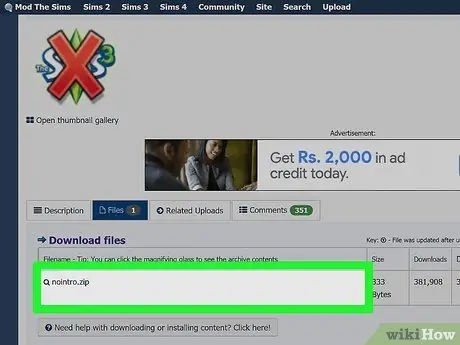
ขั้นตอนที่ 7 ดาวน์โหลด The Sims 3 mod
ตรวจสอบให้แน่ใจว่าม็อดที่คุณดาวน์โหลดนั้นสร้างขึ้นสำหรับ The Sims 3 ไม่ใช่ The Sims 4 นอกจากนี้ ตรวจสอบให้แน่ใจว่าม็อดนั้นเข้ากันได้กับเกมเวอร์ชันล่าสุด เมื่อคุณพบม็อดที่ต้องการแล้ว ให้คลิกลิงก์ดาวน์โหลดในหน้าเพื่อดาวน์โหลดไฟล์ม็อดแพ็คเป็นไฟล์ ZIP
Modthesims.info เป็นเว็บไซต์ที่ยอดเยี่ยมในการดาวน์โหลดไฟล์ mod สำหรับเกม Sims ทั้งหมด คลิก " Sims 3 " ที่มุมซ้ายบนของหน้าจอ จากนั้นเลือก " ดาวน์โหลด " (คุณสามารถปรับแต่งเกมได้ตามต้องการในหน้า " ดาวน์โหลด ")
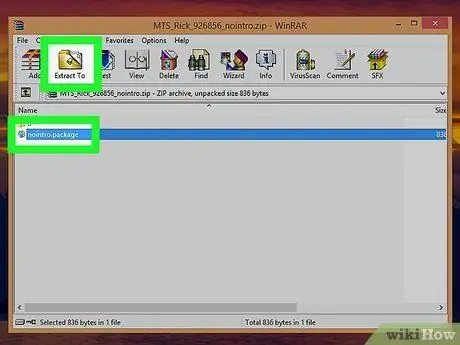
ขั้นตอนที่ 8 แยก mod ออกจากไฟล์บีบอัด
โดยปกติ mods จะถูกบันทึกไว้ในไฟล์.rar หรือ.zip คุณจะต้องเปิดไฟล์โดยใช้ WinZip, WinRAR หรือ 7-zip
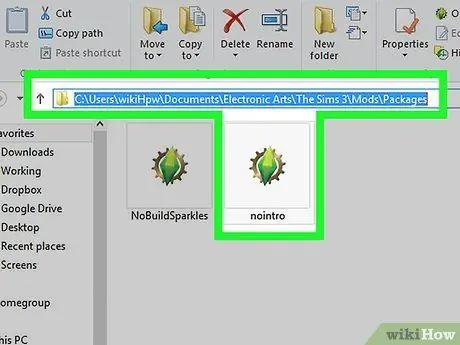
ขั้นที่ 9. แตกไฟล์ “.package” ไปที่โฟลเดอร์ “Packages “
เมื่อได้รับแจ้งให้ระบุไดเร็กทอรีการแยกไฟล์ ให้บันทึกเนื้อหาของไฟล์ลงในโฟลเดอร์ “Mods” ในโฟลเดอร์เอกสาร The Sims 3 ที่อยู่ไดเร็กทอรีคือ: Documents > Electronic Arts > The Sims 3 > Mods > Packages
ขอแนะนำให้คุณติดตั้งม็อดทีละตัว โดยเฉพาะอย่างยิ่งหากเป็นม็อดหลัก (เช่น เปลี่ยนวิธีการหลักในการเล่นเกม) การติดตั้งม็อดหลายตัวพร้อมกันจะทำให้คุณระบุสาเหตุของปัญหาได้ยาก หากมีม็อดสองตัวที่ไม่เข้ากัน
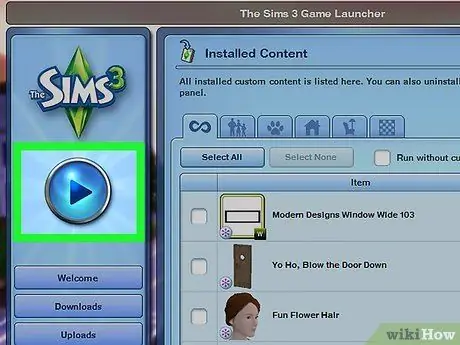
ขั้นตอนที่ 10. เรียกใช้เกม
หากม็อดใช้งานได้ คุณสามารถค้นหาได้โดยการทดสอบการทำงานของมัน (เช่น หากคุณติดตั้งม็อดการเซ็นเซอร์ ม็อดจะทำงานเมื่อไม่มีภาพโมเสคบังคาแรคเตอร์ของซิมเมื่อเขาอาบน้ำ) หากไม่ได้ผล ม็อดอาจไม่ตรงกับระดับแพตช์หรือม็อดอื่นๆ ที่เคยติดตั้งไว้ก่อนหน้านี้ หรือคุณวางม็อดไว้ในไดเร็กทอรีที่ไม่ถูกต้อง
โดยปกติ คุณสามารถบอกได้ว่าม็อดไม่ตรงกับเนื้อหาหรือม็อดอื่นเมื่อใด คุณจะพบข้อผิดพลาดที่ทำให้คุณเล่นได้ยาก (หรือแม้แต่ทำให้เกมไม่สามารถเล่นได้เลย) บางทีตัวละครซิมจะกลับไปที่ตำแหน่งเริ่มต้นเสมอเมื่อคุณพยายามดำเนินการ เกมดังกล่าวอาจไม่สามารถโหลดได้เลย
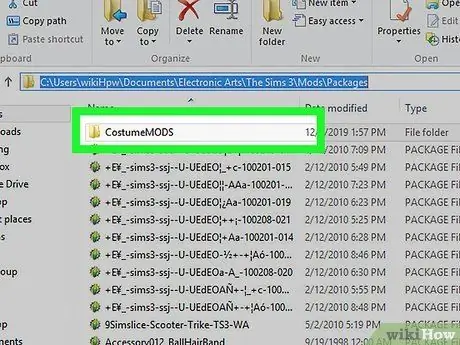
ขั้นตอนที่ 11 จัดการเนื้อหา
หากคุณเล่นกับม็อดจำนวนมากหรือบันทึกเนื้อหาที่ปรับแต่งเองจำนวนมากในโฟลเดอร์ "แพ็คเกจ" จะเป็นการยากที่จะระบุสาเหตุของปัญหาหากประสิทธิภาพของเกมช้าลงหรือเกมล่ม ด้วยการจัดการเนื้อหา คุณสามารถระบุไดเร็กทอรีของเนื้อหาแต่ละรายการและทดสอบเนื้อหาที่อาจเป็นปัญหาได้ พยายามจัดการเนื้อหาที่ใช้ คุณสามารถสร้างโฟลเดอร์ใหม่เพื่อจัดกลุ่มม็อดตามประเภทเนื้อหา ผู้สร้าง หรือหมวดหมู่อื่นๆ ตามที่คุณต้องการ ทำตามขั้นตอนเหล่านี้เพื่อสร้างโฟลเดอร์ใหม่ภายในโฟลเดอร์ “Packages”:
- เปิดโฟลเดอร์ "แพ็คเกจ"
- คลิกขวาที่พื้นที่ว่างในโฟลเดอร์
- เลือก " ใหม่ ”.
- คลิก " โฟลเดอร์ ”.
- พิมพ์ชื่อโฟลเดอร์ใหม่
ตอนที่ 2 ของ 2: มองหาม็อดคุณภาพ
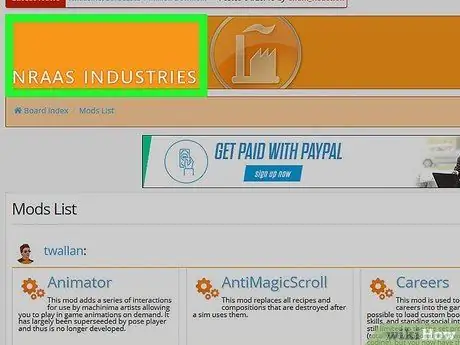
ขั้นตอนที่ 1. มองหาม็อดที่เชื่อถือได้ซึ่งตรงกับระดับหรือเวอร์ชันแพตช์ของเกม
เนื่องจากม็อดมักจะเป็นสิ่งแรกที่ทำให้เกิดปัญหาในเกม คุณจึงควรมองหาม็อดที่ใช้งานได้ คุณสามารถรับเนื้อหาม็อดที่เชื่อถือได้จากเว็บไซต์ NRaas, AwesomeMod, The Sims Mod, TheSimsResource.com และบล็อกเนื้อหา เช่น บล็อก My Sims 3 อย่างไรก็ตาม เนื้อหาบางอย่างอาจไม่ตรงกับระดับหรือเวอร์ชันแพตช์ของเกม
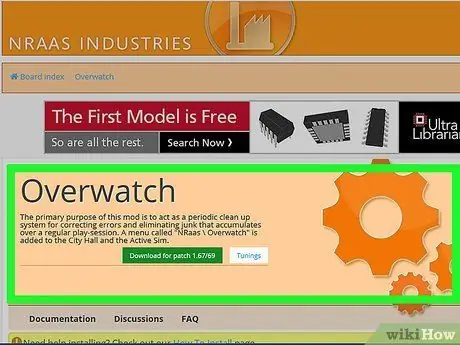
ขั้นตอนที่ 2 ติดตั้ง mods ที่ช่วยแก้ไขข้อผิดพลาดในเกม
บางครั้ง ข้อผิดพลาดเกิดขึ้นในเกมและคำสั่งในตัวของ The Sims 3 ก็ไม่เพียงพอต่อการจัดการข้อผิดพลาด อย่างไรก็ตาม พึงระลึกไว้เสมอว่าเนื้อหาม็อดแบบนี้มักจะเป็นม็อดหลักที่เปลี่ยนโค้ดของเกม และถึงแม้จะไม่เป็นอันตราย แต่คุณก็สามารถพบปัญหาในเกมได้ หากคุณลบม็อดออกเมื่อใดก็ได้
สามารถใช้ NRaas Overwatch, MasterController และ ErrorTrap ร่วมกันเพื่อตรวจหาข้อผิดพลาดหรือแก้ไขได้
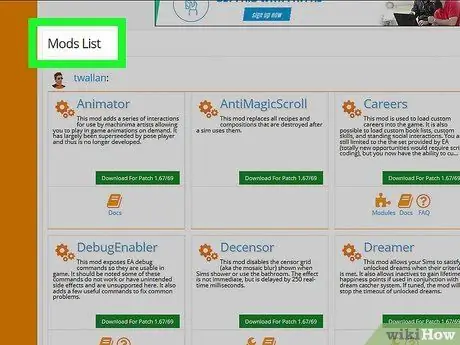
ขั้นตอนที่ 3 ดูเนื้อหา mod อื่น ๆ
เนื้อหาม็อดอื่นๆ อาจไม่ใช่ม็อดหลัก อย่างไรก็ตาม มีเนื้อหาที่หลากหลายที่ช่วยให้เข้าถึงบางสิ่งในเกมได้ง่าย (เช่น ดูตัวละครและทักษะที่ซ่อนอยู่) เพื่อให้ตัวละครซิมในช่วงอายุหนึ่งๆ สามารถทำสิ่งต่าง ๆ ที่ปกติแล้วไม่มีให้สำหรับอายุ นอกจากนี้ เนื้อหาม็อดเหล่านี้ยังให้ความยืดหยุ่นในเกมมากขึ้น หรือทำให้เกมน่าสนใจยิ่งขึ้น
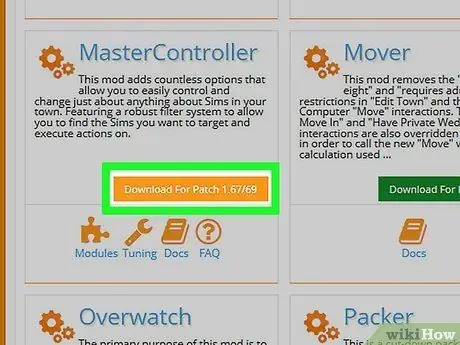
ขั้นตอนที่ 4 อัปเดต mod หากคุณอัพเกรดเวอร์ชั่นแพตช์เกม
แม้ว่า The Sims 3 จะไม่ได้รับแพตช์ที่ใหม่กว่า หากคุณมีแพตช์ที่เป็นเวอร์ชันเก่าและอัปเดตเกมของคุณหรือติดตั้งแพ็กเสริม ให้ลองอัปเดตม็อดทั้งหมดก่อนเริ่มเกมใหม่ ม็อดที่หมดอายุอาจทำให้เกิดข้อผิดพลาดหรือข้อขัดข้องต่างๆ ได้ ดังนั้น ตรวจสอบให้แน่ใจว่าคุณเรียกใช้ม็อดทุกตัวที่เป็นเวอร์ชันล่าสุด
เคล็ดลับ
เนื้อหาที่กำหนดเองซึ่งมีอยู่ในรูปแบบ “.package” สามารถติดตั้งได้ด้วยวิธีเดียวกับการติดตั้งม็อด
คำเตือน
-
ห้ามนำม็อดออกจากเกมในขณะที่ยังใช้งานอยู่
หากเกมที่คุณบันทึกไว้ใช้ม็อดนั้น (หรือม็อดถูกนำไปใช้กับตัวละครซิมที่คุณกำลังเล่น) คุณอาจพบข้อผิดพลาดหรือเกิดปัญหาในเกมเมื่อม็อดถูกลบออก โดยเฉพาะอย่างยิ่งถ้าม็อดนั้นเป็นม็อดหลัก ในสถานการณ์เช่นนี้ โดยปกติไฟล์เกมจะถูกเขียนทับด้วยไฟล์ใหม่ ดังนั้นคุณจะสูญเสียความคืบหน้าของเกม






