บทความวิกิฮาวนี้จะแนะนำวิธีการติดตั้งและใช้แอพ Microphone Amplifier เพื่อเพิ่มระดับเสียงของไมโครโฟนในอุปกรณ์ Android
ขั้นตอน
ส่วนที่ 1 จาก 2: ดาวน์โหลดเครื่องขยายเสียงไมโครโฟน
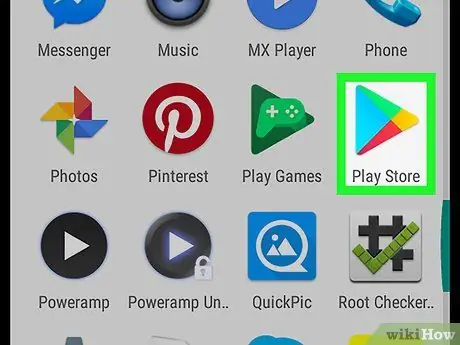
ขั้นตอนที่ 1. เปิด Play Store บนอุปกรณ์ Android
ค้นหาและแตะไอคอน
บนเมนูแอพเพื่อเปิด Google Play Store
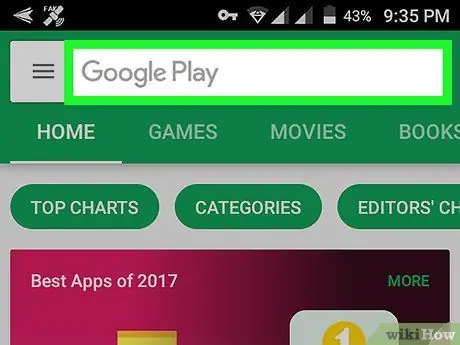
ขั้นตอนที่ 2 แตะแถบค้นหา
แถบนี้มีชื่อว่า “ Google Play ” และจะแสดงที่ด้านบนของหน้าจอ หลังจากนั้น แป้นพิมพ์จะเปิดขึ้นที่ด้านล่างของหน้าจอ
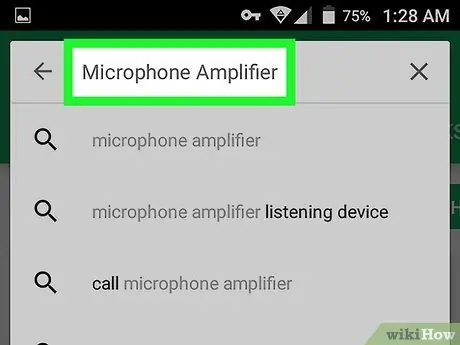
ขั้นตอนที่ 3 พิมพ์ Microphone Amplifier ลงในแถบค้นหา
การใช้อักษรตัวพิมพ์ใหญ่ไม่มีผลกระทบต่อฟังก์ชันการค้นหา คุณไม่จำเป็นต้องใช้อักษรตัวพิมพ์ใหญ่ที่เหมาะสมเพื่อพิมพ์ชื่อแอป
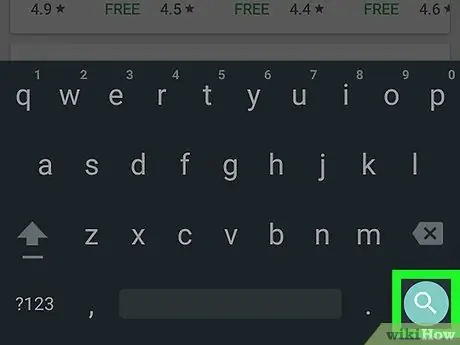
ขั้นตอนที่ 4. แตะปุ่มค้นหาบนแป้นพิมพ์
ปุ่มนี้ดูเหมือนไอคอนแว่นขยายที่มุมล่างขวาของหน้าจอ หลังจากนั้น รายการผลลัพธ์ที่ตรงกันทั้งหมดจะปรากฏขึ้น
หากคุณกำลังใช้แป้นพิมพ์ที่ดัดแปลงหรือของบริษัทอื่น ให้กด Enter หรือ Return
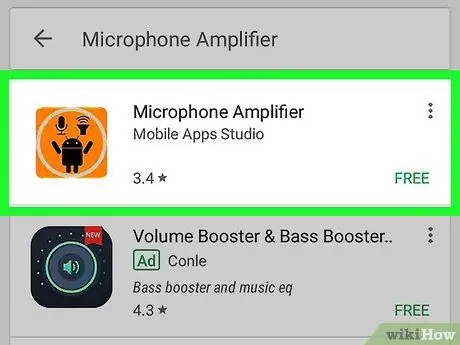
ขั้นตอนที่ 5. แตะแอป Microphone Amplifier ในผลการค้นหา
แอปนี้ถูกทำเครื่องหมายด้วยไอคอนสีส้มพร้อมโลโก้ Android ไมโครโฟนและลำโพงสีดำ เมื่อแตะแล้วหน้ารายละเอียดแอปจะเปิดขึ้น
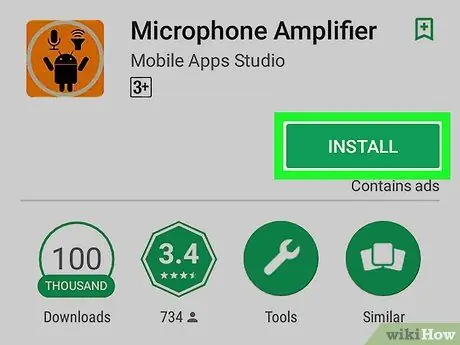
ขั้นตอนที่ 6 แตะปุ่ม INSTALL สีเขียว
ล่างชื่อแอพ ทางขวาของหน้าจอ คุณจะถูกขอให้อนุญาตให้แอปเข้าถึงสื่อและไมโครโฟนในหน้าต่างป๊อปอัปใหม่
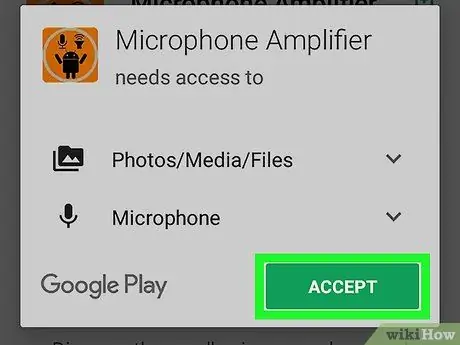
ขั้นตอนที่ 7 แตะ ACCEPT ในหน้าต่างป๊อปอัปการยืนยัน
ด้วยตัวเลือกนี้ แอมพลิฟายเออร์ไมโครโฟนจะสามารถเข้าถึงสื่อและไมโครโฟนของอุปกรณ์ได้ เมื่อยืนยันการเข้าถึงแล้ว แอปจะถูกดาวน์โหลดและติดตั้งลงในอุปกรณ์ Android
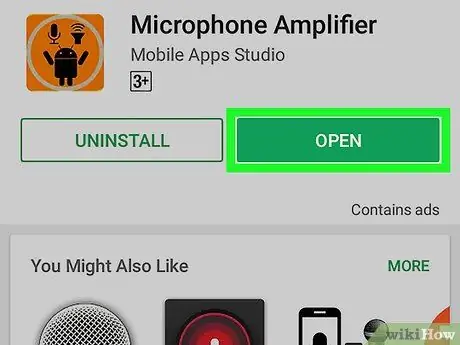
ขั้นตอนที่ 8 แตะปุ่มเปิดสีเขียว
เมื่อการติดตั้งเสร็จสมบูรณ์ " เปิด ” สีเขียวจะแทนที่ปุ่ม “ ติดตั้ง " หน้าต่าง Play Store จะปิดลง และคุณจะถูกนำไปที่แอป Microphone Amplifier
ส่วนที่ 2 จาก 2: การเปิดใช้งานแอมพลิฟายเออร์
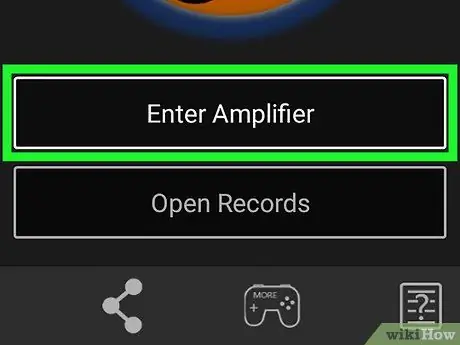
ขั้นตอนที่ 1 แตะปุ่ม Enter Amplifier
การตั้งค่าตัวเพิ่มเสียงของไมโครโฟนจะเปิดขึ้น
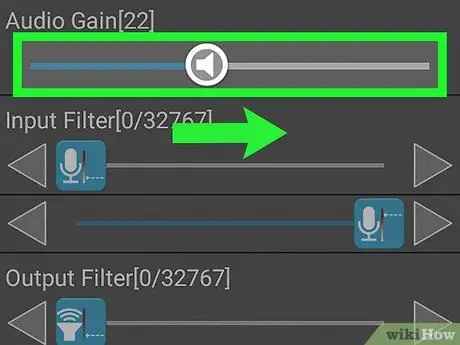
ขั้นตอนที่ 2 เลื่อนตัวเลื่อน Audio Gain ไปทางขวา
ขนาดเสียงของไมโครโฟนจะเพิ่มขึ้นโดยรวมการเพิ่ม (เกน) ของเสียงเพิ่มเติม
การเพิ่มอัตราขยายเสียงมากเกินไปอาจทำให้คุณภาพเสียงเสียหายได้ ดังนั้น ขอแนะนำให้คุณเพิ่มกำไรโดยระดับระหว่าง 15 ถึง 25
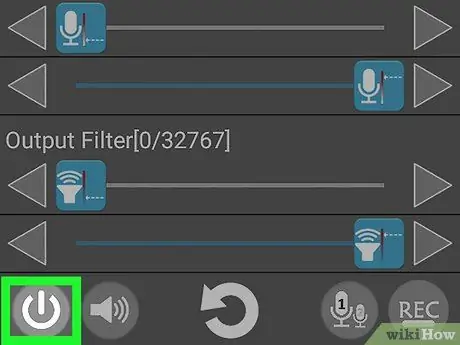
ขั้นตอนที่ 3 แตะไอคอนพลังงานที่มุมล่างซ้ายของหน้าจอ
หลังจากนั้น การเพิ่มอัตราขยายเสียงจะเปิดใช้งานและนำไปใช้กับไมโครโฟนของอุปกรณ์ ตอนนี้คุณสามารถโทรออกด้วยเสียงหรือคลิปเสียงที่บันทึกไว้ด้วยประสิทธิภาพของไมโครโฟนที่ทรงพลังยิ่งขึ้น
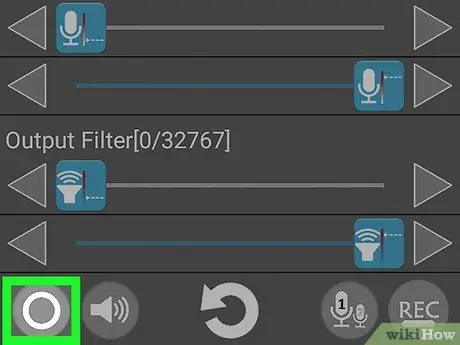
ขั้นตอนที่ 4 แตะไอคอนพลังงานอีกครั้งเพื่อปิดการเพิ่มเสียง
คุณสามารถเปิดแอปไมโครโฟนแอมพลิฟายเออร์และปิดบูสต์เสียงได้ทุกเมื่อที่ต้องการ






