ขออภัย ไม่มีวิธีกู้คืนหรือกู้คืนข้อความหรือการสนทนา Facebook ที่ถูกลบ เมื่อคุณตัดสินใจลบข้อความนั้น ข้อความจะหายไปจากปาร์ตี้/บัญชีของคุณ แม้ว่าการกู้คืนข้อมูลผ่าน Facebook จะไม่ใช่ตัวเลือก แต่ wikiHow นี้จะแสดงวิธีค้นหาสำเนาข้อความ Facebook ที่อื่น และป้องกันการสูญเสียข้อความในอนาคต
ขั้นตอน
วิธีที่ 1 จาก 3: ค้นหาข้อความในตำแหน่งอื่น
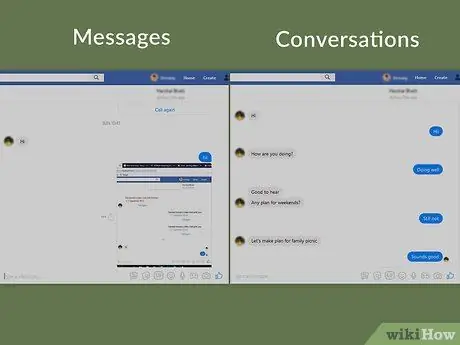
ขั้นตอนที่ 1 ทำความเข้าใจความแตกต่างระหว่างข้อความและการสนทนา
ข้อความคือบรรทัดข้อความเฉพาะ (หรือรูปภาพ วิดีโอ และเนื้อหาอื่นๆ) ที่มีอยู่ในการแชทระหว่างคุณและ (อย่างน้อย) ผู้ใช้รายอื่น ในขณะเดียวกัน การแชทหรือการสนทนาคือการบันทึกหรือบันทึกข้อความโดยรวมระหว่างคุณกับผู้รับข้อความหรือบุคคลอื่น
หากคุณคิดว่าคุณได้ลบข้อความบางข้อความออกจากการสนทนา กระบวนการค้นหาอาจใช้เวลานานมาก ในทางกลับกัน คุณสามารถค้นหาการสนทนาที่คุณคิดว่าถูกลบได้ง่ายขึ้น
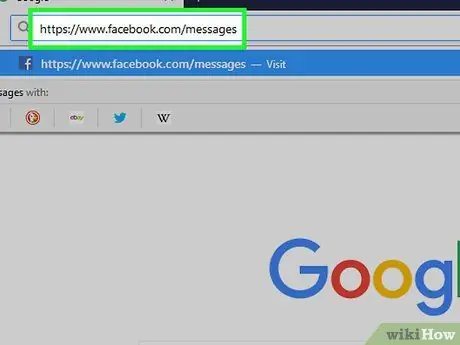
ขั้นตอนที่ 2. เปิดแอพ Facebook Messenger
ไปที่ ผ่านเว็บเบราว์เซอร์ของคอมพิวเตอร์ หลังจากนั้น ข้อความ Facebook ล่าสุดจะเปิดขึ้นใน Messenger หากคุณลงชื่อเข้าใช้บัญชี Facebook ของคุณแล้ว
หากคุณยังไม่ได้ทำ ระบบจะขอให้คุณป้อนที่อยู่อีเมลและรหัสผ่านของบัญชี Facebook ของคุณก่อนดำเนินการต่อ

ขั้นตอนที่ 3 ตรวจสอบให้แน่ใจว่าคุณได้ลบการสนทนาแล้ว
ก่อนที่จะพยายามค้นหา (หรือร้องไห้คร่ำครวญ) ข้อความที่หายไป ให้ค้นหากล่องข้อความ Facebook Messenger ของคุณและมองหาการสนทนาที่คุณคิดว่าคุณลบไปแล้ว มีความเป็นไปได้เสมอที่การสนทนาจะถูก "ฝัง" ไว้ภายใต้การสนทนาใหม่เสมอ
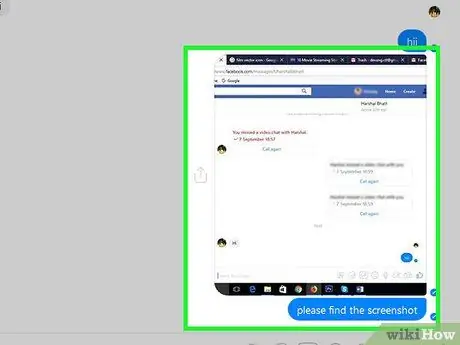
ขั้นตอนที่ 4 ขอสำเนาข้อความจากบุคคลอื่น
หากคุณลบแชท (หรือข้อความใดข้อความหนึ่ง) จากปาร์ตี้/บัญชีของคุณเอง คุณสามารถขอให้บุคคลอื่น (หรือคนอื่นในการสนทนา) ส่งภาพหน้าจอหรือสำเนาของการแชทที่ถูกลบไปให้คุณได้เสมอ ตราบใดที่คู่สนทนาของคุณไม่ได้ลบแชท/ข้อความ คุณสามารถขอสำเนาจากเขาได้
คุณสามารถขอให้ผู้รับข้อความดาวน์โหลดสำเนาข้อความและส่งไฟล์ให้คุณ
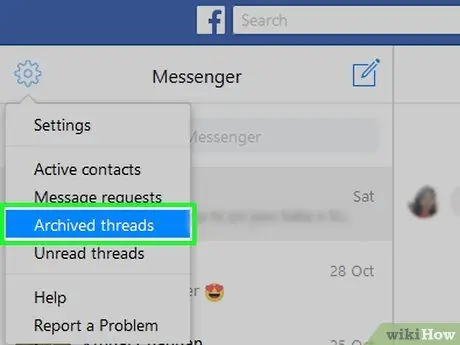
ขั้นตอนที่ 5. ตรวจสอบการแชทที่เก็บถาวร
เป็นไปได้ว่าคุณได้เก็บถาวรการแชทที่คุณกำลังค้นหาแทนที่จะลบออก ในการตรวจสอบการแชทที่เก็บถาวร ให้ทำตามขั้นตอนเหล่านี้:
- คลิกไอคอนรูปเฟืองที่มุมซ้ายบนของหน้าต่าง Messenger
- คลิก " กระทู้ที่เก็บถาวร ” (“การแชทที่เก็บถาวร”) ในเมนูแบบเลื่อนลง
- ตรวจสอบแชทที่มีอยู่
- คุณไม่สามารถเก็บถาวรข้อความเดียว (แยกกัน)
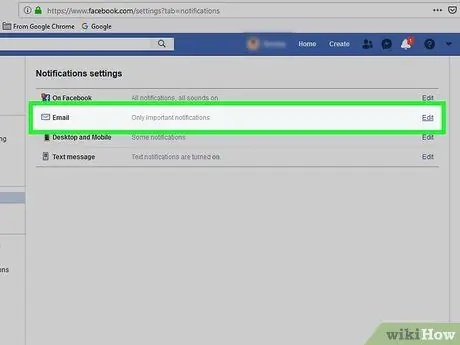
ขั้นตอนที่ 6 ค้นหาว่าแชทถูกส่งไปยังอีเมลหรือไม่
หากคุณเปิดการแจ้งเตือนทางอีเมลในบัญชีของคุณ คุณจะได้รับสำเนาข้อความในกล่องขาเข้าของคุณ ตรวจสอบการแจ้งเตือนโดยทำตามขั้นตอนเหล่านี้:
-
คลิกไอคอน "เมนู"
ที่มุมขวาบนของหน้า Facebook
- คลิก " การตั้งค่า ” (“การตั้งค่า”) ในเมนูแบบเลื่อนลง
- คลิกที่แท็บ " การแจ้งเตือน ”.
- คลิก " อีเมล ” (“อีเมล”) เพื่อขยายตัวเลือก
- โปรดทราบว่าช่อง " การแจ้งเตือนทั้งหมด ยกเว้นรายการที่คุณยกเลิกการสมัคร " ("การแจ้งเตือนทั้งหมด ยกเว้นการแจ้งเตือนที่คุณได้ยกเลิกการสมัคร") ใต้ "สิ่งที่คุณจะได้รับ" ("สิ่งที่คุณจะได้รับ") จะถูกเลือก มิฉะนั้น ข้อความ Facebook จะไม่ถูกสำรองไปยังที่อยู่อีเมล
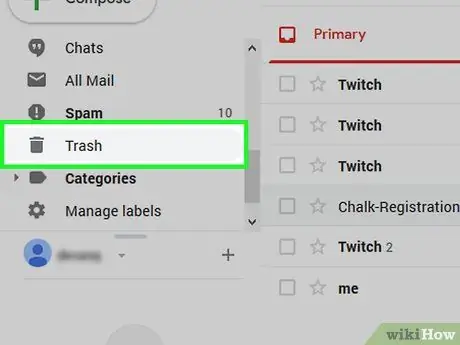
ขั้นตอนที่ 7 ตรวจสอบโฟลเดอร์ " ถังขยะ " ในบัญชีอีเมล
หากสำรองข้อมูลการสนทนาไปยังที่อยู่อีเมลของคุณแล้ว แต่คุณยังหาไม่พบ ให้ลองคลิกโฟลเดอร์ “ ขยะ ” และเรียกดูการสนทนาในโฟลเดอร์นั้น
ผู้ให้บริการอีเมลส่วนใหญ่จะลบข้อความหลังจากผ่านไประยะหนึ่ง (เช่น 30 วัน) ดังนั้นข้อความของคุณจึงอาจสูญหายได้
วิธีที่ 2 จาก 3: สำรองข้อความไปยังบัญชีอีเมล
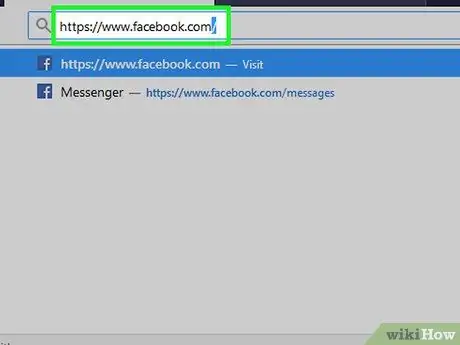
ขั้นตอนที่ 1. เปิด Facebook
ไปที่ ผ่านเว็บเบราว์เซอร์ของคอมพิวเตอร์ หลังจากนั้น หน้าฟีดข่าวจะปรากฏขึ้นหากคุณลงชื่อเข้าใช้บัญชี Facebook ของคุณ
หากไม่เป็นเช่นนั้น ให้ป้อนที่อยู่อีเมลและรหัสผ่านของบัญชี Facebook ของคุณ จากนั้นคลิกปุ่ม “ เข้าสู่ระบบ " ("เข้า").
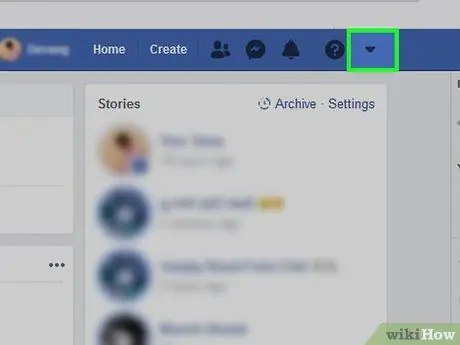
ขั้นตอนที่ 2. คลิกไอคอน "เมนู"
ที่มุมขวาบนของหน้า เมื่อคลิกแล้ว เมนูแบบเลื่อนลงจะปรากฏขึ้น
สำหรับผู้ใช้บางคน ไอคอนนี้จะแสดงเป็นรูปเฟือง
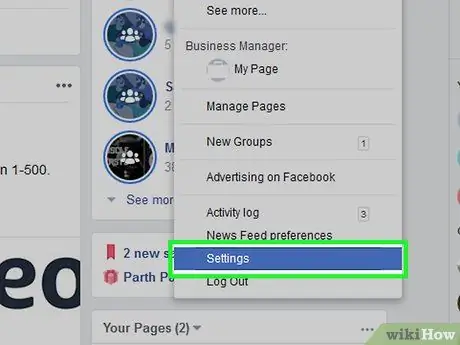
ขั้นตอนที่ 3 คลิกการตั้งค่า
("การจัดเตรียม"). ตัวเลือกนี้อยู่ในเมนูที่ขยายลงมา หลังจากนั้น หน้าการตั้งค่าจะเปิดขึ้น
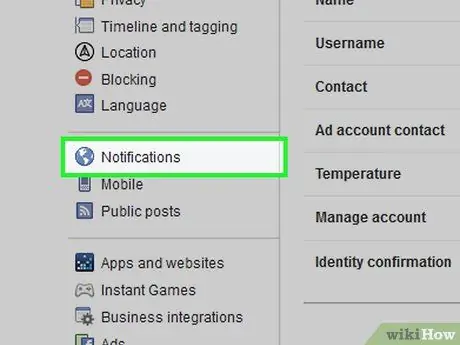
ขั้นตอนที่ 4 คลิกที่การแจ้งเตือน (“การแจ้งเตือน”)
แท็บนี้จะอยู่ทางด้านซ้ายของหน้า
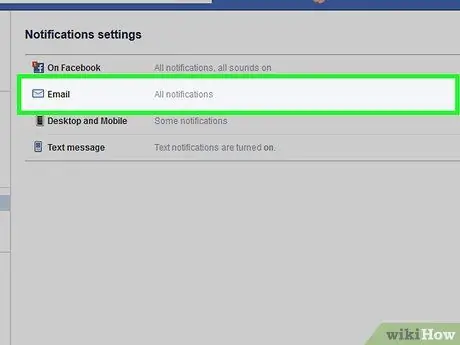
ขั้นตอนที่ 5. คลิก อีเมล (“อีเมล”)
ที่ด้านบนของหน้า เมื่อคลิกช่องแล้ว ส่วน "อีเมล" จะขยายออก
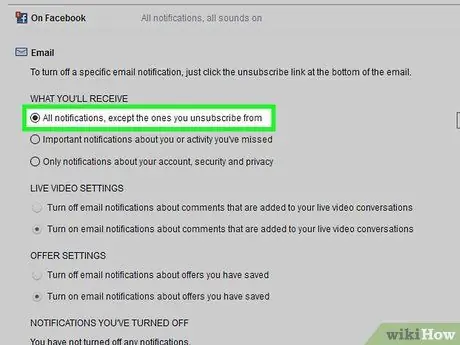
ขั้นตอนที่ 6 เปิดใช้งานการสำรองข้อมูลข้อความ
ทำเครื่องหมายที่ช่องทางด้านซ้ายของตัวเลือก " การแจ้งเตือนทั้งหมด ยกเว้นการแจ้งเตือนที่คุณยกเลิกการสมัคร " ("การแจ้งเตือนทั้งหมด ยกเว้นการแจ้งเตือนที่คุณได้ยกเลิกการสมัคร") ในส่วน " คุณจะได้รับอะไร " ("คุณจะได้รับอะไร"). ด้วยตัวเลือกนี้ ข้อความทั้งหมดที่คุณได้รับจะถูกคัดลอกไปยังกล่องจดหมายอีเมลของคุณ ตัวเลือกนี้จะเปิดใช้งานการแจ้งเตือนทางอีเมลสำหรับกิจกรรม Facebook อื่น ๆ ทั้งหมด
คุณสามารถปิดการแจ้งเตือนที่ไม่ใช่ข้อความได้โดยเปิดอีเมลแจ้งเตือนและคลิก " ยกเลิกการสมัคร ” (“ยกเลิกการสมัคร”) ที่ด้านล่างของข้อความ
วิธีที่ 3 จาก 3: การดาวน์โหลดข้อความไปยังคอมพิวเตอร์
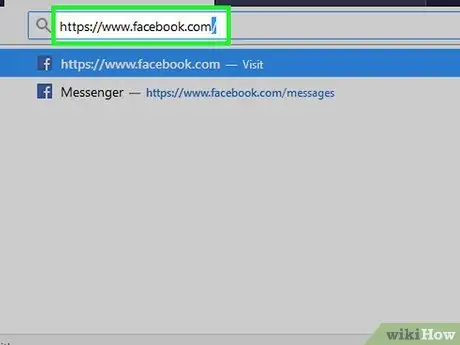
ขั้นตอนที่ 1. เปิด Facebook
ไปที่ ผ่านเว็บเบราว์เซอร์ของคอมพิวเตอร์ หลังจากนั้น หน้าฟีดข่าวจะปรากฏขึ้นหากคุณลงชื่อเข้าใช้บัญชี Facebook ของคุณ
หากไม่เป็นเช่นนั้น ให้ป้อนที่อยู่อีเมลและรหัสผ่านของบัญชี Facebook ของคุณ จากนั้นคลิกปุ่ม “ เข้าสู่ระบบ " ("เข้า").
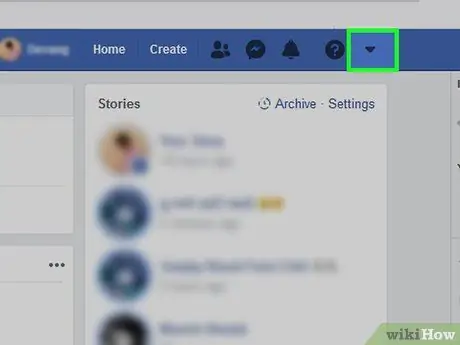
ขั้นตอนที่ 2. คลิกไอคอน "เมนู"
ที่มุมขวาบนของหน้า เมื่อคลิกแล้ว เมนูแบบเลื่อนลงจะปรากฏขึ้น
สำหรับผู้ใช้บางคน ไอคอนนี้จะแสดงเป็นรูปเฟือง
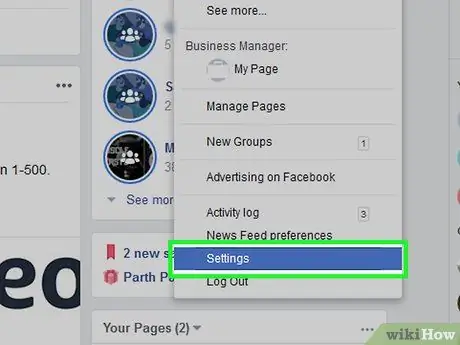
ขั้นตอนที่ 3 คลิกการตั้งค่า (“การตั้งค่า”)
ตัวเลือกนี้อยู่ในเมนูที่ขยายลงมา
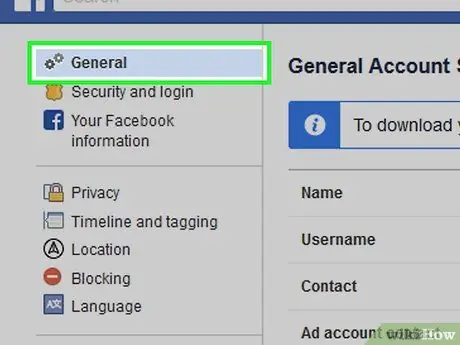
ขั้นตอนที่ 4 คลิกแท็บทั่วไป ("ทั่วไป")
แท็บนี้จะอยู่ทางด้านซ้ายของหน้า
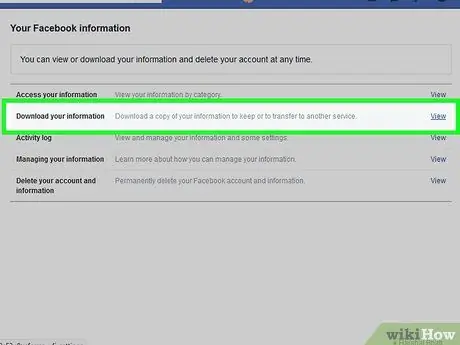
ขั้นตอนที่ 5. คลิกดาวน์โหลดสำเนา (“ดาวน์โหลดสำเนา”)
ลิงก์นี้อยู่ภายใต้ตัวเลือกในหน้าการตั้งค่า "ทั่วไป"
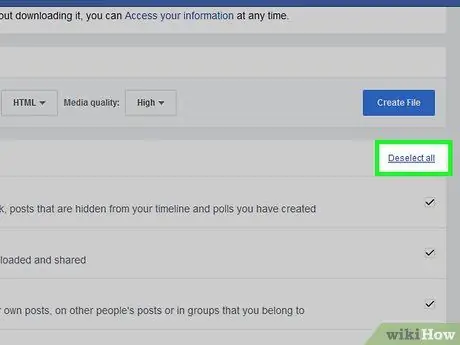
ขั้นตอนที่ 6 คลิก ยกเลิกการเลือกทั้งหมด ("ยกเลิกการเลือกทั้งหมด")
ลิงค์นี้อยู่ที่มุมล่างขวาของหน้า เมื่อคลิกแล้ว เครื่องหมายถูกในแต่ละช่องในหน้านี้จะถูกลบออก
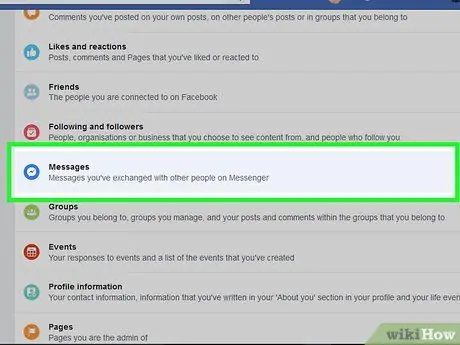
ขั้นตอนที่ 7 เลื่อนไปที่หน้าจอและทำเครื่องหมายที่ช่อง " ข้อความ"
อยู่ตรงกลางหน้า โดยการเลือกช่อง " ข้อความ " เท่านั้น คุณไม่จำเป็นต้องดาวน์โหลดข้อมูลอื่นๆ ที่ไม่จำเป็น
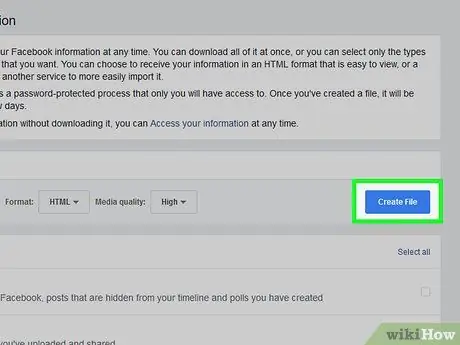
ขั้นตอนที่ 8 ปัดหน้าจอขึ้นแล้วคลิกสร้างไฟล์
ที่เป็นปุ่มสีฟ้าทางขวาของหน้า หลังจากนั้น Facebook จะสร้างไฟล์สำรอง
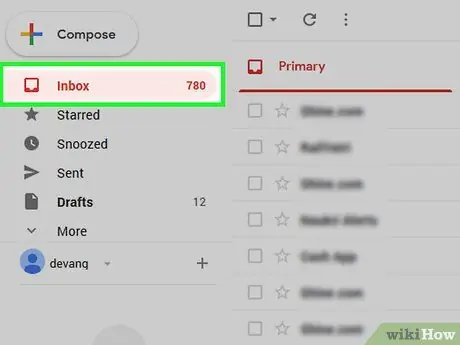
ขั้นตอนที่ 9 เปิดกล่องจดหมายอีเมล
กล่องจดหมายที่เปิดอยู่คือกล่องจดหมายของบัญชีอีเมลที่ใช้ในการเข้าสู่ระบบ Facebook
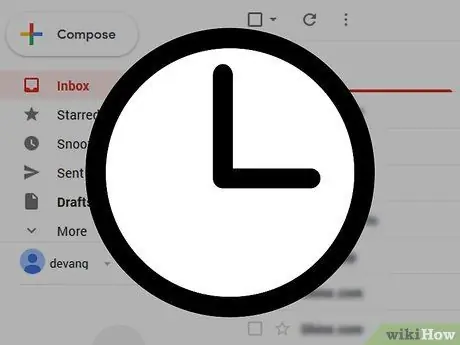
ขั้นตอนที่ 10. รอข้อความจาก Facebook
โดยปกติ ไฟล์จาก Facebook จะพร้อมให้ดาวน์โหลดใน 10 นาที อย่างไรก็ตาม ช่วงเวลานี้อาจแตกต่างกันไปตามจำนวนแชทที่จัดเก็บไว้ในกล่องจดหมายของ Messenger
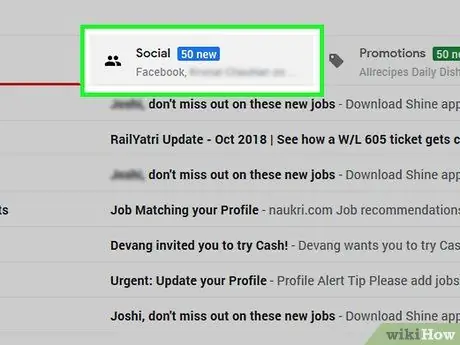
ขั้นตอนที่ 11 เปิดข้อความดาวน์โหลด
เมื่อมาถึง ให้คลิกที่ข้อความ "Your Facebook download is ready" เพื่อเปิด
- หากคุณใช้บัญชี Gmail ที่มีหลายแท็บ คุณจะพบข้อความนี้ในส่วน “ ทางสังคม ”.
- ตรวจสอบให้แน่ใจว่าคุณตรวจสอบ " สแปม " หรือ " ขยะ ” หากอีเมลจาก Facebook ไม่ปรากฏขึ้นภายใน 10 นาที
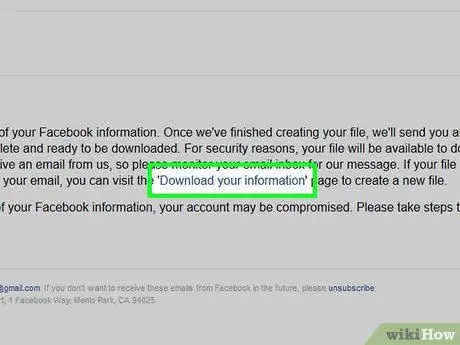
ขั้นตอนที่ 12. คลิกลิงค์ Available Files
ลิงค์นี้อยู่ในเนื้อหาของข้อความ หลังจากนั้นคุณจะถูกนำไปที่หน้าดาวน์โหลดบน Facebook
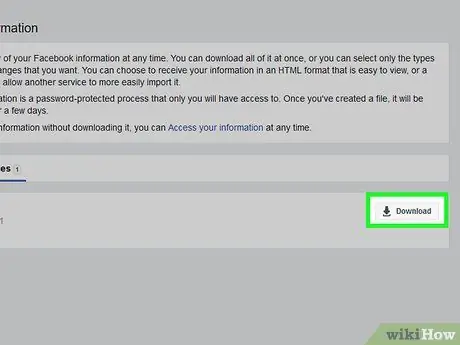
ขั้นตอนที่ 13 คลิกดาวน์โหลด (“ดาวน์โหลด”)
ทางขวาของไฟล์ดาวน์โหลด กลางหน้า
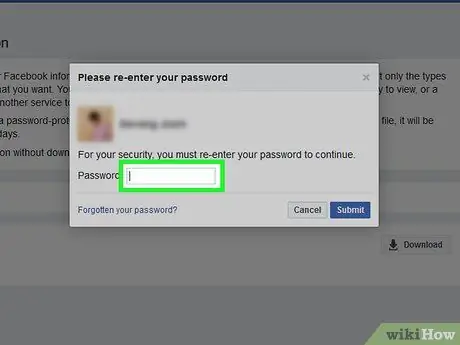
ขั้นตอนที่ 14. ป้อนรหัสผ่านบัญชี
เมื่อได้รับแจ้ง ให้พิมพ์รหัสผ่านที่คุณใช้เพื่อเข้าสู่ระบบบัญชี Facebook ของคุณ
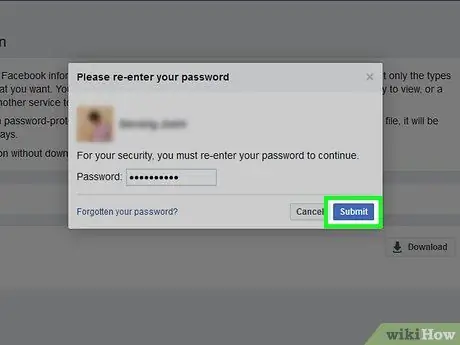
ขั้นตอนที่ 15 คลิกส่ง (“Enter”)
ที่เป็นปุ่มสีฟ้าท้ายหน้าต่าง pop-up หลังจากนั้น โฟลเดอร์ ZIP ที่มีข้อความของคุณจะถูกดาวน์โหลดลงในคอมพิวเตอร์ของคุณ
เวลาในการดาวน์โหลดจะขึ้นอยู่กับขนาดของที่เก็บข้อความ
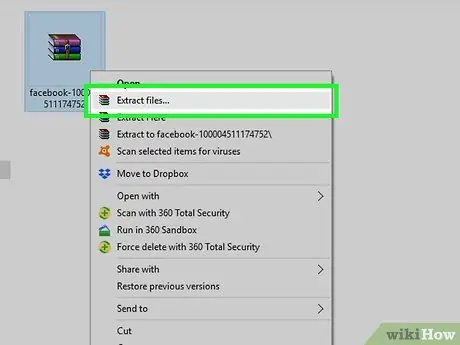
ขั้นตอนที่ 16. แตกไฟล์ ZIP ที่ดาวน์โหลดมา
ดับเบิลคลิกที่โฟลเดอร์ ZIP เพื่อเปิด จากนั้นคลิก “ สารสกัด ” ที่ด้านบนของหน้าต่าง เลือก แตกออก ” บนแถบเครื่องมือ แล้วคลิก “ สารสกัด ' เมื่อได้รับแจ้ง เมื่อแตกโฟลเดอร์เสร็จแล้ว โฟลเดอร์ดาวน์โหลดเวอร์ชันปกติ (ไม่ได้เก็บถาวร) จะเปิดขึ้น
ในคอมพิวเตอร์ Mac ให้ดับเบิลคลิกที่โฟลเดอร์ ZIP เพื่อแตกไฟล์และเปิดโฟลเดอร์ที่แยกออกมา
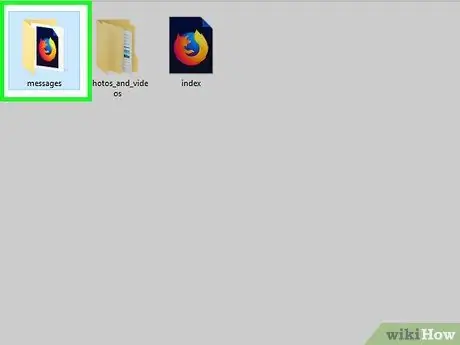
ขั้นตอนที่ 17. เรียกดูแชท Facebook
ดับเบิลคลิกที่โฟลเดอร์ ข้อความ ” เปิดโฟลเดอร์ที่มีชื่อผู้ติดต่อ Facebook ที่ตรงกับแชทที่คุณต้องการดู แล้วดับเบิลคลิกที่ไฟล์ HTML ของแชท ไฟล์จะเปิดขึ้นในเว็บเบราว์เซอร์ของคอมพิวเตอร์ของคุณ หลังจากนั้น คุณสามารถเรียกดูและอ่านข้อความได้ตามต้องการ






