บทความวิกิฮาวนี้จะแนะนำวิธีการยกเลิกการเป็นสมาชิก Amazon Prime ให้คุณไม่ต้องต่ออายุ สามารถทำได้ผ่านเว็บไซต์หรือแอพของ Amazon
ขั้นตอน
วิธีที่ 1 จาก 2: บนคอมพิวเตอร์เดสก์ท็อป
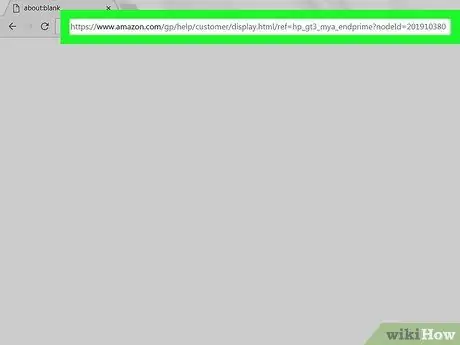
ขั้นตอนที่ 1. ไปที่หน้าเพื่อยกเลิก Amazon Prime
เยี่ยมชมหน้านี้โดยใช้เว็บเบราว์เซอร์บนคอมพิวเตอร์ของคุณ หน้า "สิ้นสุดการเป็นสมาชิก Amazon Prime ของคุณ" จะเปิดขึ้น
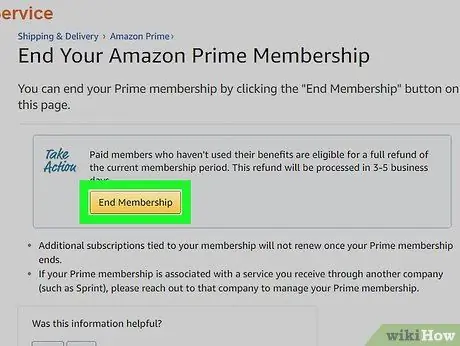
ขั้นตอนที่ 2 คลิกสิ้นสุดการเป็นสมาชิก
ที่เป็นปุ่มสีเหลืองด้านบนของหน้า การทำเช่นนั้นจะแสดงหน้าลงชื่อเข้าใช้
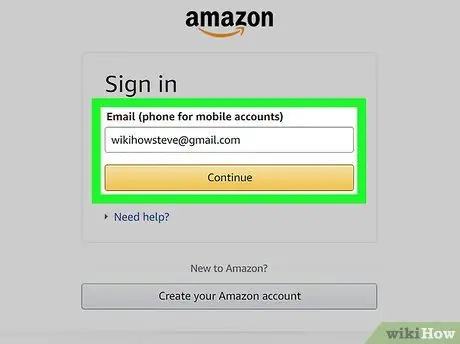
ขั้นตอนที่ 3 ลงชื่อเข้าใช้ Amazon
พิมพ์ที่อยู่อีเมล (อีเมล) และรหัสผ่าน จากนั้นคลิก เข้าสู่ระบบ. บัญชีของคุณจะได้รับการยืนยัน
แม้ว่าคุณจะลงชื่อเข้าใช้บัญชี Amazon แล้ว คุณยังต้องคลิก เข้าสู่ระบบ ตรงกลางหน้า
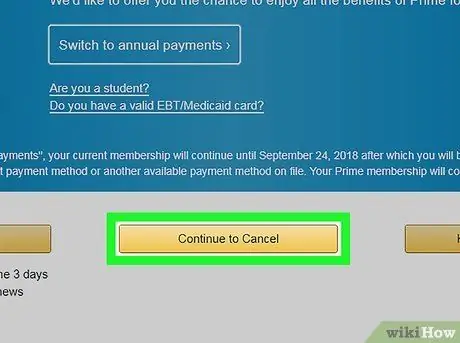
ขั้นตอนที่ 4 คลิกดำเนินการต่อเพื่อยกเลิก
ที่เป็นปุ่มสีเหลืองท้ายหน้า
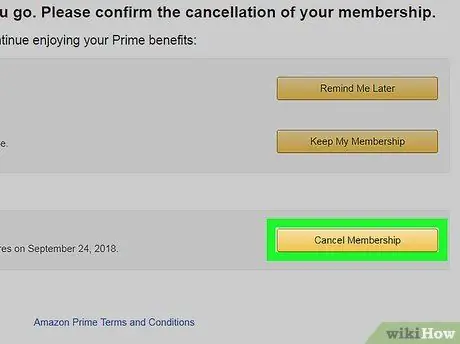
ขั้นตอนที่ 5. สิ้นสุดการเป็นสมาชิก Prime
มีสองตัวเลือกที่นี่: End Now และ End on [Date] โดยคลิก จบตอนนี้ การสมัครสมาชิก Prime จะถูกยกเลิกในช่วงที่เหลือของรอบการเรียกเก็บเงินปัจจุบัน และส่วนหนึ่งของการชำระเงิน Prime สำหรับเดือนปัจจุบันจะได้รับเงินคืน ถ้าคุณเลือก สิ้นสุดใน [วันที่] คุณสามารถใช้ Prime ต่อไปได้จนกว่าจะถึงเวลาต่ออายุ
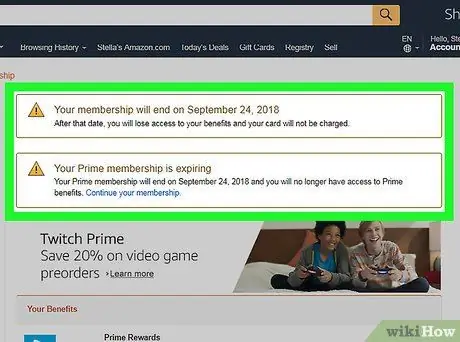
ขั้นตอนที่ 6 รอให้หน้ายืนยันปรากฏขึ้น
เมื่อหน้า " ยืนยันการยกเลิก " ปรากฏขึ้น แสดงว่าสมาชิกภาพ Prime ของคุณถูกยกเลิกสำเร็จแล้ว
วิธีที่ 2 จาก 2: บนมือถือ
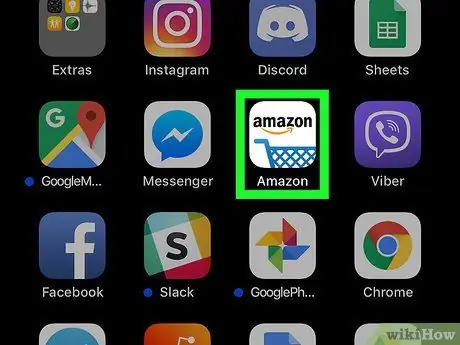
ขั้นตอนที่ 1. เรียกใช้ Amazon
แตะไอคอน Amazon ในรูปตะกร้าสินค้าที่มีโลโก้ "amazon" อยู่
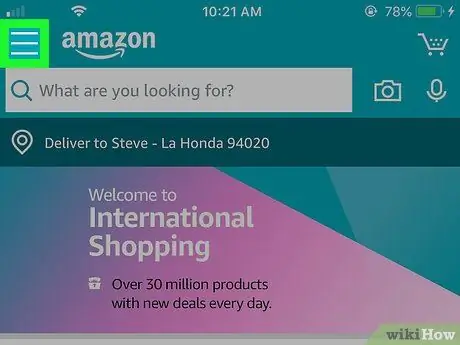
ขั้นตอนที่ 2. แตะ
ที่เป็นไอคอน 3 บรรทัด มุมซ้ายบน เมนูป็อปเอาท์จะปรากฏขึ้น
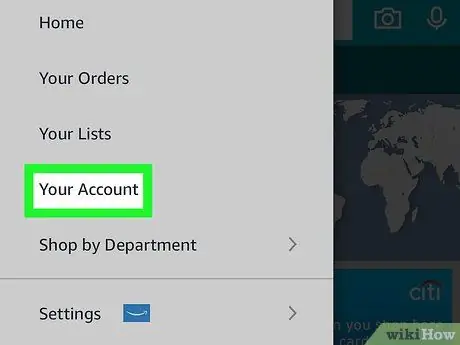
ขั้นตอนที่ 3 แตะบัญชีของคุณ
ทางด้านบนของเมนูที่เด้งออกมา
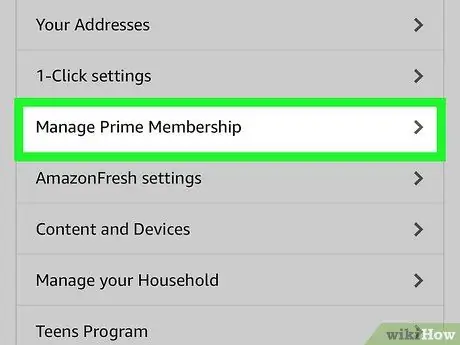
ขั้นตอนที่ 4 แตะที่ จัดการสมาชิกระดับไพร์ม
ในหัวข้อ "Account settings" ของเมนู
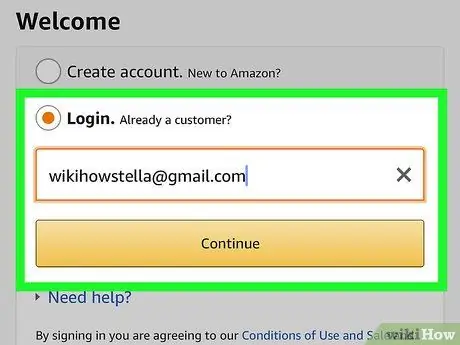
ขั้นตอนที่ 5. ลงชื่อเข้าใช้ Amazon
พิมพ์อีเมลกับรหัสผ่านตอนถูกถาม.
- ยังต้องสัมผัส เข้าสู่ระบบ แม้ว่าการเข้าสู่ระบบบัญชีของคุณจะได้รับการบันทึก
- หากคุณใช้ iPhone ที่มี Touch ID คุณอาจต้องสแกนลายนิ้วมือก่อน
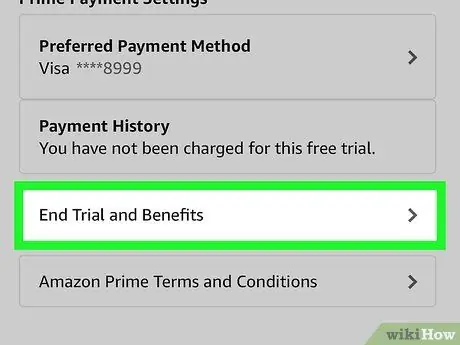
ขั้นตอนที่ 6 เลื่อนหน้าจอลงแล้วแตะสิ้นสุดการเป็นสมาชิก
ตัวเลือกนี้อยู่ท้ายหน้า การทำเช่นนั้นจะเปิดหน้าเพื่อยืนยันการยกเลิก
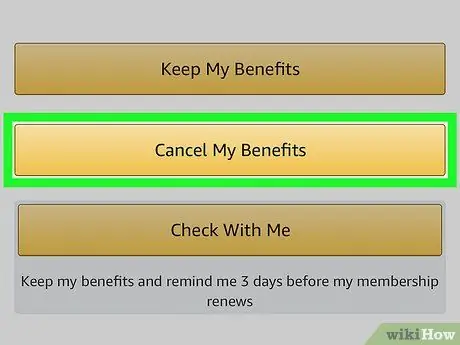
ขั้นตอนที่ 7 เลื่อนหน้าจอลงแล้วแตะ ฉันไม่ต้องการผลประโยชน์ของฉัน
ตัวเลือกนี้อยู่ท้ายหน้า
หากไม่มีตัวเลือกนี้ ให้ทำตามขั้นตอนต่อไป
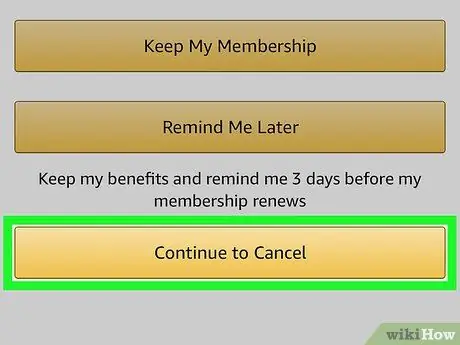
ขั้นตอนที่ 8 เลื่อนหน้าจอลงแล้วแตะสิ้นสุดการเป็นสมาชิก
ตัวเลือกนี้อยู่ท้ายหน้า
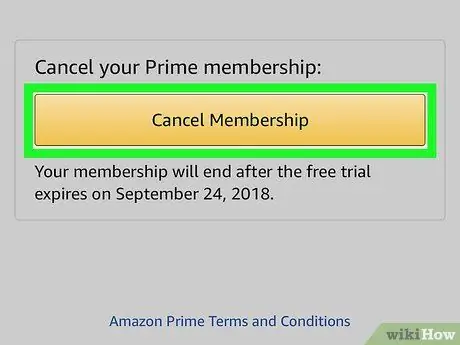
ขั้นที่ 9. แตะ End on [Date] ตรงกลางหน้าจอ
การดำเนินการนี้จะยกเลิกการต่ออายุสมาชิก Prime ของคุณโดยอัตโนมัติ เมื่อสิ้นสุดรอบการเรียกเก็บเงินปัจจุบัน การเป็นสมาชิก Prime ของคุณจะสิ้นสุดลง






