บทความวิกิฮาวนี้จะแนะนำวิธีการลงชื่อออกจาก Facebook และ/หรือ Messenger โดยใช้คอมพิวเตอร์ แท็บเล็ต หรือโทรศัพท์ หากคุณลืมว่าคุณไม่ได้ออกจากระบบคอมพิวเตอร์สาธารณะหรือที่ใช้ร่วมกัน ให้ใช้การตั้งค่าความปลอดภัยจาก Facebook เพื่อออกจากระบบจากระยะไกล ดูวิธีปิดใช้งานบัญชี Facebook หากคุณต้องการลบบัญชี Facebook ของคุณโดยสมบูรณ์
ขั้นตอน
วิธีที่ 1 จาก 6: ออกจากระบบ Facebook บนคอมพิวเตอร์
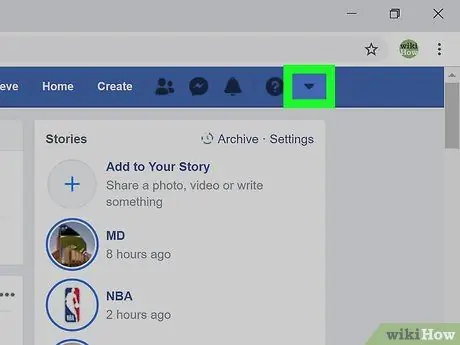
ขั้นตอนที่ 1. คลิกลูกศร
ลูกศรชี้ลงนี้อยู่ในแถบสีน้ำเงินที่มุมบนขวาของหน้า จะเป็นการเปิดเมนู
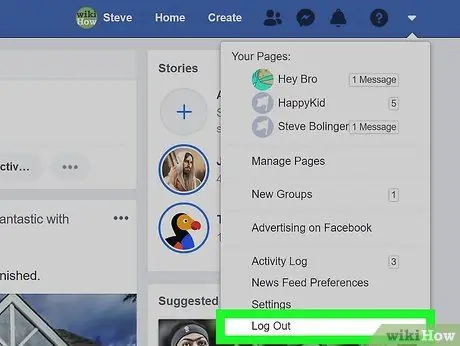
ขั้นตอนที่ 2 คลิกออกจากระบบที่ด้านล่างของเมนู
คุณออกจากระบบ Facebook แล้ว
วิธีที่ 2 จาก 6: ออกจากระบบ Facebook บนแท็บเล็ตหรือโทรศัพท์
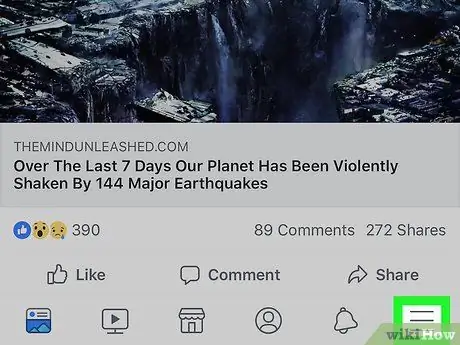
ขั้นตอนที่ 1. แตะเมนู
บน iPad หรือ iPhone เมนูนี้จะอยู่ที่มุมล่างขวาของหน้าจอ บนอุปกรณ์ Android คุณจะพบได้ที่มุมขวาบน
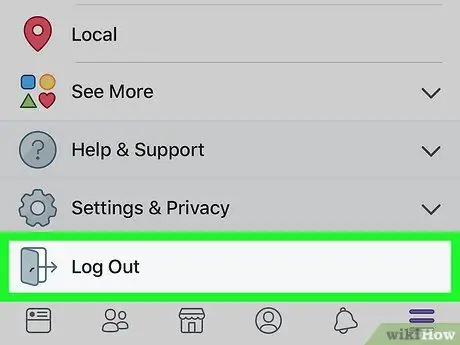
ขั้นตอนที่ 2 เลื่อนหน้าจอลงแล้วแตะออกจากระบบ
ทางด้านล่างของเมนู ปุ่มยืนยันจะปรากฏขึ้น
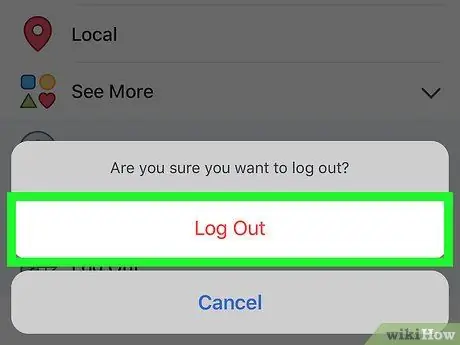
ขั้นตอนที่ 3 แตะออกจากระบบเพื่อยืนยัน
คุณจะออกจากแอปพลิเคชัน Facebook หน้าจอเข้าสู่ระบบ Facebook จะปรากฏขึ้นอีกครั้ง
หากบัญชี Facebook ถูกซิงค์กับอุปกรณ์ Android แสดงว่าบัญชีนั้นไม่ซิงค์
วิธีที่ 3 จาก 6: ออกจากระบบจากระยะไกลโดยใช้โทรศัพท์หรือแท็บเล็ต
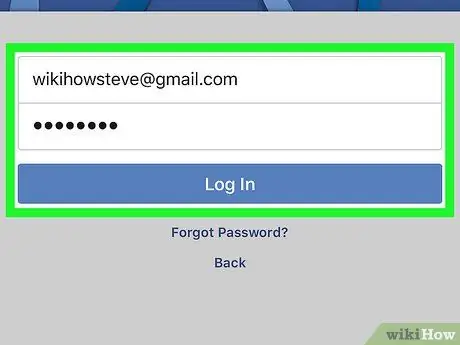
ขั้นตอนที่ 1. เข้าสู่ระบบ Facebook บนแท็บเล็ตหรือโทรศัพท์ของคุณ
หากคุณไม่ได้ลงชื่อออกจาก Facebook บนอุปกรณ์เครื่องอื่น (เช่น คอมพิวเตอร์ในที่ทำงานหรือที่โรงเรียน โทรศัพท์ของเพื่อน) ให้ใช้วิธีนี้เพื่อออกจากระบบ แอพ Facebook มักจะอยู่ในลิ้นชักแอพ (บนอุปกรณ์ Android) หรือหน้าจอหลัก (iPad/iPhone)
- คุณต้องเข้าสู่ระบบ Facebook โดยใช้บัญชีเดียวกันกับบัญชีที่คุณต้องการออกจากระบบจากระยะไกล หากคุณกำลังใช้แท็บเล็ตหรือโทรศัพท์ของผู้อื่น ให้ออกจากระบบบัญชีของบุคคลนั้นโดยใช้ขั้นตอนในวิธีนี้ จากนั้นลงชื่อเข้าใช้ด้วยบัญชีของคุณเอง
- วิธีนี้สามารถใช้เพื่อออกจากระบบ Facebook Messenger ได้
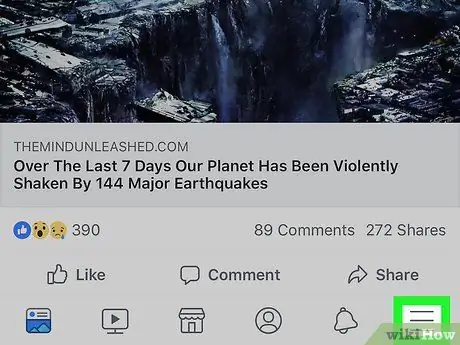
ขั้นตอนที่ 2 แตะเมนู
ถ้าใช้ iPad หรือ iPhone จะอยู่ที่มุมขวาล่าง บนอุปกรณ์ Android คุณจะพบได้ที่มุมขวาบนของหน้าจอ
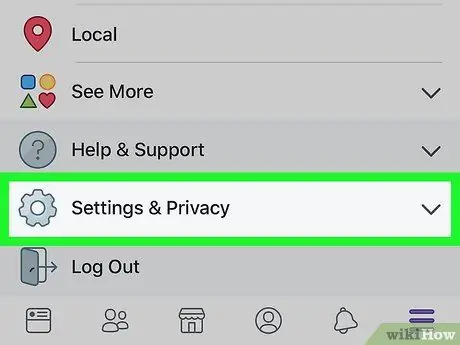
ขั้นตอนที่ 3 เลื่อนหน้าจอลงแล้วแตะการตั้งค่าและความเป็นส่วนตัว
นี่จะเป็นการเปิดเมนูอื่น
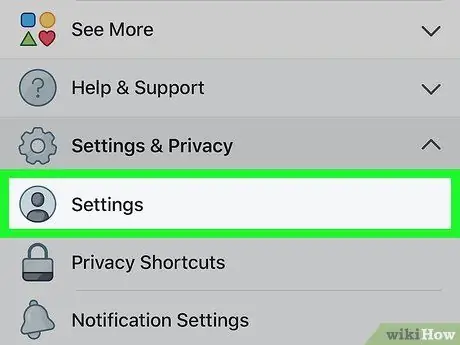
ขั้นตอนที่ 4 แตะการตั้งค่า
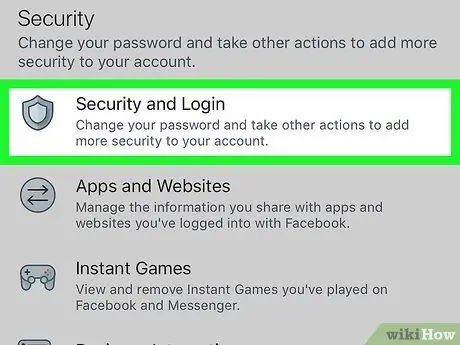
ขั้นตอนที่ 5. แตะ Security & Login ภายใต้หัวข้อ "Security"
คุณอาจต้องเลื่อนลงหน้าจอเพื่อค้นหา
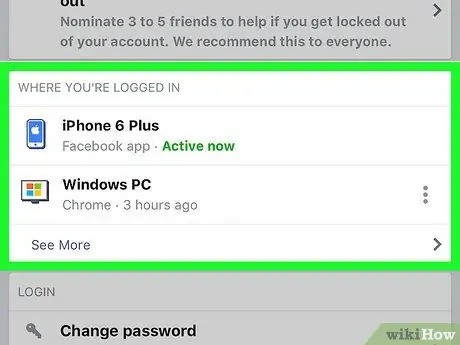
ขั้นตอนที่ 6 ดูรายการการเข้าสู่ระบบที่ใช้งานอยู่
รายการอุปกรณ์ที่คุณลงชื่อเข้าใช้ (และเพิ่งลงชื่อเข้าใช้) จะปรากฏใต้หัวข้อ " คุณเข้าสู่ระบบที่ไหน " ชื่ออุปกรณ์ (ตามที่รายงานบน Facebook) ตำแหน่งโดยประมาณ และวันที่เข้าถึงล่าสุดจะแสดงที่นี่ ค้นหาเซสชันที่คุณต้องการสิ้นสุดโดยใช้ข้อมูลนี้
- สัมผัส ดูเพิ่มเติม เพื่อขยายรายการ
- เมื่อคุณลงชื่อเข้าใช้แอพ Messenger "Messenger" จะปรากฏใต้ชื่อเซสชัน
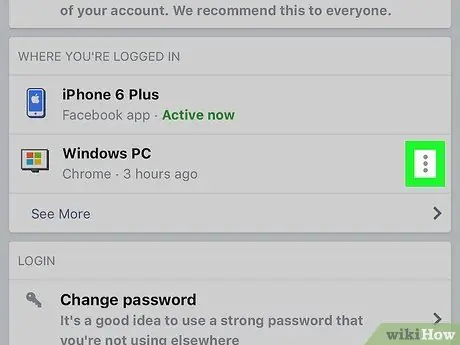
ขั้นตอนที่ 7 แตะ ถัดจากเซสชันที่คุณต้องการสิ้นสุด
เมนูจะปรากฏขึ้น
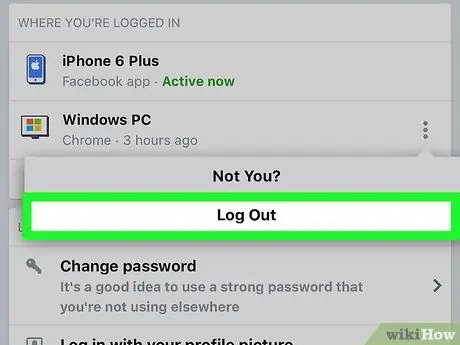
ขั้นตอนที่ 8 แตะออกจากระบบ
การทำเช่นนั้นจะออกจากระบบ Facebook บนอุปกรณ์ที่คุณเลือก หากมีคนดูเพจ Facebook ของคุณจากแอปพลิเคชันหรือเบราว์เซอร์ เพจนั้นจะถูกปิดทันที
วิธีที่ 4 จาก 6: ออกจากระบบจากระยะไกลโดยใช้คอมพิวเตอร์
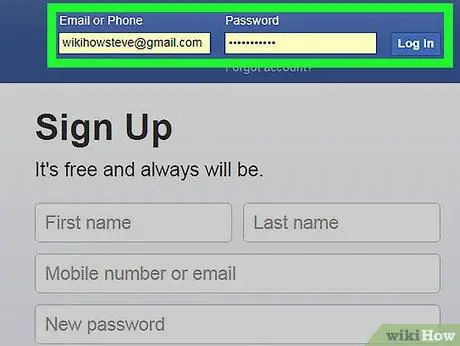
ขั้นตอนที่ 1. เข้าสู่ระบบ Facebook.com บนคอมพิวเตอร์
หากคุณไม่ได้ลงชื่อออกจาก Facebook บนอุปกรณ์เครื่องอื่น (เช่น บนคอมพิวเตอร์ของที่ทำงานหรือที่โรงเรียน โทรศัพท์ของเพื่อน) ให้ใช้วิธีนี้เพื่อออกจากระบบเซสชัน
วิธีนี้สามารถใช้เพื่อออกจากระบบ Facebook Messenger บนแท็บเล็ตหรือโทรศัพท์ได้
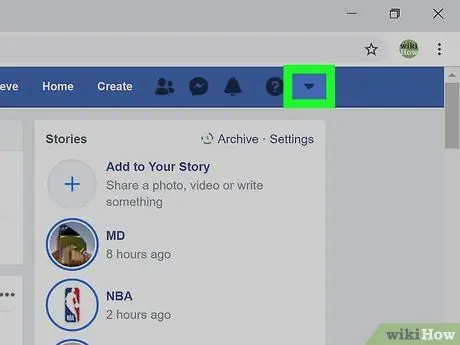
ขั้นตอนที่ 2. คลิกลูกศรเล็ก ๆ
ลูกศรชี้ลงนี้อยู่ในแถบสีน้ำเงินที่มุมบนขวา ซึ่งจะเป็นการเปิดเมนู
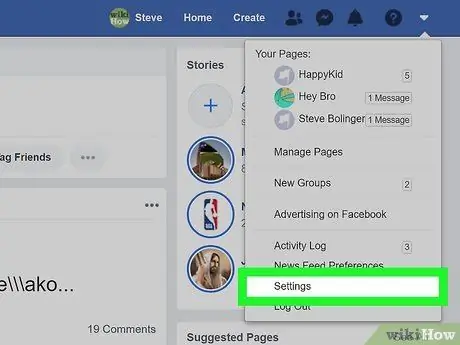
ขั้นตอนที่ 3 คลิกการตั้งค่าที่ด้านล่างของเมนู
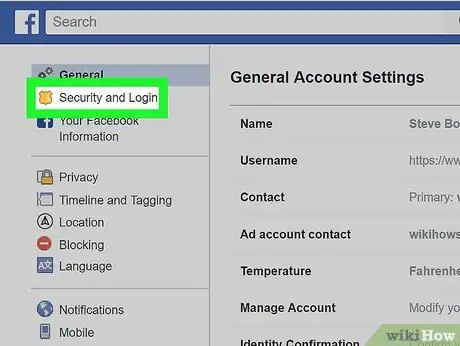
ขั้นตอนที่ 4 คลิกความปลอดภัยและเข้าสู่ระบบ
ทางด้านบนของเมนูทางซ้ายของหน้า
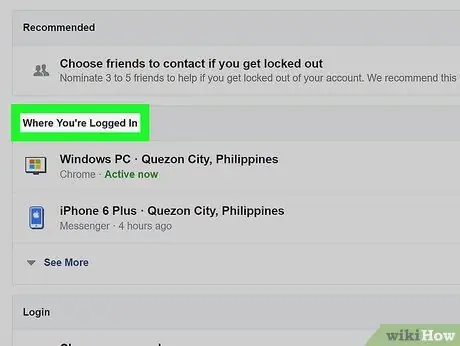
ขั้นตอนที่ 5. ดูรายการการเข้าสู่ระบบที่ใช้งานอยู่
รายการอุปกรณ์ที่คุณลงชื่อเข้าใช้ (และเพิ่งลงชื่อเข้าใช้) จะปรากฏใต้หัวข้อ " คุณเข้าสู่ระบบที่ไหน " ชื่ออุปกรณ์ (ตามที่รายงานบน Facebook) ตำแหน่งโดยประมาณ และวันที่เข้าถึงล่าสุดจะแสดงที่นี่ ค้นหาเซสชันที่คุณต้องการสิ้นสุดโดยใช้ข้อมูลนี้
- คลิก ดูเพิ่มเติม เพื่อขยายรายการ
- เมื่อคุณลงชื่อเข้าใช้แอพ Messenger "Messenger" จะปรากฏใต้ชื่อเซสชัน
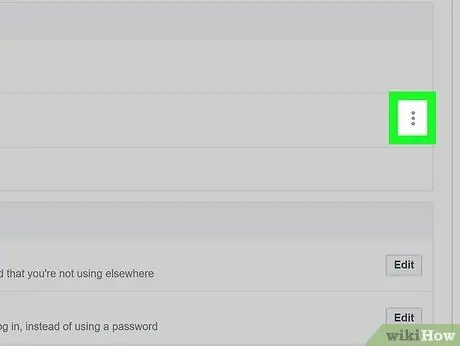
ขั้นตอนที่ 6 คลิก ถัดจากเซสชันที่คุณต้องการสิ้นสุด
เมนูจะปรากฏขึ้น
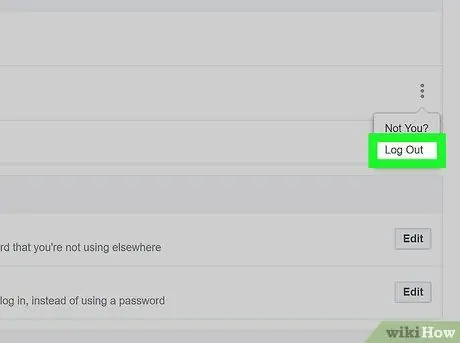
ขั้นตอนที่ 7 เลือก ออกจากระบบ
การทำเช่นนั้นจะออกจากระบบ Facebook บนอุปกรณ์ที่คุณเลือก หากมีคนดูเพจ Facebook ของคุณจากแอพหรือเว็บเบราว์เซอร์ เพจนั้นจะถูกปิดทันที
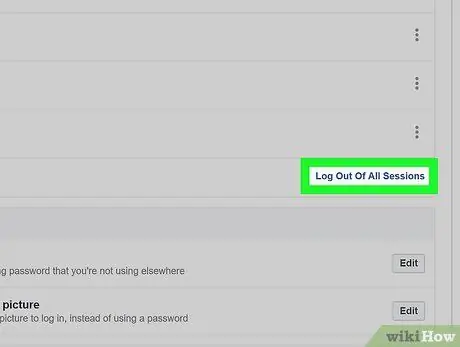
ขั้นตอนที่ 8 คลิก ออกจากระบบของทุกเซสชัน หากคุณต้องการออกจากระบบอุปกรณ์ทั้งหมดในครั้งเดียว
ตัวเลือกนี้จะอยู่ใต้รายการ "Where You're Loged In" การทำเช่นนั้นจะทำให้คุณลงชื่อออกจากอุปกรณ์ที่คุณกำลังใช้อยู่ด้วย
วิธีที่ 5 จาก 6: ออกจากระบบ Messenger บนแท็บเล็ตหรือโทรศัพท์
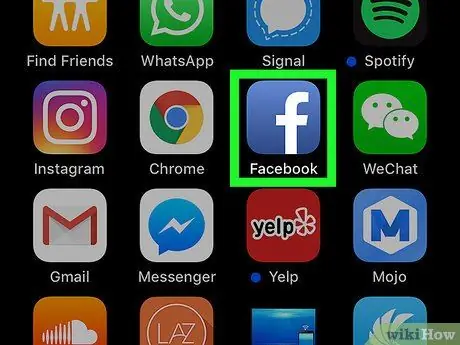
ขั้นตอนที่ 1. เรียกใช้แอพ Facebook
แอพ Messenger ไม่มีตัวเลือกออกจากระบบ แต่คุณสามารถออกจากระบบผ่านแอพ Facebook ได้ เปิด Facebook โดยแตะที่ไอคอน "f" สีน้ำเงินบนหน้าจอหลัก
บนอุปกรณ์ Android ที่ไม่ได้ติดตั้งแอพ Facebook ให้ดูวิธี "ออกจากระบบ Messenger บนอุปกรณ์ Android ที่ไม่มี Facebook"
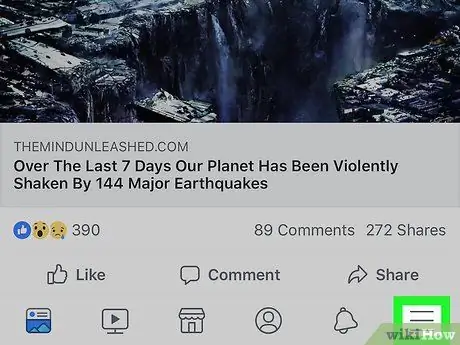
ขั้นตอนที่ 2 แตะเมนู
ถ้าใช้ iPad หรือ iPhone จะอยู่ที่มุมขวาล่าง บนอุปกรณ์ Android คุณจะพบได้ที่มุมขวาบน
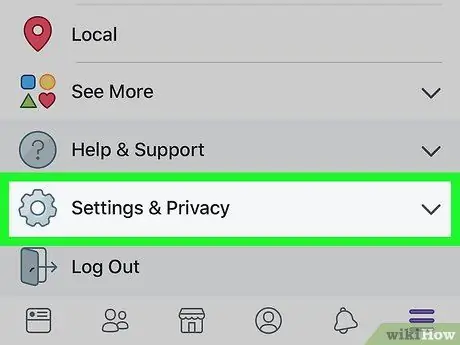
ขั้นตอนที่ 3 เลื่อนหน้าจอลงแล้วแตะการตั้งค่าและความเป็นส่วนตัว
ซึ่งจะเปิดตัวเลือกอื่นๆ อีกหลายอย่าง
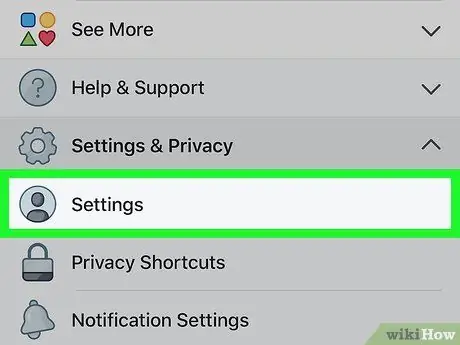
ขั้นตอนที่ 4 แตะการตั้งค่า
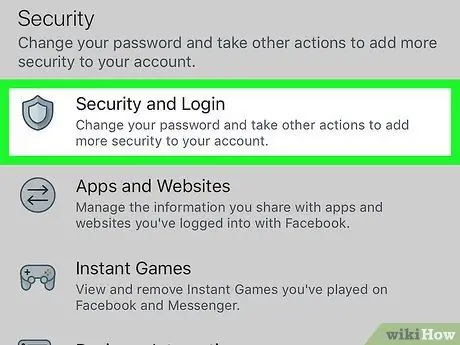
ขั้นตอนที่ 5. เลื่อนหน้าจอลงแล้วแตะความปลอดภัยและการเข้าสู่ระบบ
ตัวเลือกนี้จะอยู่ในหัวข้อ " Security"
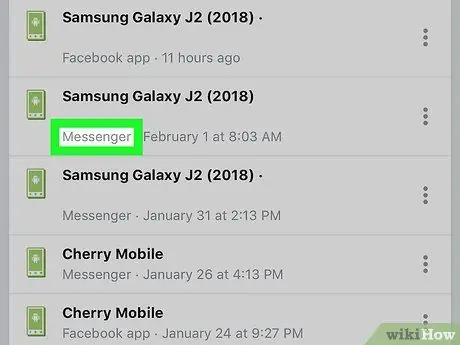
ขั้นตอนที่ 6 ค้นหาเซสชัน Messenger ที่ต้องการ
รายการอุปกรณ์ที่คุณลงชื่อเข้าใช้ (และเพิ่งลงชื่อเข้าใช้) ใน Facebook หรือ Messenger จะปรากฏใต้ "ตำแหน่งที่คุณเข้าสู่ระบบ" ล็อกอิน Messenger จะแสดง "Messenger" ใต้ชื่ออุปกรณ์
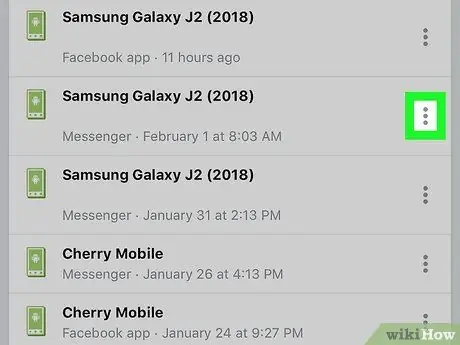
ขั้นตอนที่ 7 แตะถัดจากเซสชัน Messenger
ซึ่งจะเป็นการเปิดเมนู
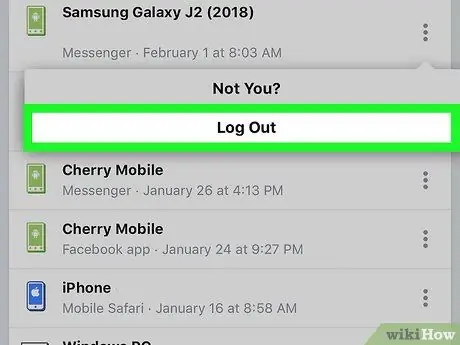
ขั้นตอนที่ 8 แตะออกจากระบบ
เพื่อออกจากระบบ Messenger โดยไม่ต้องออกจากแอพ Facebook หลัก
วิธีที่ 6 จาก 6: ออกจากระบบ Messenger บนอุปกรณ์ Android ที่ไม่มี Facebook
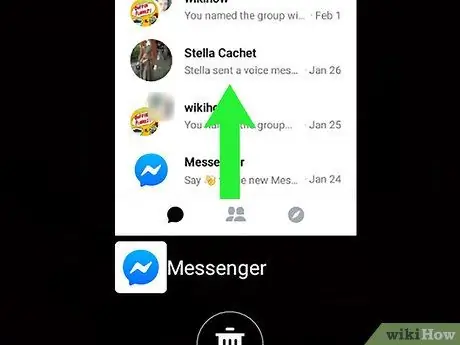
ขั้นตอนที่ 1. ปิด Messenger
แอพ Messenger ไม่มีตัวเลือกออกจากระบบ แต่สามารถแก้ไขได้โดยล้างข้อมูลของแอพออกจากอุปกรณ์ Android ปิด Messengers ที่เปิดอยู่โดยทำตามขั้นตอนเหล่านี้:
- แตะสี่เหลี่ยมเล็ก ๆ ที่มุมล่างขวา (บนอุปกรณ์ที่ไม่ใช่ของ Samsung) หรือสี่เหลี่ยมสองช่องที่ทับซ้อนกันที่ด้านล่างซ้ายของหน้าจอ (Samsung)
- ปัดหน้าจอลงหรือขึ้นเพื่อเลื่อนดูรายการแอพล่าสุด จนกระทั่งแอพ Messenger ปรากฏขึ้นตรงกลาง
- ปิด Messenger โดยปัดไปทางขวาหรือซ้าย
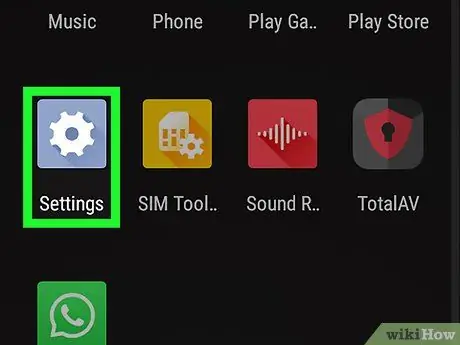
ขั้นตอนที่ 2. เปิดการตั้งค่า
บนอุปกรณ์ Android
ทำได้โดยเลื่อนลงจากแถบการแจ้งเตือน จากนั้นแตะไอคอนรูปเฟืองที่มุมบนขวา
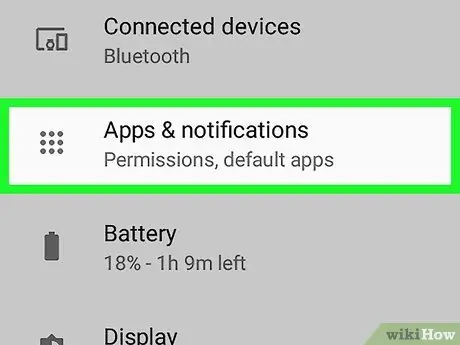
ขั้นตอนที่ 3 เลื่อนหน้าจอลงแล้วแตะแอพ หรือ ตัวจัดการแอปพลิเคชัน
ตัวเลือกที่ปรากฏจะแตกต่างกันไปตามรุ่นของอุปกรณ์
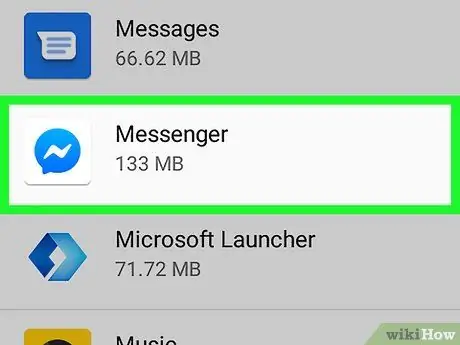
ขั้นตอนที่ 4 เลื่อนหน้าจอลงแล้วแตะ Messenger

ขั้นตอนที่ 5. เลื่อนหน้าจอลงแล้วแตะ ที่เก็บข้อมูล
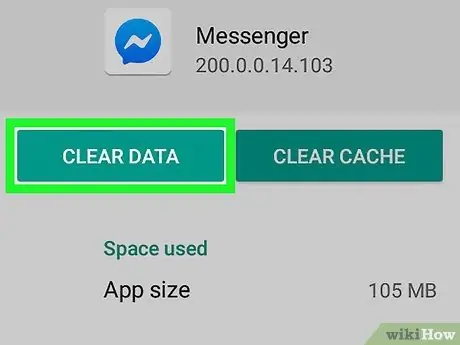
ขั้นตอนที่ 6 แตะล้างข้อมูล
หากระบบขอให้ยืนยัน ให้ดำเนินการตามคำแนะนำบนหน้าจอ คุณจะออกจากระบบ Facebook Messenger






