วิกิฮาวนี้จะแนะนำวิธีการแชร์โพสต์ใน Instagram ทั้งโพสต์ของคุณเองและโพสต์ที่น่าสนใจที่คุณพบในหน้าฟีดของคุณ กับผู้ใช้คนอื่นๆ ที่อาจไม่เคยเห็นโพสต์
ขั้นตอน
วิธีที่ 1 จาก 2: การแชร์โพสต์ของคุณเอง
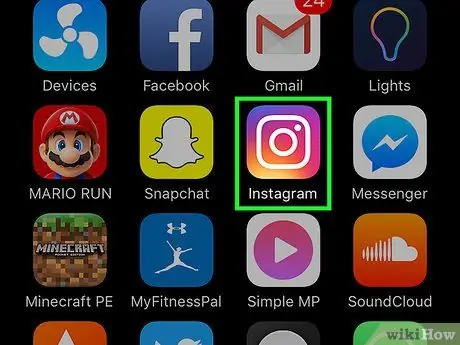
ขั้นตอนที่ 1. เปิด Instagram
แอปนี้ถูกทำเครื่องหมายด้วยไอคอนกล้องสีสันสดใสบนหน้าจอหลัก (iPhone/iPad) หรือหน้า/ลิ้นชักแอป (Android)
ใช้วิธีนี้เพื่อแชร์รูปภาพและวิดีโอของคุณบนเว็บไซต์โซเชียลเน็ตเวิร์กอื่นๆ (เช่น Facebook หรือ Tumblr) หรือทางอีเมล
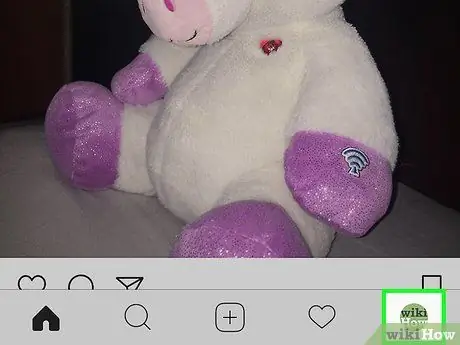
ขั้นตอนที่ 2. แตะไอคอน "โปรไฟล์"
ที่เป็นโครงร่างของไอคอนศีรษะและไหล่ของมนุษย์ ที่มุมล่างขวาของหน้าจอ
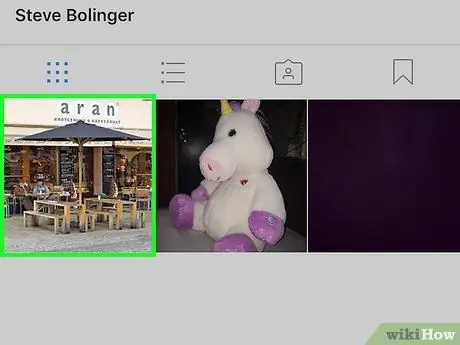
ขั้นตอนที่ 3 ปัดไปที่รูปภาพหรือวิดีโอที่คุณต้องการแชร์
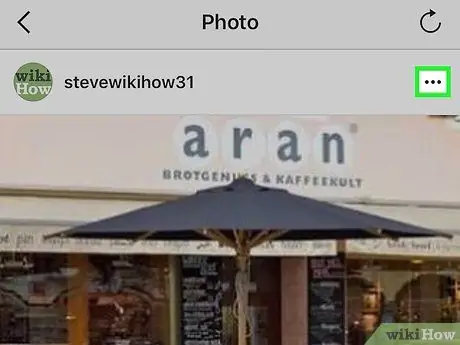
ขั้นตอนที่ 4. แตะ (iPhone/iPad) หรือ (Android)
ที่มุมขวาบนของรูปภาพหรือวิดีโอที่คุณต้องการแชร์
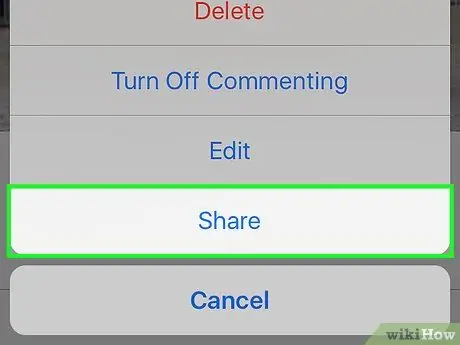
ขั้นตอนที่ 5. แตะแชร์
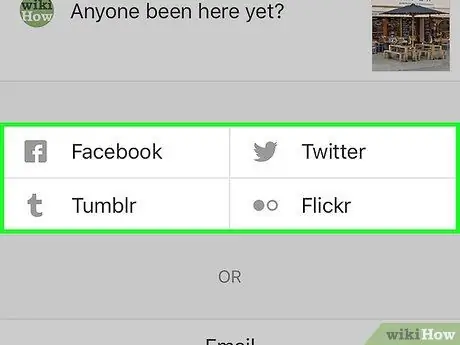
ขั้นตอนที่ 6 เลือกวิธีการแชร์
แตะเครือข่ายโซเชียลมีเดียที่คุณต้องการใช้เพื่อแชร์โพสต์ หรือเลือกตัวเลือกใดตัวเลือกหนึ่งต่อไปนี้:
-
“ อีเมล:
แอปอีเมลของอุปกรณ์จะเปิดขึ้น หลังจากนั้น คุณสามารถป้อนที่อยู่อีเมลของผู้รับ (รวมถึงข้อความอื่น ๆ ที่คุณต้องการรวมไว้ด้วย) แล้วแตะปุ่มส่งหรือ "ส่ง"
-
“ คัดลอกลิงค์:
ตัวเลือกนี้ทำงานโดยคัดลอก URL ของโพสต์ซึ่งคุณสามารถวางได้ทุกที่ (เช่น ข้อความสั้น) หากต้องการวาง URL ให้แตะช่องที่คุณต้องการเพิ่ม URL ค้างไว้ จากนั้นเลือก แปะ ”.
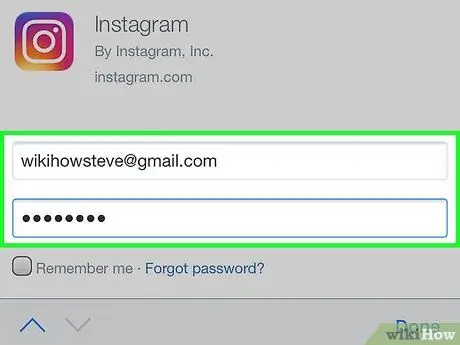
ขั้นตอนที่ 7 ลงชื่อเข้าใช้บัญชีโซเชียลมีเดีย
หลังจากเลือก Facebook, Twitter, Tumblr หรือ Flickr ” คุณจะถูกนำไปที่หน้าเข้าสู่ระบบบัญชี หากคุณลงชื่อเข้าใช้บัญชีของคุณแล้ว คุณจะถูกนำกลับไปที่หน้าแชร์โพสต์บน Instagram (“แชร์”) และชื่อของเครือข่ายโซเชียลที่เชื่อมต่อจะแสดงเป็นสีน้ำเงิน
- คุณสามารถแชร์โพสต์ไปยังโซเชียลมีเดียได้มากกว่าหนึ่งแห่งพร้อมกัน
- หากบัญชี Instagram ของคุณเชื่อมต่อกับบัญชีโซเชียลมีเดียอื่นอยู่แล้ว คุณไม่จำเป็นต้องลงชื่อเข้าใช้บัญชีนั้น
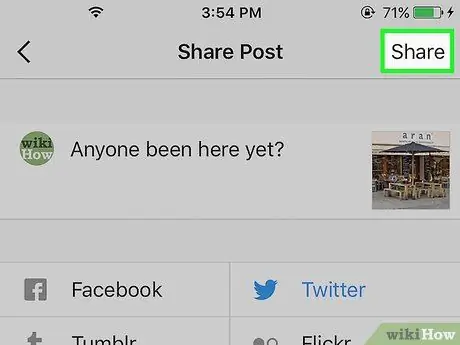
ขั้นตอนที่ 8 แตะแชร์
โพสต์สามารถดูได้บนโซเชียลมีเดียที่เลือก
เมื่อคุณแชร์โพสต์บนโซเชียลมีเดีย บัญชี Instagram ของคุณจะเชื่อมโยงกับแพลตฟอร์มโซเชียลมีเดียที่เลือก ในการจัดการบัญชีที่เชื่อมโยง ไปที่การตั้งค่า Instagram เมนู-ไอคอนรูปเฟือง (iPhone/iPad) หรือ “ ⁝ ” (Android) ที่มุมบนขวาของหน้าโปรไฟล์ - และแตะ “ บัญชีที่เชื่อมโยง ”.
วิธีที่ 2 จาก 2: การแชร์โพสต์ของผู้อื่น
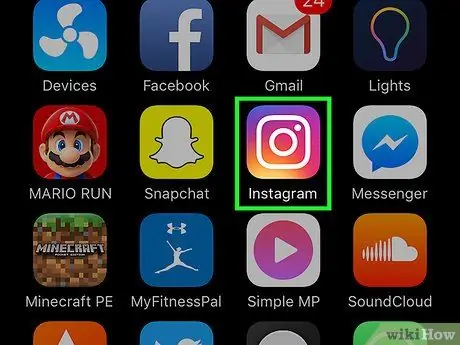
ขั้นตอนที่ 1. เปิด Instagram
แอปนี้ถูกทำเครื่องหมายด้วยไอคอนกล้องสีสันสดใสบนหน้าจอหลัก (iPhone/iPad) หรือหน้า/ลิ้นชักแอป (Android)
ใช้วิธีนี้หากคุณเห็นรูปภาพหรือวิดีโอในหน้าฟีดที่คุณต้องการแชร์กับเพื่อนๆ คนอื่นๆ ใน Instagram บุคคลที่อัปโหลดรูปภาพหรือวิดีโอจะไม่ได้รับการแจ้งเตือนว่าคุณแชร์โพสต์ของตน
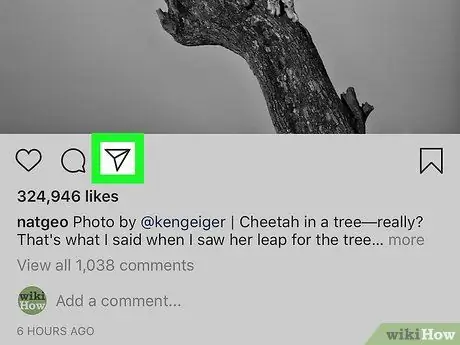
ขั้นตอนที่ 2. แตะไอคอน "Instagram Direct" ใต้โพสต์ที่คุณต้องการแชร์
ไอคอนนี้ดูเหมือนเครื่องบินกระดาษ และอยู่ทางขวาของไอคอน " ความคิดเห็น " (ฟองแชท)
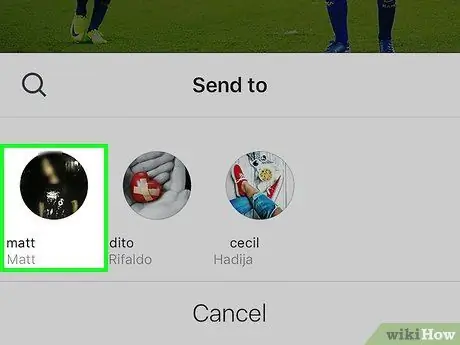
ขั้นตอนที่ 3 เลือกผู้รับ
หากคุณเห็นรูปโปรไฟล์ของเพื่อนที่คุณต้องการส่งการอัปโหลดให้ ให้แตะที่รูปภาพนั้น มิฉะนั้น ให้พิมพ์ชื่อเพื่อนที่ต้องการในช่องค้นหา จากนั้นแตะรูปภาพของเพื่อนเมื่อปรากฏในผลการค้นหา
แตะโปรไฟล์อื่นเพื่อแชร์รูปภาพกับบุคคลมากกว่าหนึ่งคน คุณสามารถเลือกผู้รับได้ถึง 15 คน
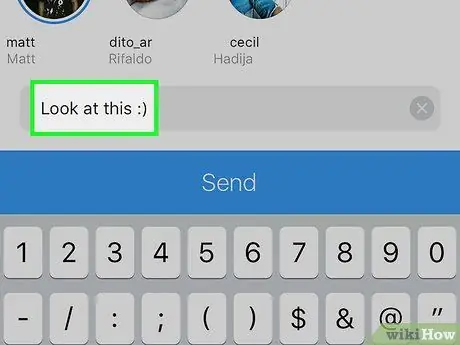
ขั้นตอนที่ 4. ป้อนข้อความ
หากต้องการแทรกข้อความ ให้แตะช่องที่มีป้ายกำกับ “ เขียนข้อความ ” แล้วพิมพ์ข้อความที่คุณต้องการรวม
คุณสามารถข้ามขั้นตอนนี้ได้ หากคุณไม่ต้องการเพิ่มข้อความของคุณเอง
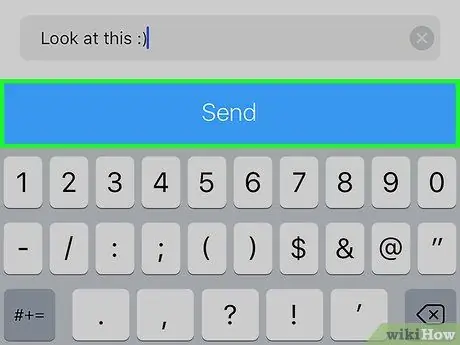
ขั้นตอนที่ 5. แตะส่ง
ที่ด้านล่างของหน้าจอ เพื่อนของคุณจะได้รับโพสต์เป็นข้อความโดยตรง
หากโพสต์ที่เลือกเป็นการอัปโหลดแบบส่วนตัว เพื่อนของคุณ (หรือผู้รับข้อความ) ต้องติดตามบัญชีของผู้อัปโหลดจึงจะดูได้
เคล็ดลับ
- คุณไม่สามารถแชร์เนื้อหา Instagram Story ของผู้อื่นได้ สามารถแชร์ได้เฉพาะรูปภาพและวิดีโอเท่านั้น
- หากบัญชี Instagram ของคุณเป็นบัญชีส่วนตัว เฉพาะผู้ติดตามของคุณเท่านั้นที่จะสามารถเห็นโพสต์ที่แบ่งปันของคุณผ่าน URL โดยตรง






