แม้ว่า iPhone ของคุณจะอยู่ในโหมดปิดเสียง สายเรียกเข้าและการแจ้งเตือนยังคงทำให้อุปกรณ์สั่น เพื่อป้องกันการสั่นสะเทือน ให้ปิดใช้งานคุณสมบัติ " สั่นเมื่อไม่มีเสียง " หรือใช้โหมด " ห้ามรบกวน " เรียนรู้วิธีเปลี่ยนการตั้งค่าการสั่น ใช้โหมด " ห้ามรบกวน” และปิดใช้งานคุณสมบัติ “ระบบสั่น” (สร้างการสั่นสะเทือน โดยการสัมผัสบนหน้าจอใน iPhone 7) เพื่อไม่ให้อุปกรณ์ของคุณสั่นเลย
ขั้นตอน
วิธีที่ 1 จาก 6: การปิดใช้งานการสั่นบน iPhone 7
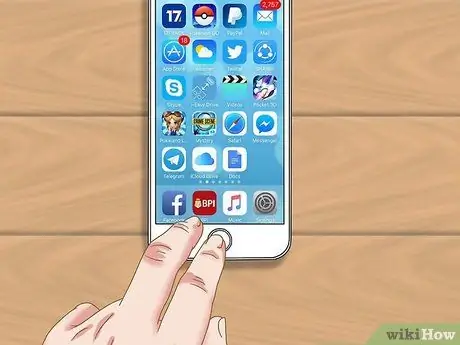
ขั้นตอนที่ 1. เปิดหน้าจอหลักของอุปกรณ์
สามารถปิดการสั่นผ่านเมนูการตั้งค่าหรือ "การตั้งค่า" บนหน้าจอหลัก
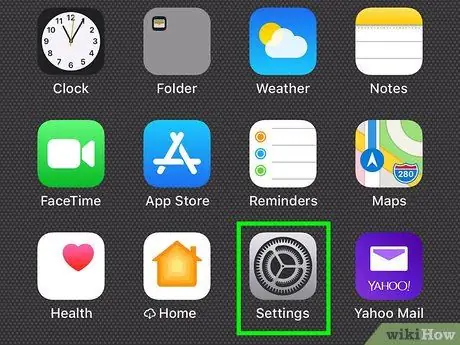
ขั้นตอนที่ 2. แตะไอคอน "การตั้งค่า"
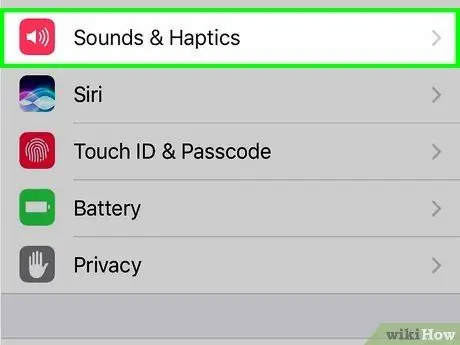
ขั้นตอน 3. เลือก “เสียงและการสั่น”
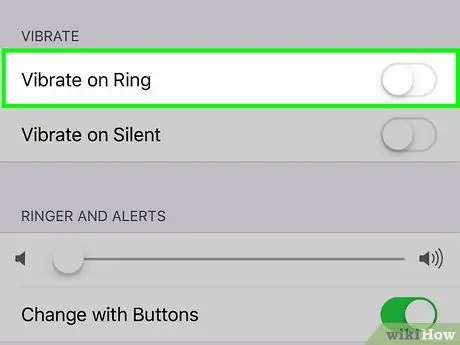
ขั้นตอนที่ 4. แตะสวิตช์ "สั่นเมื่อแหวน" สีเขียว
เลือกตัวเลือกนี้หากคุณต้องการให้อุปกรณ์ของคุณไม่สั่นเมื่ออยู่ในโหมดปกติ (ไม่ใช่โหมดปิดเสียง) สีของสวิตช์จะเปลี่ยนเป็นสีเทา (ตำแหน่งปิด หรือ “ปิด”)
หากการสลับปิดอยู่หรือเป็นสีเทา แสดงว่าโทรศัพท์ไม่ได้ตั้งค่าให้สั่นเมื่อมีการแจ้งเตือนเข้ามา
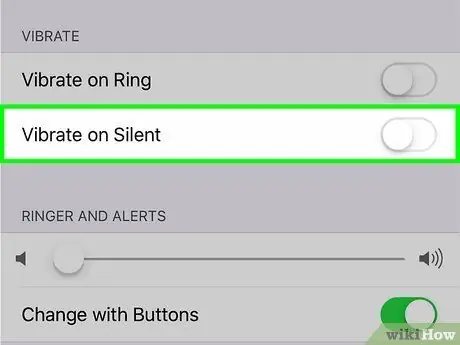
ขั้นตอนที่ 5. แตะสวิตช์ "สั่นเมื่อเงียบ" สีเขียว
เลื่อนสวิตช์เพื่อไม่ให้โทรศัพท์สั่นเมื่ออยู่ในโหมดปิดเสียง สีของสวิตช์จะเปลี่ยนเป็นสีเทา (ตำแหน่งปิด หรือ “ปิด”)
หากสวิตช์อยู่ในตำแหน่งปิด โทรศัพท์จะไม่สั่นในโหมดปิดเสียง
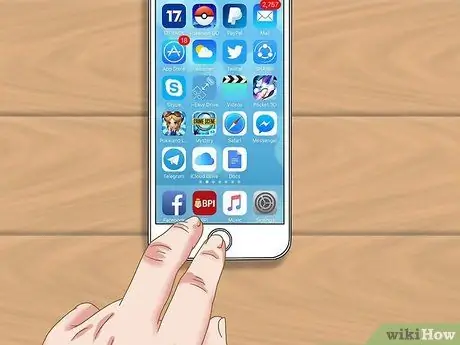
ขั้นตอนที่ 6 กดปุ่ม "หน้าแรก"
การตั้งค่าจะมีผลทันที
คุณสามารถเลื่อนสวิตช์ไปที่ตำแหน่งเปิดได้ทุกเมื่อที่ต้องการเปิดการสั่นอีกครั้ง
วิธีที่ 2 จาก 6: การปิดการสั่นใน iPhone 6 และอุปกรณ์รุ่นเก่า
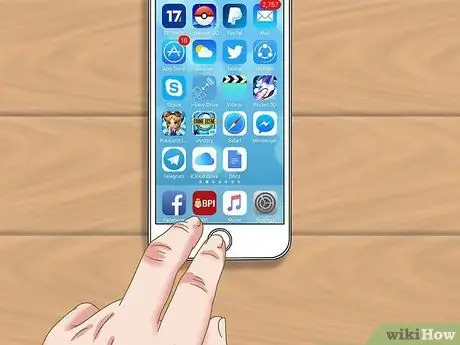
ขั้นตอนที่ 1. เปิดหน้าจอหลักของอุปกรณ์
สามารถปิดการสั่นผ่านเมนูการตั้งค่าหรือ "การตั้งค่า" บนหน้าจอหลัก
หากคุณต้องการปิดการใช้งานอย่างรวดเร็ว ทั้งหมด การแจ้งเตือน (รวมถึงการสั่น) เช่น เมื่อคุณอยู่ในการประชุม โปรดอ่านส่วนการใช้งานโหมด "ห้ามรบกวน"
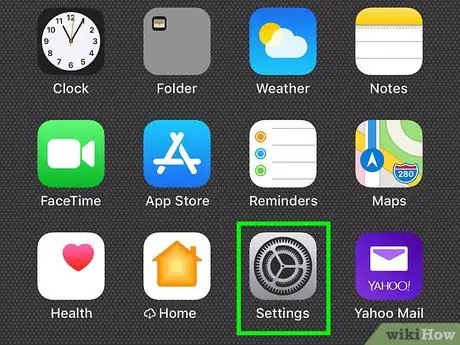
ขั้นตอนที่ 2. แตะไอคอน "การตั้งค่า"
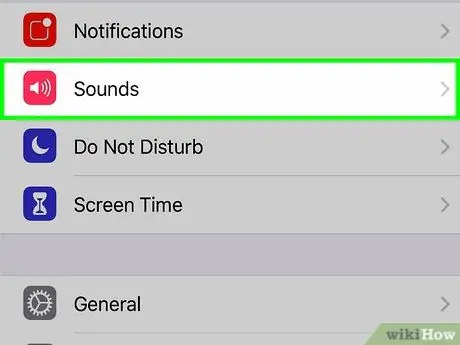
ขั้นตอน 3. เลือก “เสียง”
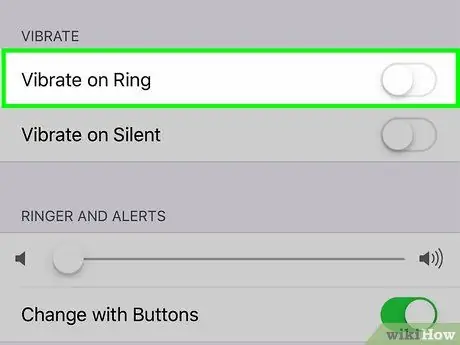
ขั้นตอนที่ 4. แตะสวิตช์ "สั่นเมื่อแหวน" สีเขียว
เลือกตัวเลือกนี้หากคุณต้องการให้อุปกรณ์ของคุณไม่สั่นเมื่ออยู่ในโหมดปกติ (ไม่ใช่โหมดปิดเสียง) สีของสวิตช์จะเปลี่ยนเป็นสีเทา (ตำแหน่งปิด หรือ “ปิด”)
หากการสลับปิดอยู่หรือเป็นสีเทา แสดงว่าโทรศัพท์ไม่ได้ตั้งค่าให้สั่นเมื่อมีการแจ้งเตือนเข้ามา
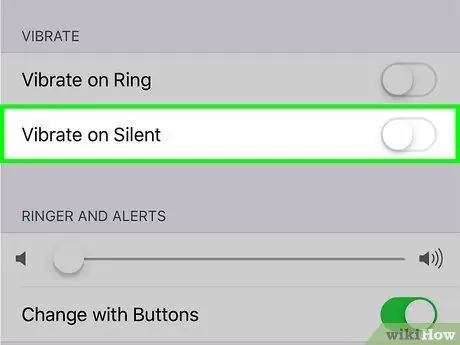
ขั้นตอนที่ 5. แตะสวิตช์ "สั่นเมื่อเงียบ" สีเขียว
เลื่อนสวิตช์เพื่อไม่ให้โทรศัพท์สั่นเมื่ออยู่ในโหมดปิดเสียง สีของสวิตช์จะเปลี่ยนเป็นสีเทา (ตำแหน่งปิด หรือ “ปิด”)
หากสวิตช์อยู่ในตำแหน่งปิด โทรศัพท์จะไม่สั่นในโหมดปิดเสียง
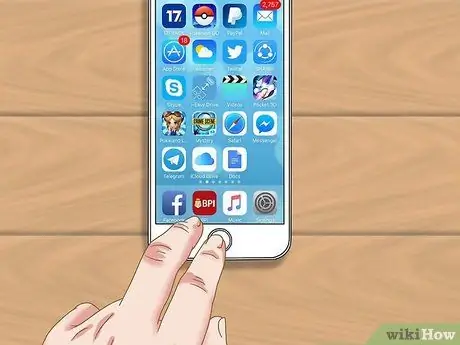
ขั้นตอนที่ 6 กดปุ่ม "หน้าแรก"
การตั้งค่าจะมีผลทันที
คุณสามารถเลื่อนสวิตช์ไปที่ตำแหน่งเปิดได้ทุกเมื่อที่ต้องการเปิดการสั่นอีกครั้ง
วิธีที่ 3 จาก 6: การใช้โหมด "ห้ามรบกวน" บน iOS 7 และเวอร์ชันที่ใหม่กว่า
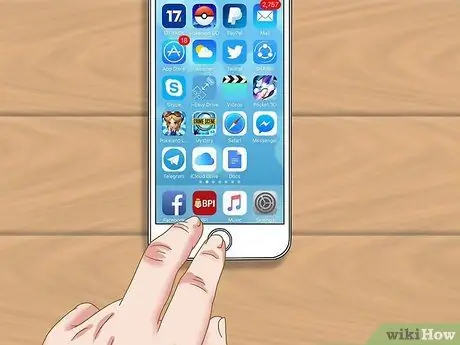
ขั้นตอนที่ 1. เข้าสู่หน้าจอหลักของอุปกรณ์
วิธีปิดการสั่นทั้งหมดอย่างรวดเร็วคือการเปิดใช้งานโหมด "ห้ามรบกวน" หากต้องการปิดการสั่นแม้ในขณะที่หน้าจอเปิดอยู่ ให้อ่านวิธีปิดการสั่นบน iPhone 7
ในโหมดนี้ โทรศัพท์จะไม่เปิด สั่น หรือส่งเสียงเมื่อหน้าจอล็อกอยู่
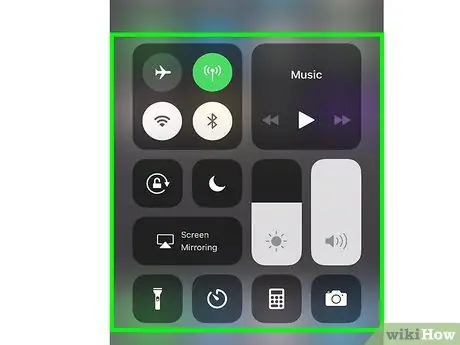
ขั้นตอนที่ 2 ปัดด้านล่างของหน้าจอขึ้น
แผง "ศูนย์ควบคุม" จะเปิดขึ้นหลังจากนั้น
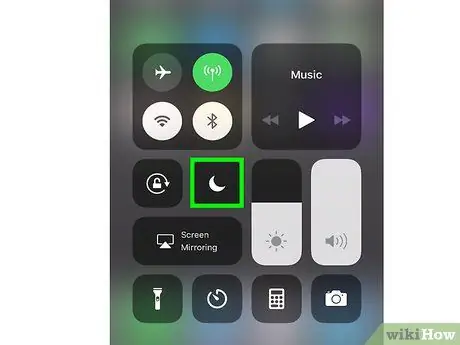
ขั้นตอนที่ 3 แตะไอคอนดวงจันทร์
สีของไอคอนจะเปลี่ยนเป็นสีน้ำเงิน และไอคอนรูปพระจันทร์ขนาดเล็กจะปรากฏในแถบสถานะที่ด้านบนของหน้าจอ ไอคอนระบุว่าโหมด "ห้ามรบกวน" เปิดใช้งานแล้ว
หากต้องการปิดโหมด "ห้ามรบกวน" ให้ปัดขึ้นจากด้านล่างของหน้าจอบนหน้าจอหลักแล้วแตะไอคอนดวงจันทร์อีกครั้ง
วิธีที่ 4 จาก 6: การใช้โหมด "ห้ามรบกวน" บน iOS 6 และเวอร์ชันที่เก่ากว่า
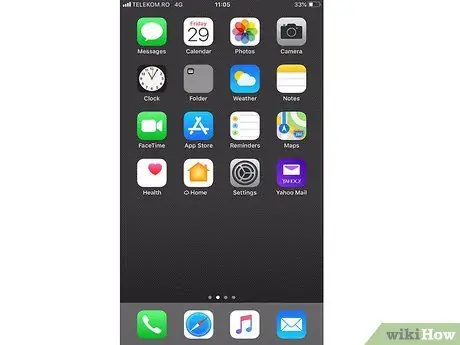
ขั้นตอนที่ 1. เข้าสู่หน้าจอหลักของอุปกรณ์
วิธีปิดการสั่นทั้งหมดอย่างรวดเร็วคือการเปิดใช้งานโหมด "ห้ามรบกวน" หากต้องการปิดการสั่น แม้ในขณะที่หน้าจอเปิดอยู่ ให้อ่านวิธีปิดการสั่นใน iPhone 6 และรุ่นก่อนหน้า
ในโหมดนี้ โทรศัพท์จะไม่เปิด สั่น หรือส่งเสียงเมื่อหน้าจอล็อกอยู่
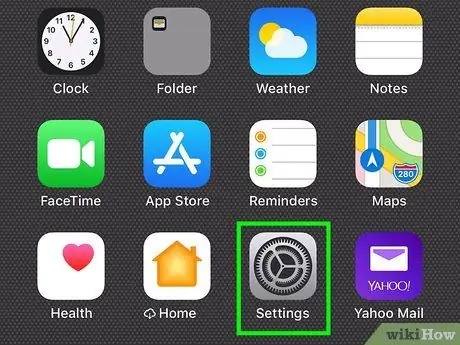
ขั้นตอนที่ 2. แตะไอคอน "การตั้งค่า"
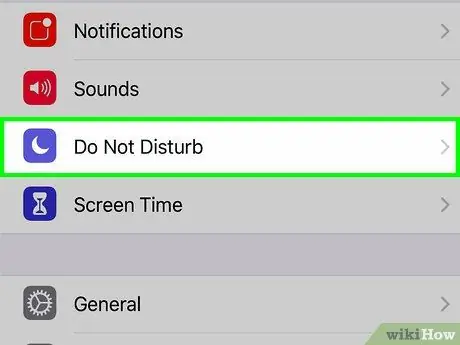
ขั้นตอนที่ 3 เลื่อนสวิตช์ "ห้ามรบกวน"
เมื่อสวิตช์เปลี่ยนเป็นสีเขียว ไอคอนรูปพระจันทร์ขนาดเล็กจะปรากฏในแถบสถานะที่ด้านบนของหน้าจอ ไอคอนนี้ระบุว่าโหมด "ห้ามรบกวน" เปิดใช้งานอยู่
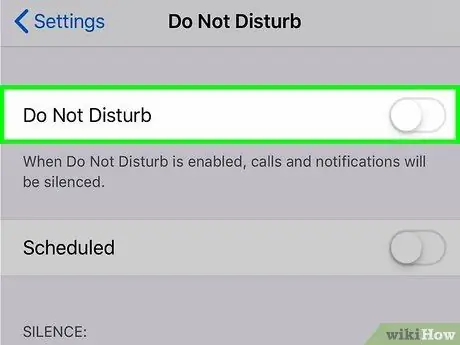
ขั้นตอนที่ 4 เลื่อนสวิตช์ "ห้ามรบกวน" ไปที่ตำแหน่งปิด
เมื่อสีสวิตช์เปลี่ยนเป็นสีเทา ไอคอนรูปพระจันทร์จะหายไป และคุณสามารถรับการแจ้งเตือน (และการสั่นของอุปกรณ์) กลับมาได้
วิธีที่ 5 จาก 6: การปิดใช้งานคุณลักษณะ System Haptics บน iPhone 7
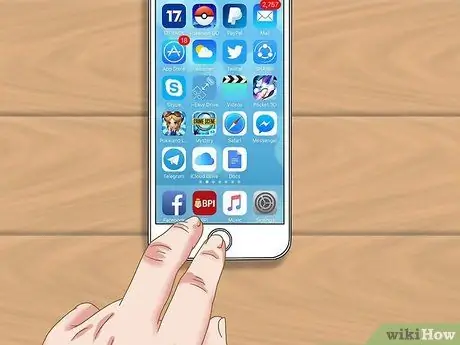
ขั้นตอนที่ 1. เปิดหน้าจอหลักของอุปกรณ์
หากคุณไม่ชอบการตอบสนองต่อการสั่นเมื่อคุณแตะหรือปัดหน้าจอบน iPhone 7 คุณสามารถปิดได้โดยใช้การตั้งค่า “เสียงและการสั่น”
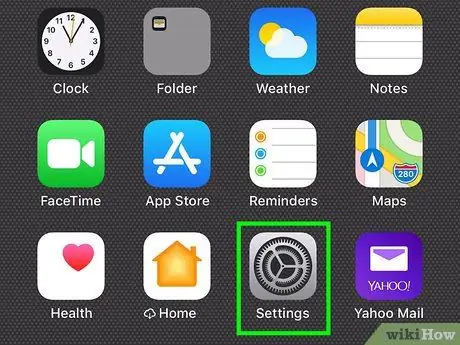
ขั้นตอนที่ 2. แตะไอคอน "การตั้งค่า"
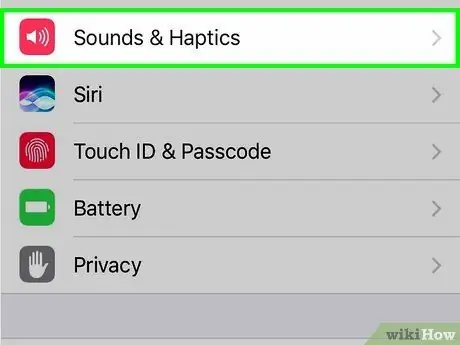
ขั้นตอน 3. เลือก “เสียงและการสั่น”
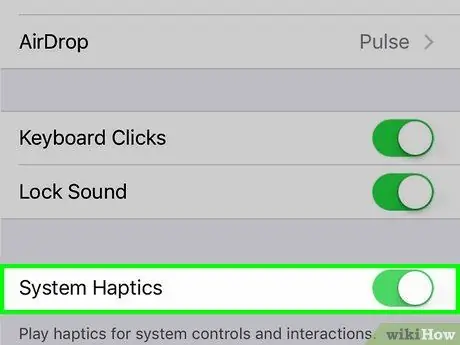
ขั้นตอนที่ 4. แตะสวิตช์ "System Haptics"
คุณอาจต้องเลื่อนดูหน้าจอเพื่อค้นหาสวิตช์ เมื่อสวิตช์อยู่ในตำแหน่งปิดหรือ “ปิด” (เป็นสีเทา) คุณจะไม่รู้สึกตอบสนองต่อการสัมผัสอีกเมื่อใช้หน้าจอ
โทรศัพท์ของคุณยังคงสั่นเมื่อคุณได้รับสายเรียกเข้าหรือการแจ้งเตือน เว้นแต่คุณจะปิดการสั่นทั้งหมด
วิธีที่ 6 จาก 6: การปิดใช้งานการสั่นฉุกเฉิน (iPhone ทุกประเภท)
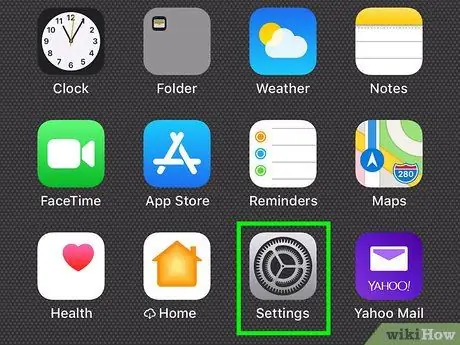
ขั้นตอนที่ 1. เปิดเมนูการตั้งค่าหรือ "การตั้งค่า"
เมนูนี้จะแสดงด้วยไอคอนรูปเฟืองสีเทา
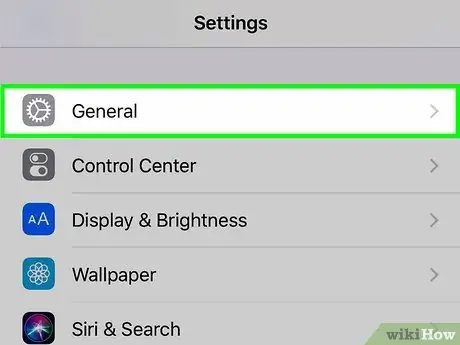
ขั้นตอนที่ 2 เลือกทั่วไป
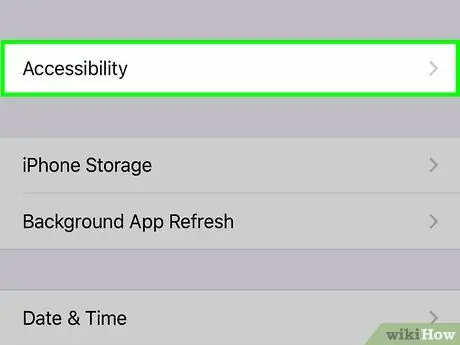
ขั้นตอนที่ 3 แตะการช่วยสำหรับการเข้าถึง
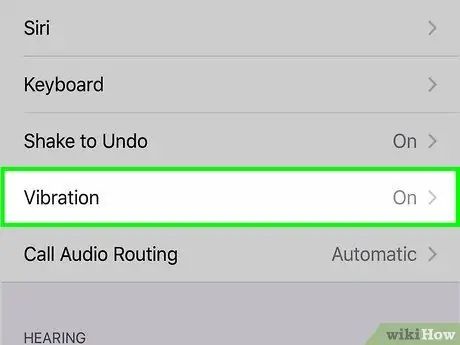
ขั้นตอนที่ 4 แตะการสั่น
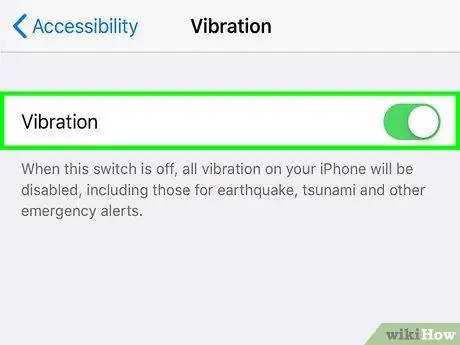
ขั้นตอนที่ 5. เลื่อนตัวเลื่อนถัดจากตัวเลือก "การสั่นสะเทือน"
ตรวจสอบให้แน่ใจว่าเส้นสีเขียวไม่แสดง ฟังก์ชันการสั่นทั้งหมดถูกปิดบน iPhone แล้ว






