บทความวิกิฮาวนี้จะแนะนำวิธีการเปลี่ยนชื่อที่แสดงบน Facebook ทั้งในแอพมือถือและเว็บเดสก์ท็อป อย่างไรก็ตาม โปรดใช้ความระมัดระวังเมื่อคุณต้องการเปลี่ยนชื่อที่แสดงของคุณ เนื่องจาก Facebook จำกัดการเปลี่ยนชื่อที่แสดงเป็นจำนวนครั้งที่จำกัด
ขั้นตอน
วิธีที่ 1 จาก 2: ผ่านแอพมือถือ
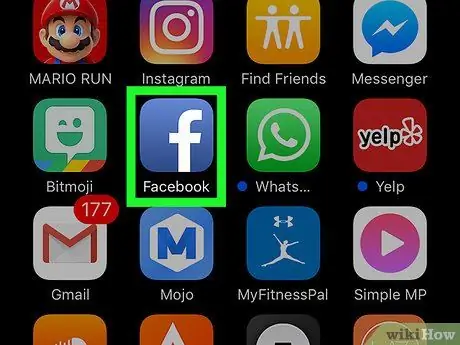
ขั้นตอนที่ 1. เปิด Facebook
แอปนี้ถูกทำเครื่องหมายด้วยไอคอน "f" สีขาวบนพื้นหลังสีน้ำเงินเข้ม หลังจากนั้น หน้าฟีด Facebook (ฟีดข่าว) จะปรากฏขึ้นหากคุณลงชื่อเข้าใช้บัญชีของคุณผ่านทางโทรศัพท์หรือแท็บเล็ตแล้ว
หากคุณไม่ได้ลงชื่อเข้าใช้บัญชี ให้ป้อนที่อยู่อีเมล (หรือหมายเลขโทรศัพท์) และรหัสผ่านเพื่อไปยังขั้นตอนถัดไป
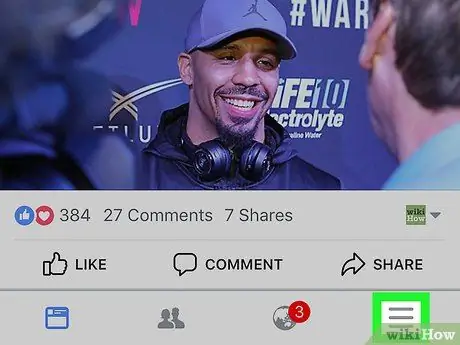
ขั้นตอนที่ 2 แตะปุ่ม
ที่มุมขวาล่าง (iPhone) หรือมุมขวาบนของหน้าจอ (Android)
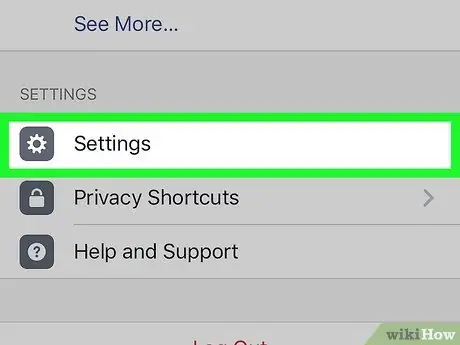
ขั้นตอนที่ 3 เลื่อนไปที่หน้าจอแล้วแตะตัวเลือกการตั้งค่า (“การตั้งค่า”)
ตัวเลือกนี้อยู่ท้ายหน้า
สำหรับผู้ใช้อุปกรณ์ Android ให้ข้ามขั้นตอนนี้
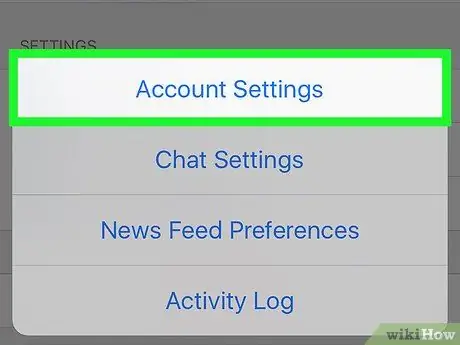
ขั้นตอนที่ 4 แตะการตั้งค่าบัญชี (“การตั้งค่าบัญชี”)
เมื่อแตะการเลือกแล้ว คุณจะเข้าสู่หน้าการตั้งค่าบัญชี Facebook (“การตั้งค่าบัญชี”)
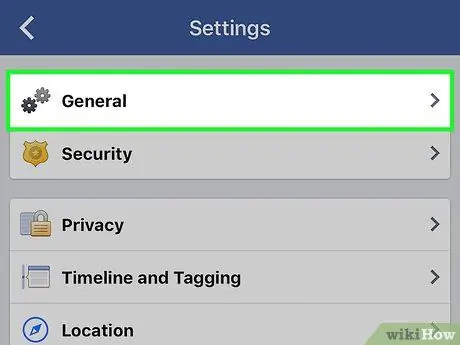
ขั้นตอนที่ 5. แตะทั่วไป (“ทั่วไป”)
ตัวเลือกนี้จะปรากฏที่ด้านบนของหน้า
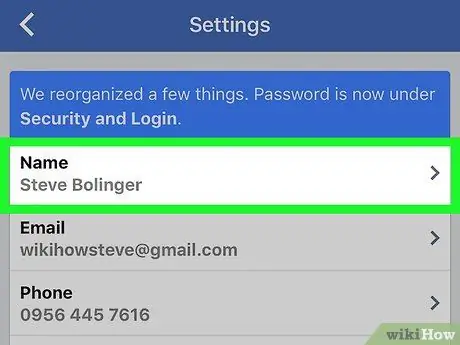
ขั้นตอนที่ 6 แตะชื่อของคุณ
ชื่อที่แสดงของโปรไฟล์สามารถดูได้ที่ด้านบนของหน้าจอ
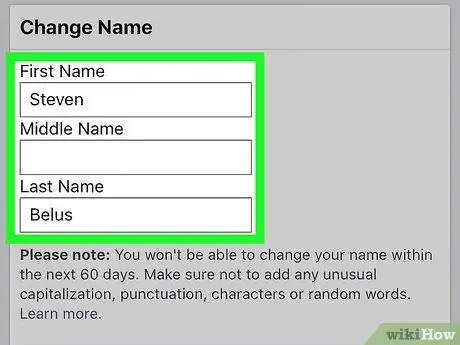
ขั้นตอนที่ 7 แก้ไขชื่อที่แสดง
แตะคอลัมน์ “ ชื่อจริง " ("ชื่อจริง"), " ชื่อกลาง ” (“ชื่อกลาง”) หรือ “ นามสกุล ” (“นามสกุล”) พิมพ์ชื่อที่คุณต้องการใช้ และทำซ้ำขั้นตอนเดียวกันสำหรับฟิลด์อื่นๆ หากจำเป็น
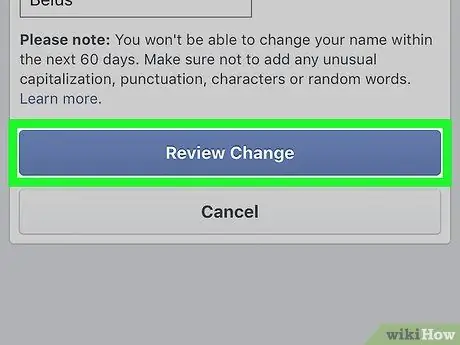
ขั้นตอนที่ 8 แตะปุ่มตรวจสอบการเปลี่ยนแปลง
ที่เป็นปุ่มสีฟ้าท้ายหน้าจอ
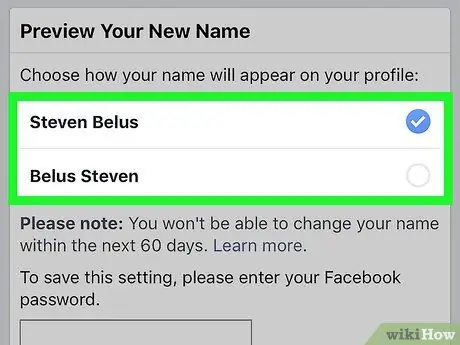
ขั้นตอนที่ 9 เลือกตัวเลือกชื่อที่แสดง
Facebook อาจแสดงรูปแบบต่างๆ ของชื่อที่ด้านบนของหน้าจอ แตะตัวเลือกเพื่อเลือกเป็นการแสดงชื่อที่ต้องการ
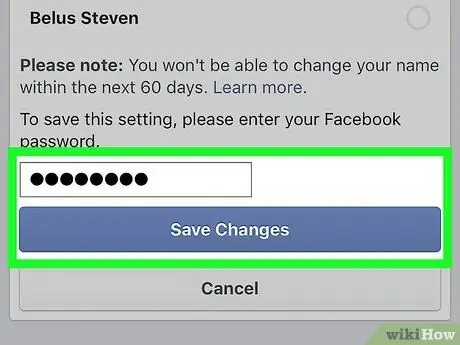
ขั้นตอนที่ 10. ป้อนรหัสผ่าน จากนั้นแตะ บันทึกการเปลี่ยนแปลง
คุณต้องป้อนรหัสผ่านของคุณในช่องข้อความที่แสดงด้านบน " บันทึกการเปลี่ยนแปลง " ("บันทึกการเปลี่ยนแปลง"). หลังจากนั้น ชื่อที่แสดงบน Facebook ของคุณจะเปลี่ยนไป
วิธีที่ 2 จาก 2: ผ่านไซต์เดสก์ท็อป
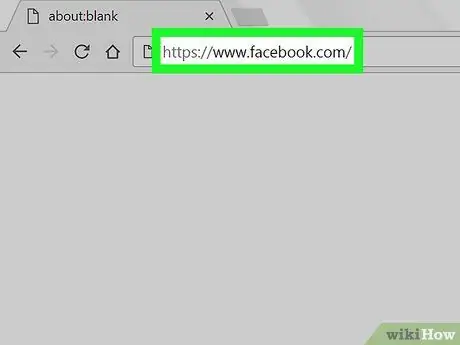
ขั้นตอนที่ 1. เยี่ยมชมเว็บไซต์ Facebook
ไปที่ https://www.facebook.com ในเบราว์เซอร์ที่คุณต้องการใช้ หลังจากนั้น หน้าฟีดข่าวจะเปิดขึ้นหากคุณลงชื่อเข้าใช้บัญชีของคุณแล้ว
หากคุณไม่ได้ลงชื่อเข้าใช้บัญชี ให้ป้อนที่อยู่อีเมล (หรือหมายเลขโทรศัพท์) และรหัสผ่านก่อนไปยังขั้นตอนถัดไป
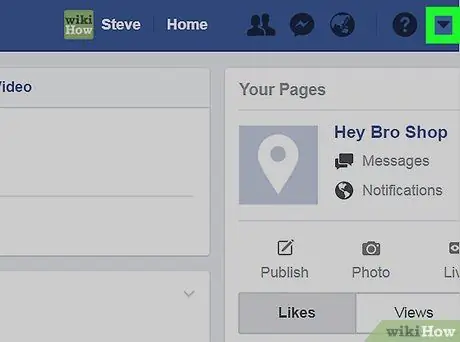
ขั้นตอนที่ 2. คลิก
ที่มุมขวาบนของหน้า Facebook หลังจากนั้น เมนูแบบเลื่อนลงจะปรากฏขึ้น
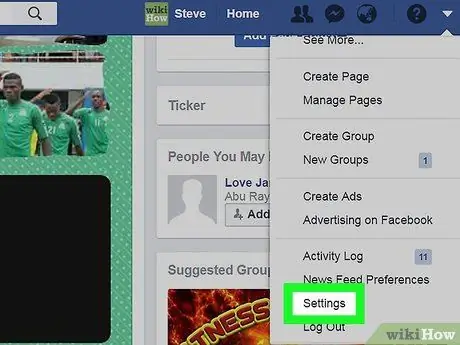
ขั้นตอนที่ 3 คลิกการตั้งค่า (“การตั้งค่า”)
ทางด้านล่างของเมนูที่ขยายลงมา
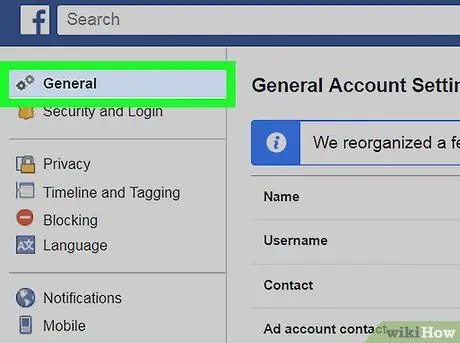
ขั้นตอนที่ 4 คลิกแท็บทั่วไป ("ทั่วไป")
ที่มุมซ้ายบนของหน้าการตั้งค่า
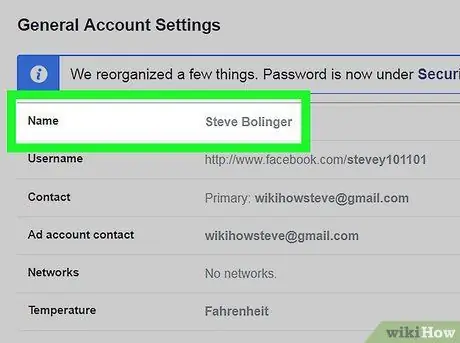
ขั้นตอนที่ 5. คลิกชื่อของคุณ
ชื่อโปรไฟล์จะแสดงที่ด้านบนของหน้า “ ทั่วไป ”.
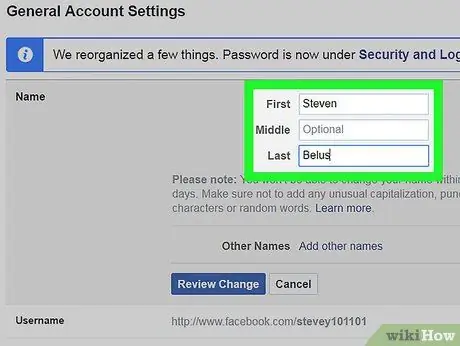
ขั้นตอนที่ 6 แก้ไขชื่อของคุณ
เปลี่ยนชื่อที่แสดงในคอลัมน์ “ แรก " ("ด้านหน้า"), " กลาง ” (“กลาง”) และ/หรือ “ ล่าสุด ” (“Last”) ด้วยชื่อที่คุณต้องการใช้
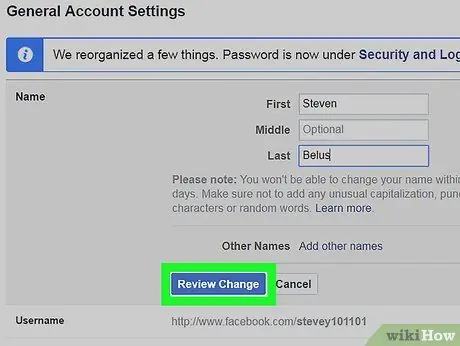
ขั้นตอนที่ 7 คลิกตรวจสอบการเปลี่ยนแปลง
ที่เป็นปุ่มสีฟ้าด้านล่างชื่อเซ็กเมนต์ เมื่อคลิกแล้ว เมนูป๊อปอัปจะปรากฏขึ้น
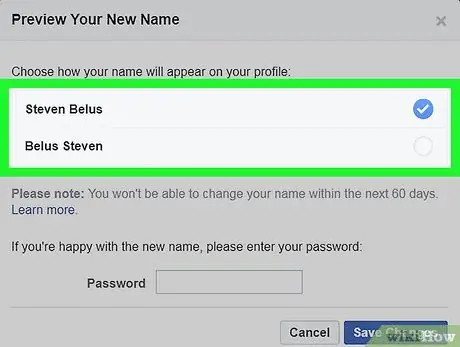
ขั้นตอนที่ 8 เลือกชื่อที่แสดง
Facebook อาจแสดงรูปแบบต่างๆ ของชื่อที่ด้านบนของหน้าจอ โปรดเลือกการแสดงชื่อของคุณ
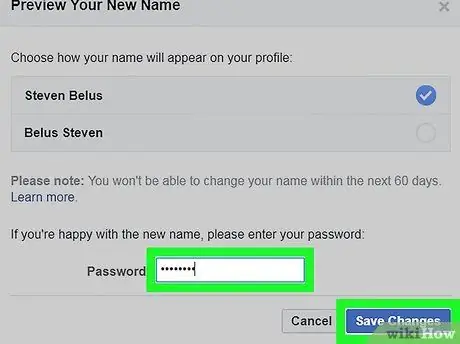
ขั้นตอนที่ 9 ป้อนรหัสผ่านบัญชี จากนั้นคลิก บันทึกการเปลี่ยนแปลง
คุณต้องป้อนรหัสผ่านของคุณในช่องข้อความด้านบน " บันทึกการเปลี่ยนแปลง " หลังจากนั้น ชื่อที่แสดงของบัญชี Facebook ของคุณจะเปลี่ยนไป






