บทความวิกิฮาวนี้จะแนะนำวิธีการลบวิดีโอที่คุณอัปโหลดไปยังช่องของคุณจากเว็บไซต์ YouTube คุณสามารถทำได้ทั้งผ่านแพลตฟอร์มมือถือและเดสก์ท็อป โปรดทราบว่าคุณไม่สามารถลบวิดีโอของผู้ใช้รายอื่นได้หากไม่มีการเข้าถึงบัญชีของพวกเขาโดยตรง
ขั้นตอน
วิธีที่ 1 จาก 2: ผ่าน YouTube Mobile App
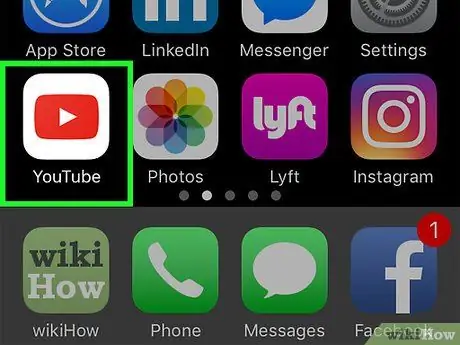
ขั้นตอนที่ 1. เปิด YouTube
แตะไอคอนแอป YouTube ซึ่งดูเหมือนโลโก้ YouTube หากคุณลงชื่อเข้าใช้ YouTube แล้ว หน้าฟีดจะปรากฏขึ้น
หากคุณไม่ได้ลงชื่อเข้าใช้บัญชีของคุณ ให้แตะ " ⋮", เลือก " เข้าสู่ระบบ ” ป้อนที่อยู่อีเมลของบัญชีและรหัสผ่าน แล้วแตะปุ่ม “อีกครั้ง เข้าสู่ระบบ ”.
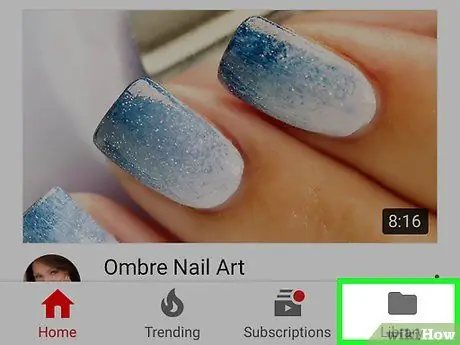
ขั้นตอนที่ 2. แตะไลบรารี
ที่เป็นไอคอนโฟลเดอร์มุมขวาล่างของหน้าจอ หลังจากนั้น เมนูจะปรากฏขึ้น
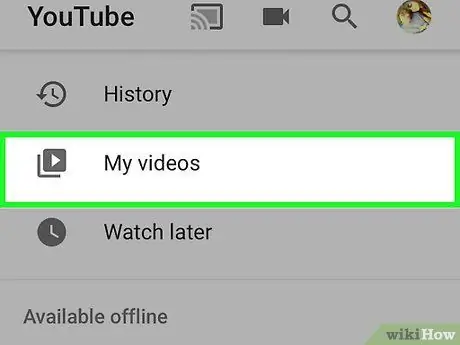
ขั้นตอนที่ 3 แตะวิดีโอของฉัน
ทางด้านบนของเมนู
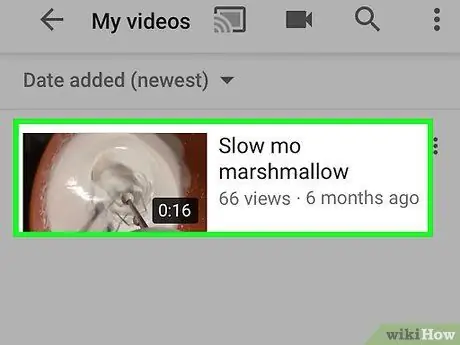
ขั้นตอนที่ 4. ค้นหาวิดีโอที่คุณต้องการลบ
เนื่องจากวิดีโอในห้องสมุดของคุณจัดเรียงตามลำดับเวลา คุณอาจต้องเลื่อนจนกว่าจะพบวิดีโอที่ต้องการลบ
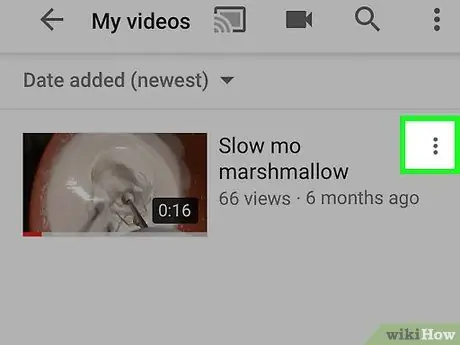
ขั้นตอนที่ 5. แตะ
ที่ด้านขวาสุดของหน้าจอ ตรงข้ามกับวิดีโอที่คุณต้องการลบ หลังจากนั้น เมนูจะปรากฏขึ้น
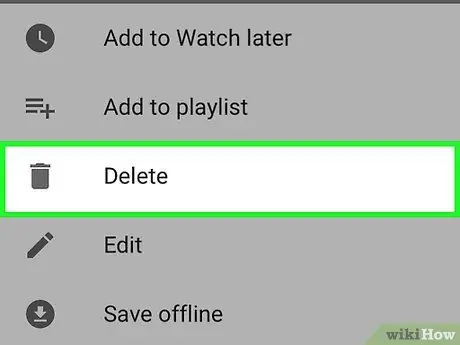
ขั้นตอนที่ 6 แตะลบ
อยู่ตรงกลางของเมนู
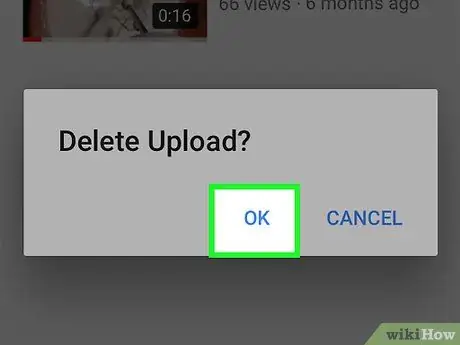
ขั้นตอนที่ 7 แตะตกลงเมื่อได้รับแจ้ง
ตอนนี้ วิดีโอที่เลือกจะถูกลบออกจากช่อง YouTube ของคุณ
วิธีที่ 2 จาก 2: ผ่านไซต์ YouTube Desktop
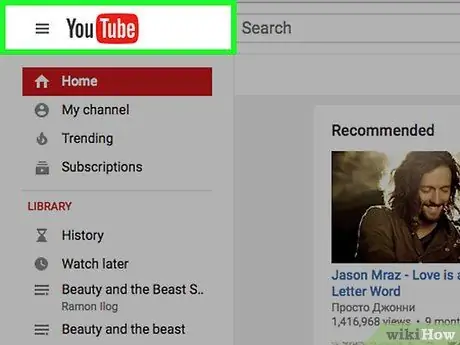
ขั้นตอนที่ 1. เปิด YouTube
ไปที่ https://www.youtube.com/ ในเบราว์เซอร์ หน้าแรกของ YouTube จะปรากฏขึ้นหากคุณลงชื่อเข้าใช้บัญชีของคุณแล้ว
หากคุณไม่ได้ลงชื่อเข้าใช้บัญชีของคุณ ให้คลิกปุ่ม " เข้าสู่ระบบ ” ที่มุมขวาบนของหน้าก่อน จากนั้นป้อนข้อมูลบัญชีของคุณก่อนดำเนินการต่อ
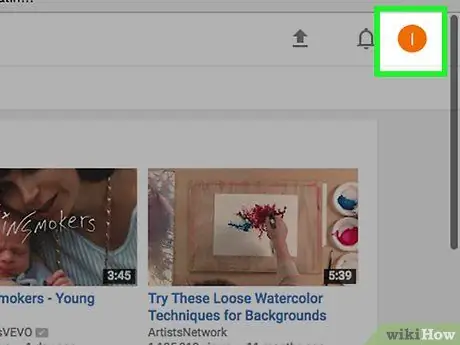
ขั้นตอนที่ 2 คลิกไอคอนโปรไฟล์
ที่มุมขวาบนของหน้า YouTube หลังจากนั้น เมนูแบบเลื่อนลงจะปรากฏขึ้น
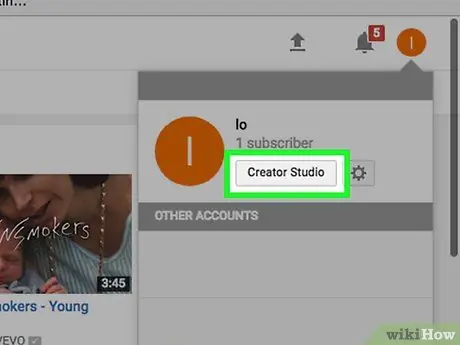
ขั้นตอนที่ 3 คลิก สตูดิโอผู้สร้าง
ตัวเลือกนี้อยู่ในเมนูที่ขยายลงมา คลิกตัวเลือกเพื่อเปิดหน้า "สตูดิโอผู้สร้าง" ของช่อง ซึ่งช่วยให้คุณจัดการวิดีโอที่อัปโหลดได้
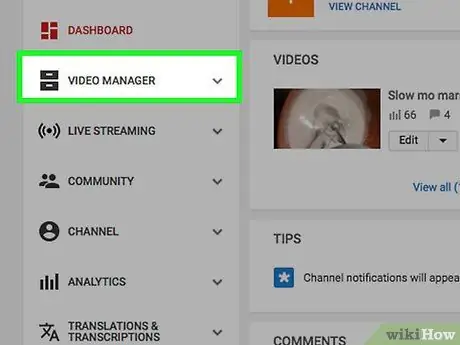
ขั้นตอนที่ 4 คลิกแท็บ VIDEO MANAGER
แท็บนี้อยู่ในคอลัมน์ตัวเลือกด้านซ้าย เมื่อคลิกแล้ว ตัวเลือกต่างๆ จะปรากฏขึ้นด้านล่าง
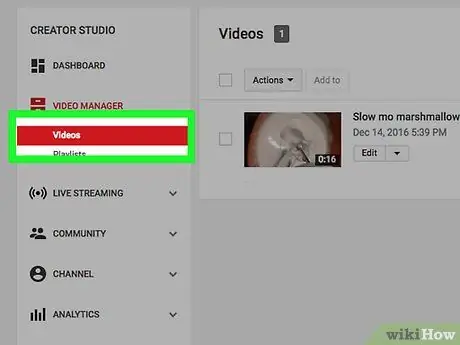
ขั้นตอนที่ 5. คลิกวิดีโอ
ตัวเลือกนี้อยู่ใต้หัวข้อแท็บ “ ผู้จัดการวิดีโอ ที่ด้านซ้ายของหน้า หลังจากนั้น รายการวิดีโอที่อัปโหลดจะปรากฏขึ้น
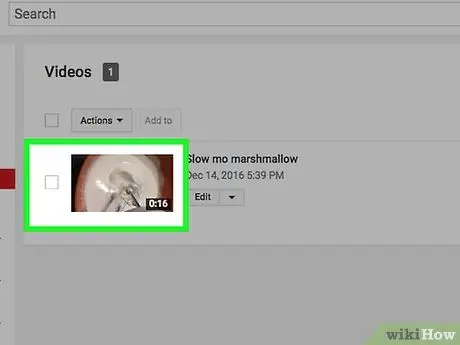
ขั้นตอนที่ 6 เลือกวิดีโอ
ค้นหาวิดีโอที่คุณต้องการลบ วิดีโอที่แสดงบนหน้า “ตัวจัดการวิดีโอ” จะจัดเรียงตามลำดับเวลา ดังนั้นคุณอาจต้องเลื่อนลงเพื่อค้นหาวิดีโอที่คุณต้องการลบ
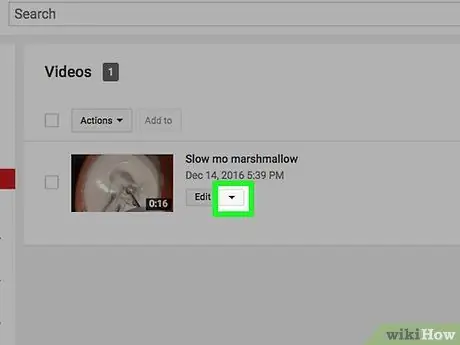
ขั้นตอนที่ 7. คลิก
อยู่ด้านล่างวิดีโอ ถัดจาก “ แก้ไข เมนูแบบเลื่อนลงจะปรากฏขึ้นหลังจากนั้น
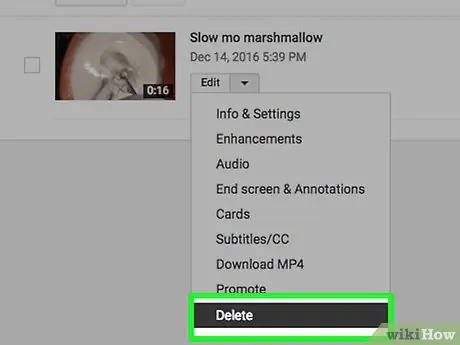
ขั้นตอนที่ 8 คลิก ลบ
ตัวเลือกนี้อยู่ใต้เมนูที่ขยายลงมา
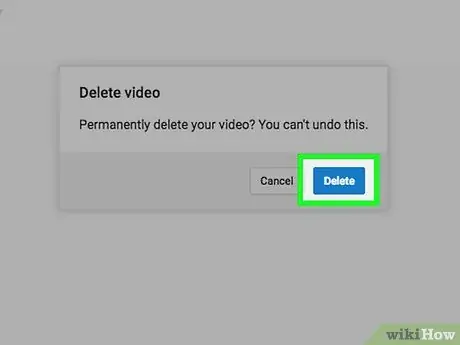
ขั้นตอนที่ 9 คลิก ลบ เมื่อได้รับแจ้ง
หลังจากนั้น วิดีโอจะถูกลบออกจากช่อง YouTube ของคุณ
เคล็ดลับ
- แม้ว่าการลบวิดีโอจะดำเนินการทันที แต่อาจใช้เวลาสองสามวันกว่าภาพขนาดย่อของวิดีโอจะหายไปจากการค้นหาของ Google
- หากคุณต้องการซ่อนวิดีโอและไม่ลบวิดีโอ ให้คลิกปุ่ม " แก้ไข ” ใต้วิดีโอ ให้คลิกที่ช่อง “ สาธารณะ และเลือก " ไม่อยู่ในรายการ " หรือ " ส่วนตัว ”.






