เพื่อใช้ประโยชน์จาก Windows XP อย่างเต็มที่ คุณต้องเปิดใช้งานโดยใช้หมายเลขผลิตภัณฑ์ Windows XP ของคุณ หากคุณมีการเชื่อมต่ออินเทอร์เน็ตหรือโมเด็มผ่านสายโทรศัพท์ คุณสามารถเปิดใช้งานได้ด้วยการคลิกเพียงไม่กี่ครั้ง คุณยังสามารถติดต่อ Microsoft และรับรหัสเปิดใช้งานหากคุณไม่มีการเชื่อมต่ออินเทอร์เน็ต หากคุณเชื่อว่าไม่สามารถเปิดใช้งาน Windows XP ได้ มีหลายวิธีที่คุณสามารถข้ามข้อความคำขอเปิดใช้งานได้
ขั้นตอน
วิธีที่ 1 จาก 4: การเปิดใช้งาน Windows XP ทางอินเทอร์เน็ต
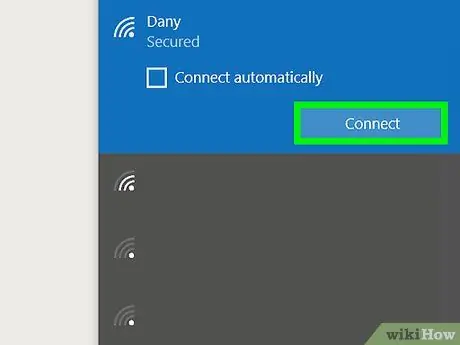
ขั้นตอนที่ 1 ตรวจสอบให้แน่ใจว่าคุณมีการเชื่อมต่อเครือข่ายอินเทอร์เน็ต
วิธีที่ง่ายที่สุดในการเปิดใช้งาน Windows คือการเชื่อมต่อคอมพิวเตอร์ของคุณกับ Microsoft ผ่านทางอินเทอร์เน็ต Microsoft จะตรวจสอบว่ารหัสผลิตภัณฑ์ของคุณถูกต้อง และส่งรหัสเปิดใช้งานให้คุณ
หากคุณไม่มีอินเทอร์เน็ต คลิกที่นี่เพื่อเปิดใช้งานทางโทรศัพท์
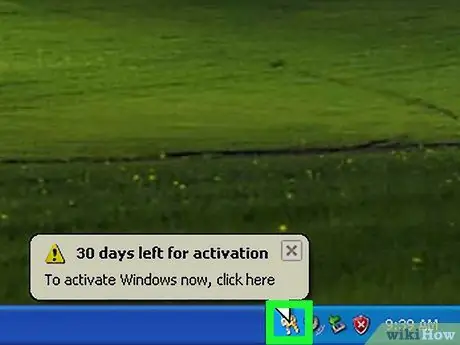
ขั้นตอนที่ 2 เริ่มตัวช่วยสร้างการเปิดใช้งาน
คุณสามารถเริ่มต้นด้วยการคลิกไอคอนการเปิดใช้งานในถาดระบบ คุณสามารถทำได้โดยคลิก เริ่ม → โปรแกรมทั้งหมด → อุปกรณ์เสริม → เครื่องมือระบบ → เปิดใช้งาน Windows
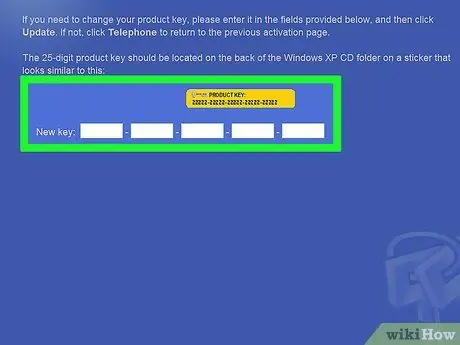
ขั้นตอนที่ 3 ป้อนหมายเลขผลิตภัณฑ์ หากคุณยังไม่ได้ทำ
ระบบอาจขอให้คุณป้อนหมายเลขผลิตภัณฑ์ 25 อักขระก่อนดำเนินการต่อ
หากคุณไม่มีรหัสผลิตภัณฑ์ คลิกที่นี่
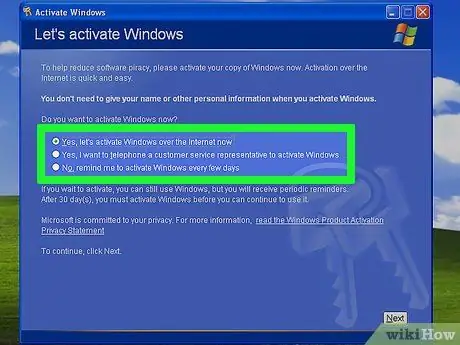
ขั้นตอนที่ 4 เลือก "ใช่ มาเปิดใช้งาน Windows ผ่านทางอินเทอร์เน็ตกันเถอะ"
Windows จะพยายามติดต่อ Microsoft ผ่านการเชื่อมต่อเครือข่ายของคุณ (Ethernet หรือ Wi-Fi) หากตรวจไม่พบอะแดปเตอร์เครือข่าย Windows จะค้นหาโมเด็มแบบเรียกผ่านสายโทรศัพท์
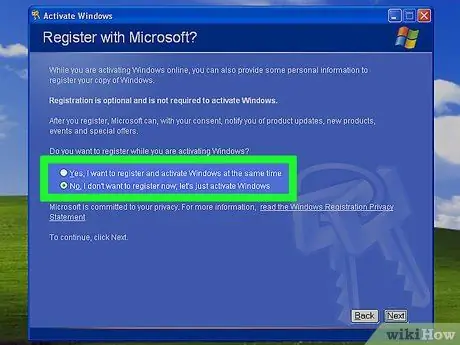
ขั้นตอนที่ 5. อ่านคำชี้แจงสิทธิ์ส่วนบุคคลและตัดสินใจว่าคุณต้องการลงทะเบียนหรือไม่
ไม่จำเป็นต้องลงทะเบียน และตอนนี้ Windows XP ไม่ได้รับการสนับสนุนอีกต่อไป ไม่มีเหตุผลที่คุณต้องทำ หากต้องการข้ามการลงทะเบียน ให้เลือก "ไม่ ฉันไม่ต้องการลงทะเบียนตอนนี้ มาเปิดใช้งาน Windows กันเถอะ"
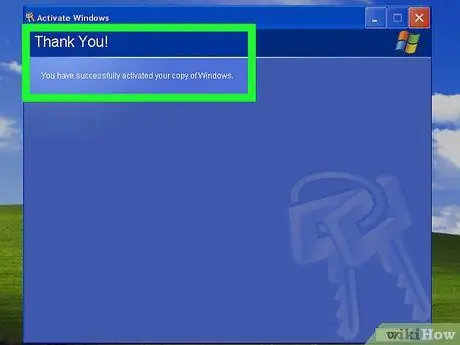
ขั้นตอนที่ 6 รอจนกว่ากระบวนการเปิดใช้งาน Windows จะเสร็จสมบูรณ์
ตราบใดที่คอมพิวเตอร์เชื่อมต่อกับอินเทอร์เน็ต วิซาร์ดที่ทำงานอยู่จะเชื่อมต่อคอมพิวเตอร์กับ Microsoft และเปิดใช้งาน Windows ของคุณโดยอัตโนมัติ
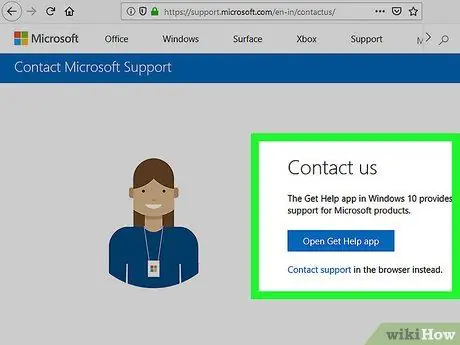
ขั้นตอนที่ 7 ติดต่อ Microsoft หากจำเป็น
หากคุณเคยใช้หมายเลขผลิตภัณฑ์ Windows XP บนคอมพิวเตอร์เครื่องอื่นมาก่อนหรือหากคุณติดตั้งอุปกรณ์ใหม่ ระบบอาจขอให้คุณติดต่อ Microsoft ทางโทรศัพท์ Microsoft ต้องการขั้นตอนนี้เพื่อป้องกันการละเมิดลิขสิทธิ์ ตราบใดที่คุณไม่ใช้ใบอนุญาตในทางที่ผิด คุณก็จะไม่มีปัญหาในการเปิดใช้งานบัญชีของคุณ
- คุณจะถูกถามจากผู้ช่วยของ Microsoft ให้ระบุ "ID การติดตั้ง" (ID การติดตั้ง) ซึ่งสามารถพบได้ในหน้าจอวิซาร์ดการเปิดใช้งาน
- หลังจากระบุข้อมูลประจำตัวในการติดตั้งแล้ว Microsoft จะตรวจสอบ จากนั้นจึงระบุรหัสที่คุณต้องป้อนเพื่อเปิดใช้งาน Windows
วิธีที่ 2 จาก 4: การเปิดใช้งาน Windows XP ทางโทรศัพท์
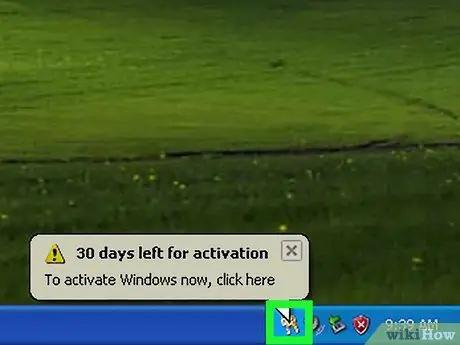
ขั้นตอนที่ 1 เริ่มตัวช่วยสร้างการเปิดใช้งาน
หากคุณไม่มีการเชื่อมต่ออินเทอร์เน็ตบรอดแบนด์หรือโมเด็มผ่านสายโทรศัพท์ คุณสามารถเปิดใช้งาน Windows XP ของคุณทางโทรศัพท์ได้ คุณสามารถเริ่มวิซาร์ดได้โดยคลิกไอคอนการเปิดใช้งานในซิสเต็มเทรย์ หรือโดยคลิก เริ่ม → โปรแกรมทั้งหมด → อุปกรณ์เสริม → เครื่องมือระบบ → เปิดใช้งาน Windows
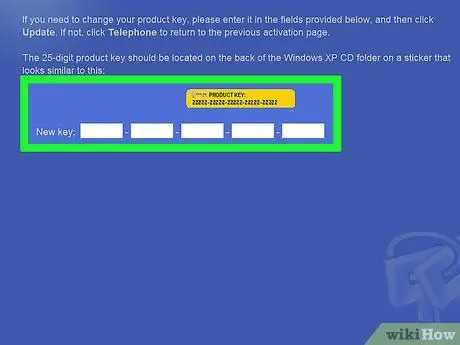
ขั้นตอนที่ 2 ป้อนหมายเลขผลิตภัณฑ์ หากคุณยังไม่ได้ทำ
คุณอาจถูกขอให้ป้อนรหัสผลิตภัณฑ์ที่มีอักขระ 25 ตัวก่อนจึงจะสามารถดำเนินการตามขั้นตอนการเปิดใช้งานได้
หากคุณไม่มีรหัสผลิตภัณฑ์ คลิกที่นี่
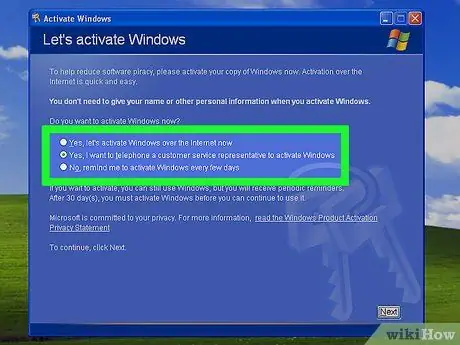
ขั้นตอนที่ 3 เลือกตัวเลือกเพื่อใช้โทรศัพท์
เลือก "ใช่ ฉันต้องการโทรหาตัวแทนฝ่ายบริการลูกค้าเพื่อเปิดใช้งาน Windows ทันที"
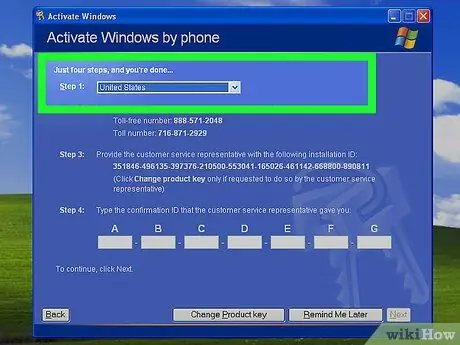
ขั้นตอนที่ 4 เลือกพื้นที่ที่คุณอาศัยอยู่
Microsoft ให้หมายเลขท้องถิ่นสำหรับพื้นที่ส่วนใหญ่ หรือหมายเลขโทรศัพท์ฟรีที่คุณสามารถโทรได้จากทุกที่ ใช้เมนูแบบเลื่อนลงเพื่อเลือกหมายเลขที่เหมาะกับคุณที่สุด
ขั้นตอนที่ 5. เลือกภาษาที่คุณต้องการใช้
ภาษาอังกฤษมักเป็นตัวเลือกที่สองที่มีให้ และคุณสามารถเลือกได้โดยกดปุ่ม "2" บนโทรศัพท์
ขั้นตอนที่ 6. เลือกผลิตภัณฑ์ที่คุณต้องการเปิดใช้งาน
ในกรณีนี้ สิ่งที่ต้องเปิดใช้งานคือ Windows XP ดังนั้นให้กดหมายเลข 1 บนโทรศัพท์
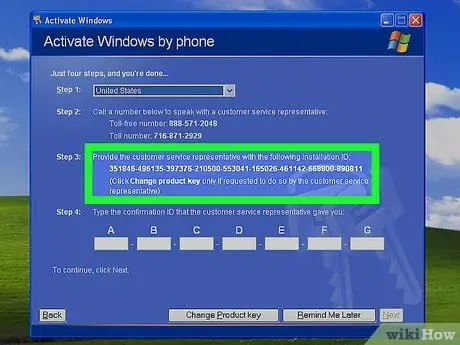
ขั้นตอนที่ 7 ติดต่อ Microsoft และป้อนรหัสการติดตั้ง 54 หลัก
ใช้หมายเลขที่ให้ไว้เพื่อติดต่อ Microsoft คุณจะได้รับแจ้งจาก Microsoft ให้ป้อน "ID การติดตั้ง" 54 หลัก ID การติดตั้งจะแสดงบนหน้าจอเดียวกับหมายเลขโทรศัพท์
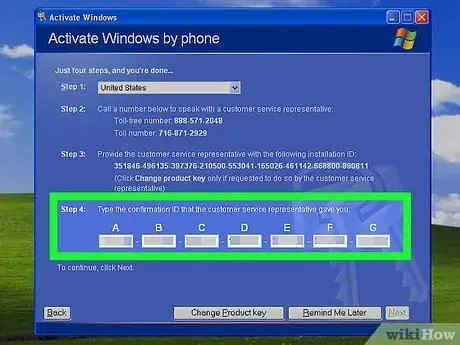
ขั้นตอนที่ 8 ป้อนรหัส 35 หลักที่ Microsoft ให้มา
หลังจากที่คุณตรวจสอบโดยการป้อนข้อมูลประจำตัวการติดตั้ง Microsoft ที่จะช่วยคุณให้รหัสเปิดใช้งาน ป้อนรหัสลงในช่องที่ด้านล่างของหน้าต่างเพื่อดำเนินการเปิดใช้งานให้เสร็จสิ้น
วิธีที่ 3 จาก 4: การเปิดใช้งาน Windows XP ผ่าน Safe Mode
ขั้นตอนที่ 1. รู้ว่าเมื่อใดเป็นเวลาที่เหมาะสมสำหรับคุณในการทำวิธีนี้
บางครั้งเมื่อคุณติดตั้ง Windows ใหม่โดยใช้ฮาร์ดแวร์ที่ไม่ได้มาตรฐาน Windows อาจไม่สามารถเข้าถึงได้เมื่อคุณต้องการเปิดใช้งาน คุณจะได้รับข้อความแจ้งว่าคุณจำเป็นต้องเปิดใช้งานผลิตภัณฑ์เพื่อดำเนินการต่อ แต่คุณไม่สามารถเชื่อมต่อคอมพิวเตอร์กับอินเทอร์เน็ตได้ และไม่มีการสร้าง "ข้อมูลประจำตัวในการติดตั้ง" หากคุณประสบปัญหานี้ คุณต้องใช้ Safe Mode เพื่อซ่อมแซมไดรเวอร์ จากนั้นเปิดใช้งาน Windows
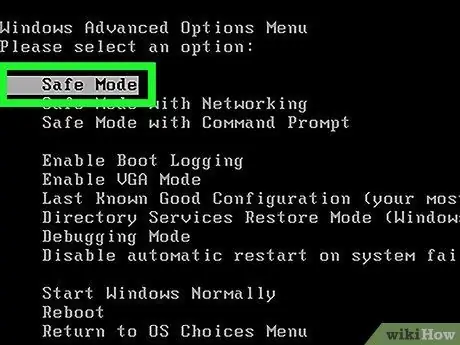
ขั้นตอนที่ 2. เปิดเครื่องคอมพิวเตอร์ จากนั้นเข้าสู่ Safe Mode
คุณต้องแก้ไขปัญหาที่เกี่ยวข้องกับไดรเวอร์อุปกรณ์ ผลลัพธ์ที่ได้คือคอมพิวเตอร์ของคุณสามารถเชื่อมต่ออินเทอร์เน็ตหรือระบบจะสร้างข้อมูลประจำตัวในการติดตั้ง เพื่อให้คุณสามารถเปิดใช้งาน Windows XP ทางโทรศัพท์ได้
รีสตาร์ทคอมพิวเตอร์ จากนั้นกดปุ่ม F8 อย่างต่อเนื่องในขณะที่คอมพิวเตอร์เปิดอยู่ เพื่อเปิดเมนู Advanced Boot Options เลือกเซฟโหมดจากรายการตัวเลือกที่ปรากฏขึ้น
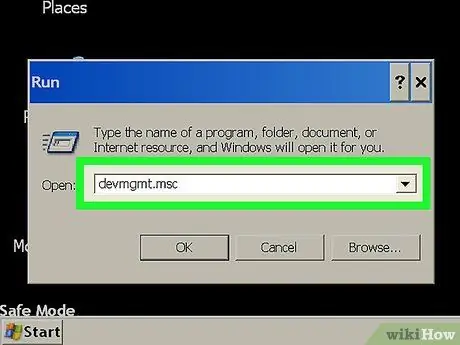
ขั้นตอนที่ 3 ใช้คอมพิวเตอร์เครื่องอื่นเพื่อดาวน์โหลดไดรเวอร์ที่จำเป็น
มีโอกาสสูงที่คุณจะต้องดาวน์โหลดไดรเวอร์โดยใช้คอมพิวเตอร์เครื่องอื่น Safe Mode ใน Windows XP ไม่อนุญาตให้ผู้ใช้ติดตั้งโปรแกรม ดังนั้นคุณต้องใช้ไฟล์ไดรเวอร์จริง ไม่ใช่โปรแกรมติดตั้งไดรเวอร์
- ค้นหาว่าฮาร์ดแวร์ใดไม่ทำงาน กด Win+R จากนั้นพิมพ์ devmgmt.msc ด้วยวิธีนี้ การจัดการอุปกรณ์จะเปิดขึ้น ค้นหารายการใน Device Manager ที่มีไอคอน "!" หรือ "?". รายการเหล่านี้เป็นอุปกรณ์ฮาร์ดแวร์ที่ต้องใช้ไดรเวอร์
- เยี่ยมชมเว็บไซต์ของผู้ผลิตฮาร์ดแวร์บนคอมพิวเตอร์เครื่องอื่น หากคุณใช้แล็ปท็อปหรือคอมพิวเตอร์เดสก์ท็อปที่สร้างไว้ล่วงหน้า คุณจะสามารถค้นหาไดรเวอร์ทั้งหมดที่คุณต้องการได้ในที่เดียว หากคุณกำลังใช้คอมพิวเตอร์ที่ประกอบเองได้ คุณจะต้องค้นหาเว็บไซต์ของบริษัทเพื่อหาชิ้นส่วนของฮาร์ดแวร์ที่ไม่ทำงานตามปกติ
- ดาวน์โหลดไฟล์ INF สำหรับฮาร์ดแวร์แต่ละชิ้น เนื่องจากคุณไม่สามารถใช้โปรแกรมติดตั้งไดรเวอร์ คุณจึงต้องมีไฟล์ไดรเวอร์จริง ไฟล์ไดรเวอร์มีรูปแบบ INF ย้ายไฟล์ไดรเวอร์จากคอมพิวเตอร์ที่ทำงานตามปกติไปยังคอมพิวเตอร์ที่ไม่ทำงานตามปกติผ่าน USB หรือฮาร์ดดิสก์
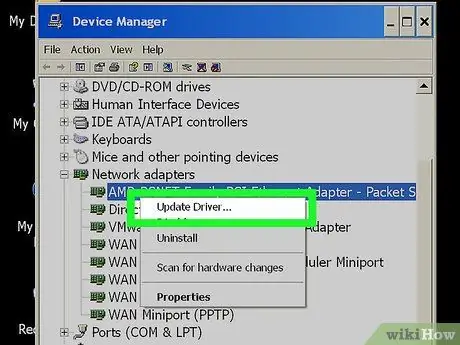
ขั้นตอนที่ 4. ติดตั้งไดรเวอร์
คลิกขวาที่รายการฮาร์ดแวร์ที่ไม่ทำงานใน Device Manager จากนั้นเลือก "Update Driver" ค้นหาไฟล์ INF ที่ดาวน์โหลดมาบนคอมพิวเตอร์ของคุณแล้วเริ่มโหลดไฟล์ คุณจะถูกขอให้รีสตาร์ทคอมพิวเตอร์
สำหรับคำแนะนำโดยละเอียดเพิ่มเติมในการค้นหาและติดตั้งไดรเวอร์ คลิกที่นี่
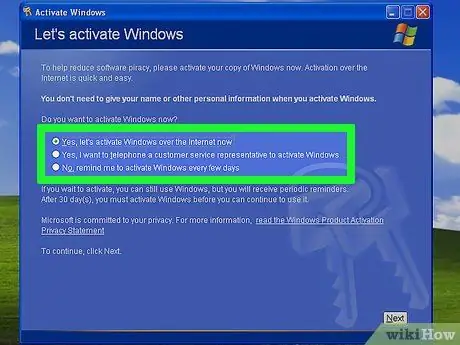
ขั้นตอนที่ 5. ลองเปิดใช้งาน Windows XP ตามปกติ
ในตอนนี้ คุณควรจะสามารถเปิดคอมพิวเตอร์เพื่อเข้าสู่ระบบ Windows และเปิดใช้งานผ่านอินเทอร์เน็ตได้ หรือคุณควรจะได้รับ ID การติดตั้งและเปิดใช้งาน Windows XP ทางโทรศัพท์ ดูวิธีเปิดใช้งาน Windows XP ทางออนไลน์หรือทางโทรศัพท์ที่ด้านบนของบทความนี้
วิธีที่ 4 จาก 4: การบล็อกข้อความการเปิดใช้งาน
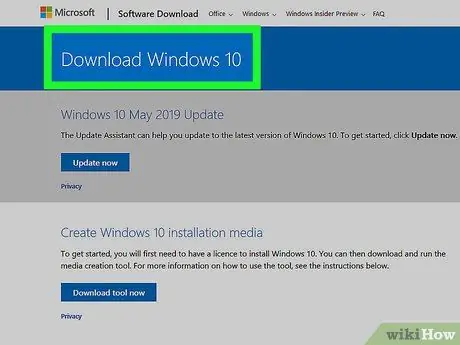
ขั้นตอนที่ 1 พิจารณาอัปเดต Windows เป็นเวอร์ชันใหม่กว่า
Microsoft ไม่รองรับ Windows XP อีกต่อไป และขอแนะนำอย่างยิ่งให้คุณเปลี่ยนเป็น Windows เวอร์ชันใหม่กว่า การทำเช่นนี้ช่วยให้แน่ใจว่าคุณสามารถเข้าถึงการแก้ไขที่เกี่ยวข้องกับความปลอดภัยของระบบปฏิบัติการได้ Windows XP จะไม่ได้รับการอัปเดตอีกต่อไป
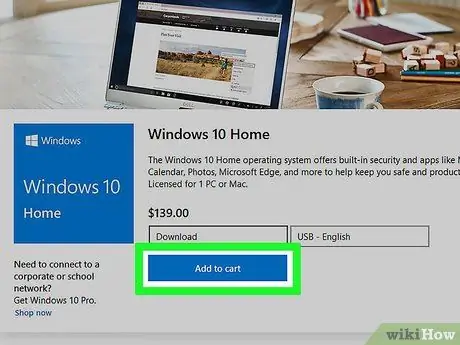
ขั้นตอนที่ 2 พิจารณาซื้อคีย์ผลิตภัณฑ์ที่ถูกต้อง
หากคุณไม่ต้องการเปลี่ยน Windows เป็นเวอร์ชันที่ใหม่กว่า คุณอาจพิจารณาซื้อคีย์ผลิตภัณฑ์ที่ถูกต้อง หากคุณเคยซื้อ Windows XP มาก่อน แต่ไม่พบคีย์ผลิตภัณฑ์ Microsoft อาจช่วยคุณเรียกค้นคีย์ได้หากคุณติดต่อฝ่ายบริการลูกค้าของ Microsoft
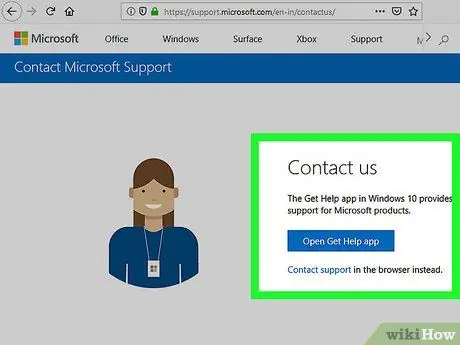
ขั้นตอนที่ 3 ติดต่อ Microsoft หากไม่สามารถใช้หมายเลขผลิตภัณฑ์ที่ถูกต้องได้
หากคุณมีคีย์ Windows XP ที่ใช้ไม่ได้ โปรดติดต่อ Microsoft ก่อนที่คุณจะพยายามข้ามข้อความการเปิดใช้งานผลิตภัณฑ์ เป็นไปได้ว่าตัวแทนของ Microsoft สามารถช่วยคุณนำคีย์ไปใช้เพื่อให้สามารถเปิดใช้งานคอมพิวเตอร์ได้
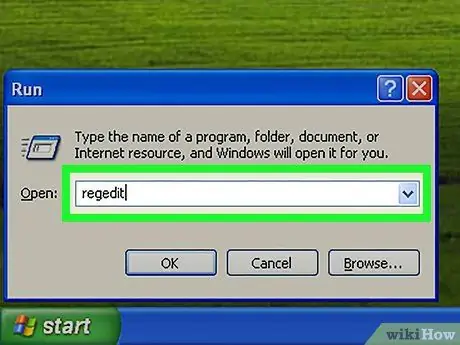
ขั้นตอนที่ 4. กด
ชนะ+รับ แล้วพิมพ์ regedit
Registry Editor จะเปิดขึ้น ซึ่งคุณสามารถข้ามข้อความการเปิดใช้งาน Windows XP ได้ วิธีนี้แนะนำเป็นตัวเลือกสุดท้ายสำหรับคุณ คุณจะไม่สามารถใช้ Windows Update ได้หากไม่ได้เปิดใช้งานสำเนาของ Windows ที่คุณใช้อยู่
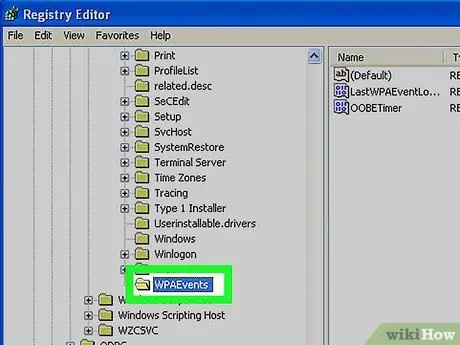
ขั้นตอนที่ 5. ไปที่ไดเร็กทอรีที่ถูกต้อง
ใช้แผนผังไดเรกทอรีทางด้านซ้ายของ Registry Editor เพื่อเปิด HKEY_LOCAL_MACHINE → SOFTWARE → Microsoft → Windows NT → CurrentVersion (หรือ "เวอร์ชันปัจจุบัน") → WPAEvents
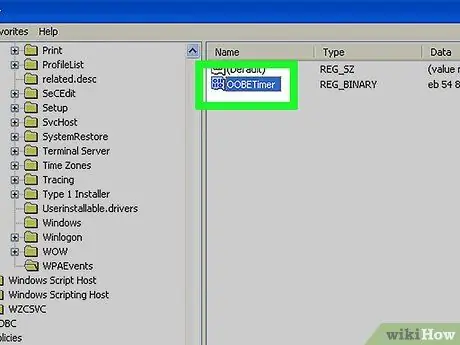
ขั้นตอนที่ 6. ดับเบิลคลิกที่รายการ "OOBETimer"
หน้าต่างใหม่จะเปิดขึ้น
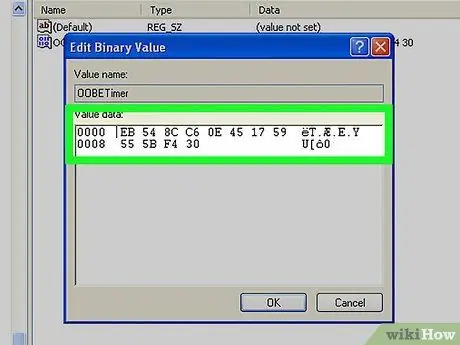
ขั้นตอนที่ 7 เปลี่ยน "ข้อมูลค่า"
ลบสิ่งที่อยู่ในกล่องแล้วป้อน
FF D5 71 D6 8B 6A 8D 6F D5 33 93 FD
. คลิกปุ่ม ตกลง เพื่อบันทึกการเปลี่ยนแปลงที่คุณทำ
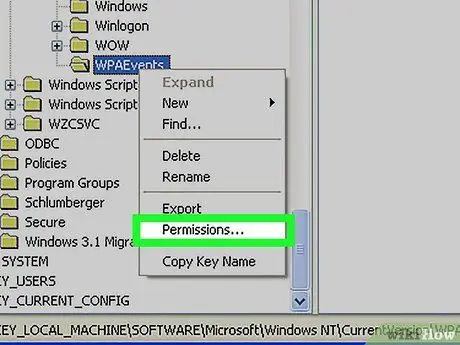
ขั้นตอนที่ 8 คลิกขวาที่ไดเร็กทอรี WPAEvents จากนั้นเลือก "สิทธิ์"
เลือกกลุ่ม "ระบบ" จากรายการในกรอบด้านบน
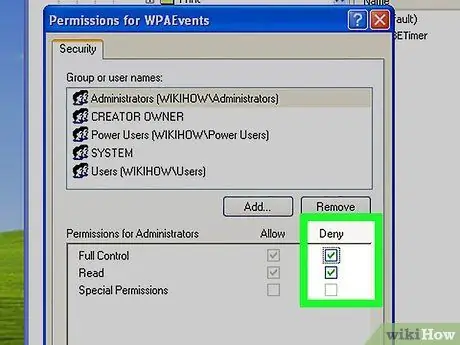
ขั้นตอนที่ 9 ทำเครื่องหมายที่ช่อง "ปฏิเสธ" สำหรับรายการ "การควบคุมทั้งหมด"
คลิกปุ่ม ตกลง เพื่อบันทึกการเปลี่ยนแปลงที่คุณทำ






