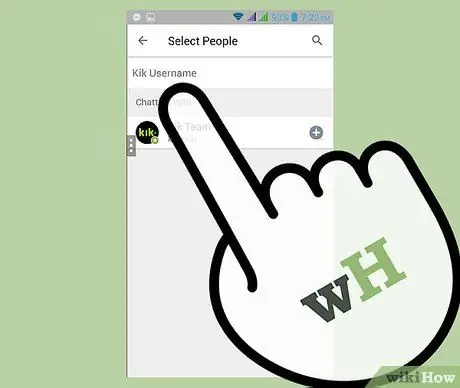Kik เป็นทางเลือกในการส่งข้อความฟรีสำหรับการเขียนข้อความมือถือ คุณสามารถใช้ Kik เพื่อส่งข้อความถึงบุคคลมากกว่าหนึ่งคนโดยใช้คุณสมบัติการแชทเป็นกลุ่ม Kik พร้อมใช้งานบน iOS, Android และ Windows Phone บทความนี้อธิบายวิธีเริ่มแชทเป็นกลุ่มในแต่ละแพลตฟอร์มหลักสำหรับ Kik เวอร์ชันล่าสุดและเก่า
ขั้นตอน
วิธีที่ 1 จาก 4: การใช้เวอร์ชันล่าสุดบน iOS และ Android
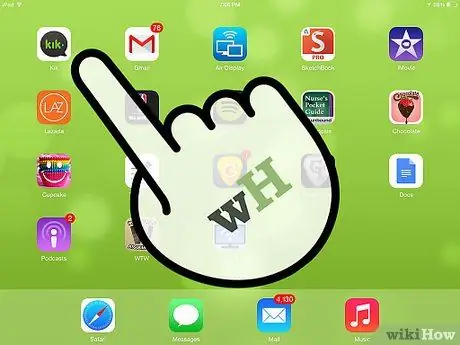
ขั้นตอนที่ 1. เปิด Kik บน iPhone, iPad หรืออุปกรณ์ Android ของคุณ
กระบวนการนี้เหมือนกันแม้ว่าอุปกรณ์ที่คุณใช้จะแตกต่างกัน
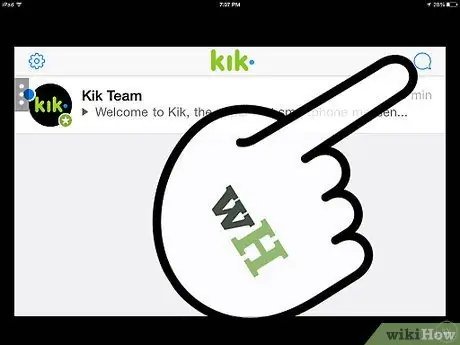
ขั้นตอนที่ 2 ที่มุมบนขวา แตะที่ไอคอนพูดคุยกับ
ดูเหมือนฟองแชทในหนังสือการ์ตูน
หากคุณไม่เห็นไอคอนฟองแชท แสดงว่าคุณกำลังใช้เวอร์ชันเก่า คลิกที่นี่เพื่อดูคำแนะนำเวอร์ชันเก่า
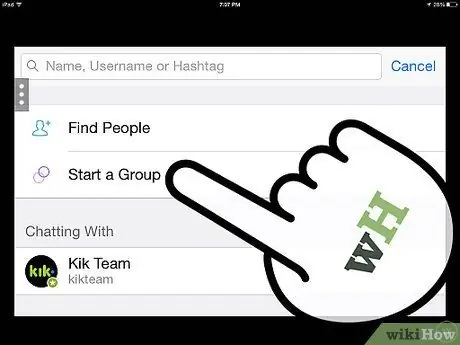
ขั้นตอนที่ 3 แตะเริ่มกลุ่ม
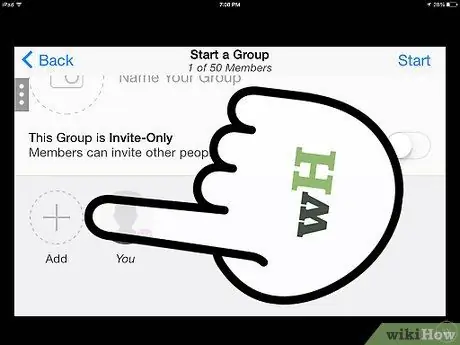
ขั้นตอนที่ 4. แตะ + เพิ่ม
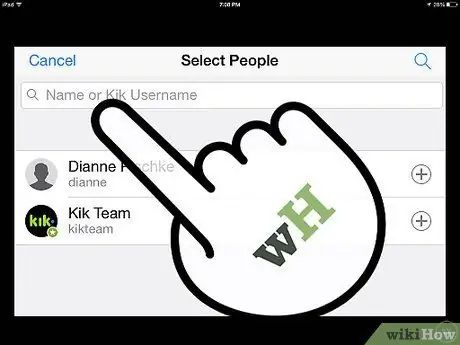
ขั้นตอนที่ 5. ในหน้าจอ Select People ให้แตะทุกคนที่คุณต้องการเพิ่มลงในกลุ่ม จากนั้นแตะ Done
- เครื่องหมายถูกจะถูกเพิ่มถัดจากชื่อของบุคคลที่ได้รับการคัดเลือก
- คุณสามารถยกเลิกการเลือกบางคนได้โดยแตะชื่อของบุคคลนั้นอีกครั้ง
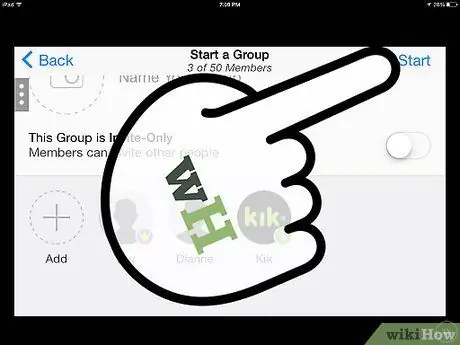
ขั้นตอนที่ 6 เริ่มการแชทเป็นกลุ่ม
แตะเริ่มเพื่อเริ่มกลุ่ม
- หากคุณไม่เห็น "เริ่ม" ให้แตะเครื่องหมายถูกที่มุมขวาบน
- ให้ชื่อและรูปถ่ายแก่กลุ่ม ทั้งสองตัวเลือก
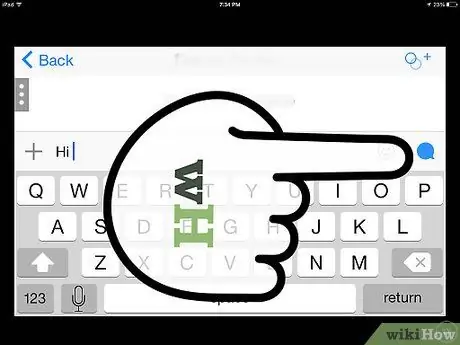
ขั้นตอนที่ 7 เขียนข้อความแล้วแตะส่ง
ข้อความจะถูกส่งไปยังทุกคนในกลุ่มของคุณ
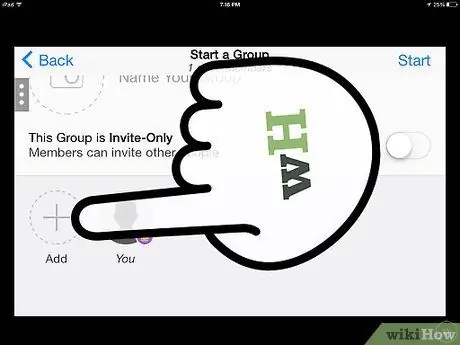
ขั้นตอนที่ 8 เพิ่มผู้ใช้ในกลุ่มแชทที่มีอยู่
แตะปุ่มข้อมูล มันมีรูปร่างเหมือนวงกลมและ a + ที่ซ้อนกัน แตะ + เพิ่ม แล้วเลือกคนอื่นๆ ที่จะเพิ่มในกลุ่มของคุณ
ในหน้าจอข้อมูล คุณสามารถเปลี่ยนชื่อกลุ่มและรูปถ่ายได้ คุณยังสามารถปิดเสียงกลุ่มเพื่อหยุดรับข้อความหรือออกจากกลุ่มอย่างถาวร
วิธีที่ 2 จาก 4: การใช้เวอร์ชันเก่าบน iPhone บน Android

ขั้นตอนที่ 1. เปิดกิ๊ก
หากคุณเห็นไอคอนฟองอากาศที่ด้านบนขวา แสดงว่าคุณกำลังใช้เวอร์ชันล่าสุด คลิกที่นี่เพื่อดูคำแนะนำเวอร์ชันล่าสุด
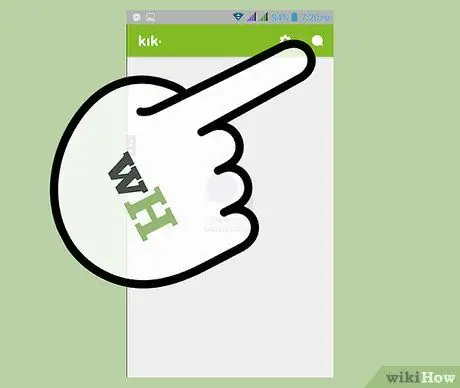
ขั้นตอนที่ 2 เริ่มแชทใหม่หรือเปิดแชทต่อเนื่อง
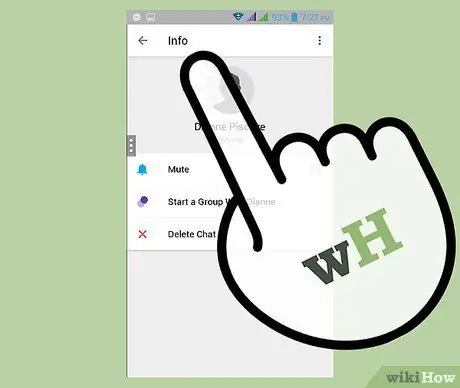
ขั้นตอนที่ 3 แตะข้อมูล/ข้อมูลการแชท
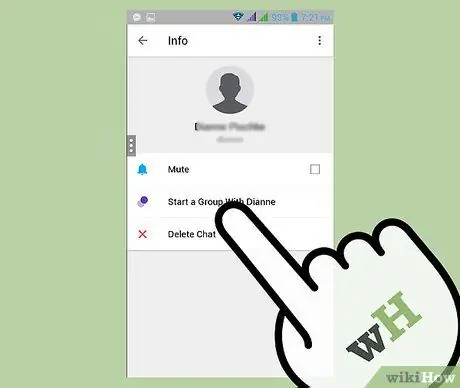
ขั้นตอนที่ 4 แตะเริ่มกลุ่ม
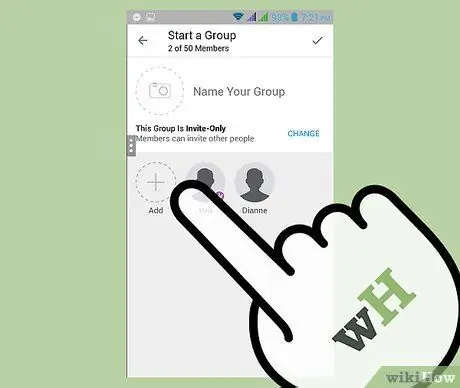
ขั้นตอนที่ 5. แตะ เพิ่ม เพื่อดูรายชื่อผู้ติดต่อของคุณ
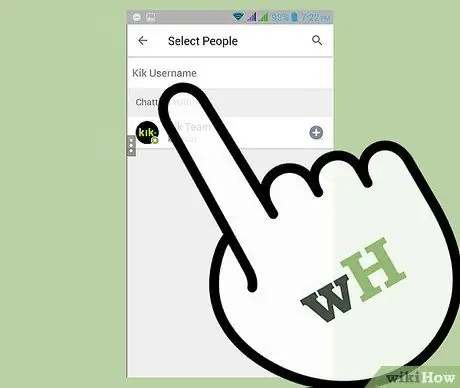
ขั้นตอนที่ 6 เลือกบุคคลที่คุณต้องการเพิ่มในการแชทเป็นกลุ่ม
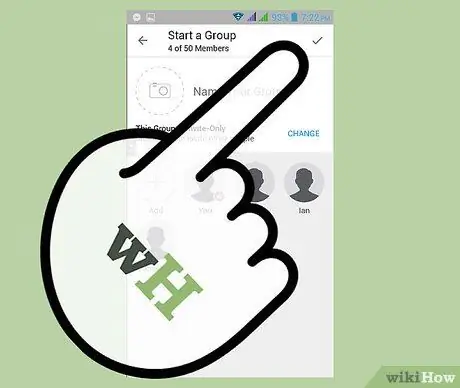
ขั้นตอนที่ 7 แตะ Open Chat เมื่อคุณเพิ่มคนในกลุ่มเสร็จแล้ว
ขั้นตอนที่ 8 ส่งข้อความไปยังกลุ่ม
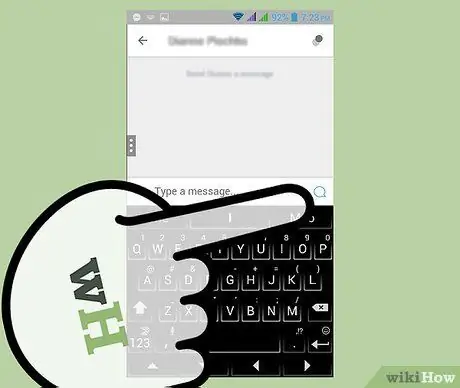
วิธีที่ 3 จาก 4: การใช้ Windows Phone หรือ Symbian

ขั้นตอนที่ 1. เปิดกิ๊ก
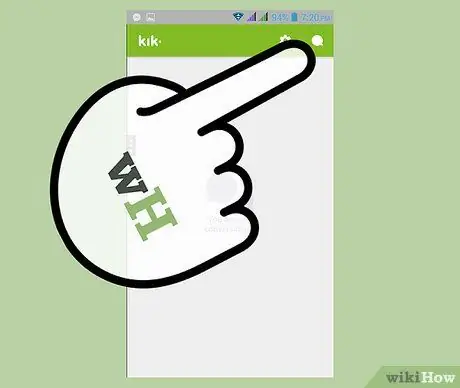
ขั้นตอนที่ 2 เริ่มแชทใหม่หรือเปิดแชทต่อเนื่อง
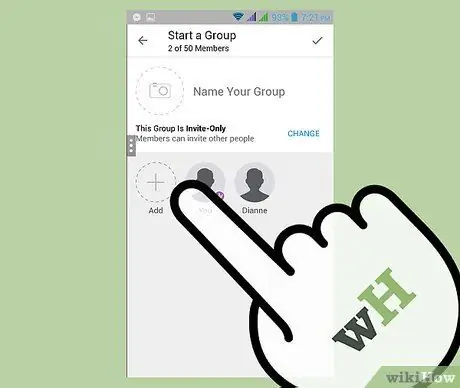
ขั้นตอนที่ 3 แตะปุ่ม เพิ่มผู้คน ที่ด้านล่างของหน้าจอ
มันมีรูปร่างเหมือนคนที่ยืนอยู่ต่อหน้าอีกสองคน
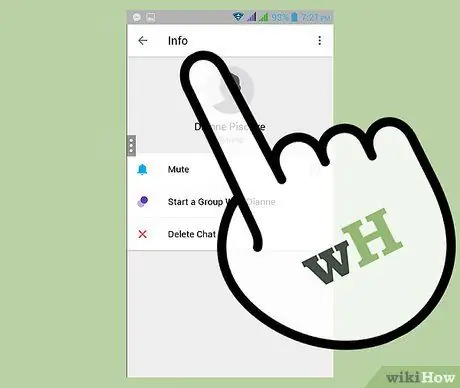
ขั้นตอนที่ 4. ในหน้าจอข้อมูลการแชท ให้แตะ + แล้วแตะชื่อเพื่อนของคุณเพื่อเพิ่มเขาหรือเธอในกลุ่ม
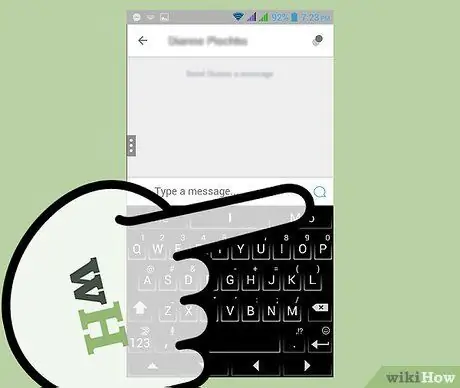
ขั้นตอนที่ 5. เมื่อคุณเพิ่มคนเสร็จแล้ว ส่งข้อความไปยังกลุ่ม
วิธีที่ 4 จาก 4: การใช้ Blackberry/Symbian

ขั้นตอนที่ 1. เปิดกิ๊ก
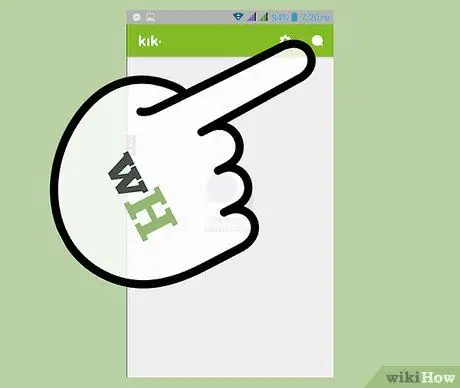
ขั้นตอนที่ 2 เริ่มแชทกับคนที่คุณต้องการให้อยู่ในแชทกลุ่ม
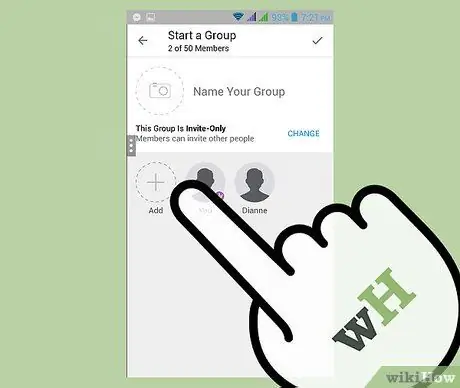
ขั้นตอนที่ 3 แตะปุ่ม เพิ่มผู้คน ที่ด้านบนของหน้าจอ
มันมีรูปร่างเหมือนคนที่ยืนอยู่ต่อหน้าอีกสองคน