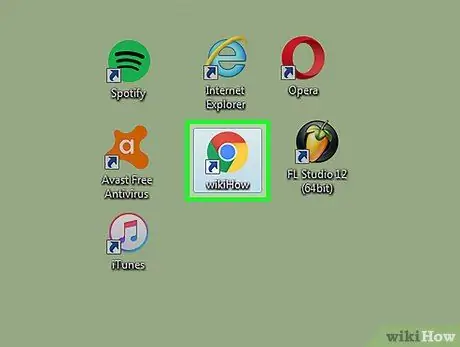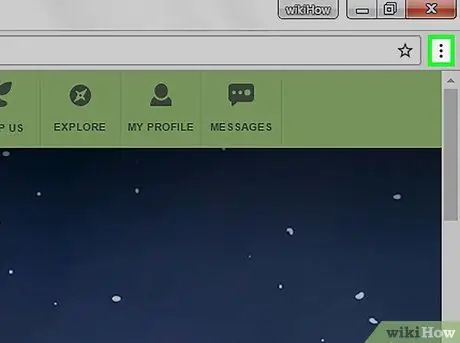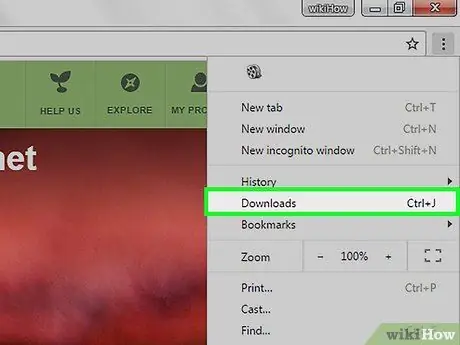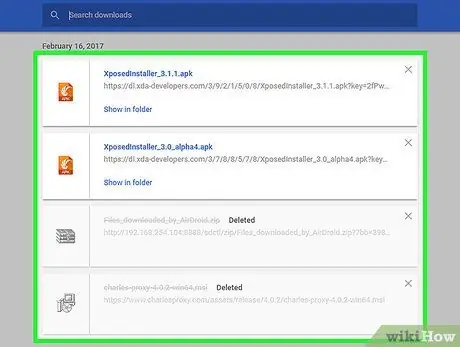แนะนำ:

คุณรู้จักท่ารุกฆาต 2 ท่า (Fool's Mate) และท่ารุกฆาต 4 ท่า (Scholar's Mate) แต่คุณรู้เกี่ยวกับท่ารุกฆาต 3 ท่าหรือไม่? พาเพื่อนของคุณมา เล่นเบี้ยสีขาว แล้วเกมหมากรุกครั้งต่อไปของคุณจะใช้เวลาเตรียมตัวนานกว่าเล่น คุณสามารถรุกฆาตในสามกระบวนท่าโดยมีหรือไม่มีการกินชิ้นส่วนของคู่ต่อสู้ สำหรับวิธีการเหล่านี้ในการทำงาน คู่ต่อสู้ของคุณจะต้องเล่นได้ค่อนข้างแย่ แต่คุณอาจทำให้เขาประหลาดใจตั้งแต่เริ่มต้น ขั้นตอน วิธีที่ 1 จาก 2:

บทความวิกิฮาวนี้จะแนะนำวิธีการดาวน์โหลดบุ๊กมาร์ก Google Chrome เป็นไฟล์บนคอมพิวเตอร์ Mac หรือ Windows เมื่อส่งออกไฟล์บุ๊กมาร์กแล้ว คุณสามารถอัปโหลดไปยังเบราว์เซอร์อื่นเพื่อเปิดจากที่นั่นได้ โปรดทราบว่าบุ๊กมาร์กของ Chrome ไม่สามารถส่งออกโดยใช้แอป Chrome สำหรับอุปกรณ์เคลื่อนที่ ขั้นตอน ขั้นตอนที่ 1.

บทความวิกิฮาวนี้จะแนะนำวิธีการเปลี่ยนข้อมูลตำแหน่งสำหรับการค้นหาโดย Google Chrome โปรดทราบว่าการเปลี่ยนการตั้งค่าตำแหน่งจะไม่ปลดล็อกเนื้อหาที่ถูกล็อกในภูมิภาคของคุณ หากคุณต้องการเปิดเนื้อหาหรือซ่อนตำแหน่งใน Google Chrome ให้ใช้พร็อกซีหรือ VPN ขั้นตอน ขั้นตอนที่ 1.

บทความวิกิฮาวนี้จะแนะนำวิธีการลบ Bing จากเครื่องมือค้นหาเริ่มต้นหรือโฮมเพจในเบราว์เซอร์ Google Chrome โดยปกติแล้ว Bing สามารถลบออกได้โดยการรีเซ็ตการตั้งค่า Chrome บนคอมพิวเตอร์ โทรศัพท์ และแท็บเล็ต หากคุณกำลังใช้คอมพิวเตอร์ คุณอาจต้องลบส่วนขยาย Chrome ที่เชื่อมโยงกับ Bing เช่น Microsoft Bing FrontPage หรือ Microsoft Rewards หาก Bing ยังคงปรากฏขึ้นเมื่อคุณค้นหาหรือเรียกดูเว็บหลังจากเปลี่ยนการตั้งค่าของคุณ คอมพิวเตอร์ของคุณอาจติดไวรัส Bing.

Google Chrome มาพร้อมกับไอคอนต่างๆ ที่สามารถเปลี่ยนได้ผ่านเมนู "คุณสมบัติ" ของ Google Chrome (หรือเมนู "รับข้อมูล " บน Mac) หากคุณไม่ชอบการเลือกไอคอนที่มีอยู่ คุณสามารถดาวน์โหลดและติดตั้งไอคอนใหม่จากอินเทอร์เน็ตได้ ขั้นตอน วิธีที่ 1 จาก 2: