การบันทึกไฟล์เป็นส่วนสำคัญในการทำงานกับเอกสาร รูปภาพ วิดีโอ หรือไฟล์อื่นๆ ในคอมพิวเตอร์ของคุณ การบันทึกงานหมายถึงการอนุญาตให้คุณกลับมาทำงานต่อได้ในภายหลัง แชร์ไฟล์กับผู้อื่น และปกป้องงานของคุณจากข้อผิดพลาดและความล้มเหลวของโปรแกรม ดูขั้นตอนที่ 1 ด้านล่างเพื่อเรียนรู้วิธีที่ดีที่สุดในการบันทึกไฟล์และเพิ่มประสิทธิภาพในการทำงาน
ขั้นตอน
วิธีที่ 1 จาก 2: แนวทางปฏิบัติในการออมที่ดี
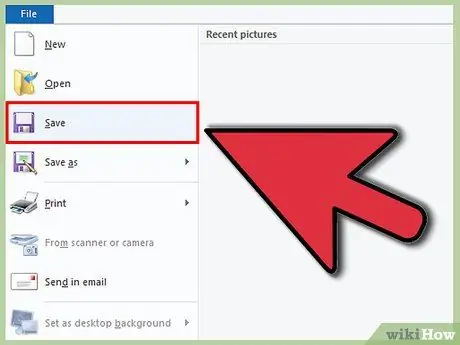
ขั้นตอนที่ 1. บันทึกบ่อยๆ
โปรแกรมขัดข้องมักเกิดขึ้นในช่วงเวลาที่ไม่คาดคิดที่สุด ป้องกันตัวเองจากชั่วโมงการทำงานที่เสียไปโดยการบันทึกไฟล์อย่างสม่ำเสมอ หากคุณทำการเปลี่ยนแปลงในไฟล์แต่ไม่ต้องการเขียนทับต้นฉบับ ให้ใช้คุณสมบัติ "บันทึกเป็น" เพื่อทำสำเนาด้วยชื่อไฟล์ใหม่
หลายโปรแกรมมีฟังก์ชันบันทึกอัตโนมัติเพื่อบันทึกไฟล์หลังจากผ่านไประยะหนึ่ง สิ่งนี้มีประโยชน์มากในกรณีฉุกเฉิน แต่ไม่ควรเปลี่ยนนิสัยในการบันทึกไฟล์บ่อยๆ
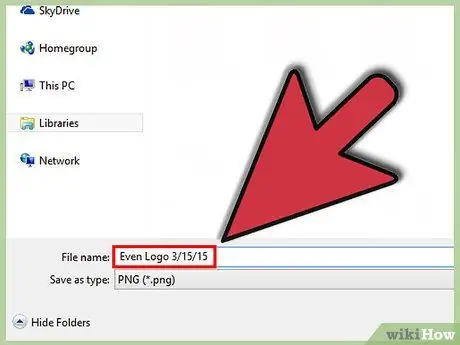
ขั้นตอนที่ 2 ตั้งชื่อที่มีประโยชน์ให้กับไฟล์ที่บันทึกไว้
เมื่อคุณบันทึกไฟล์ใหม่ คุณจะถูกขอให้ตั้งชื่อไฟล์ ตรวจสอบให้แน่ใจว่าชื่อไฟล์ช่วยให้คุณระบุไฟล์ได้ง่าย และมีข้อมูลสำคัญ เช่น วันที่หรือผู้เขียนไฟล์ วิธีนี้จะช่วยให้คุณพบสิ่งที่คุณต้องการเมื่อต้องการค้นหาไฟล์เฉพาะ
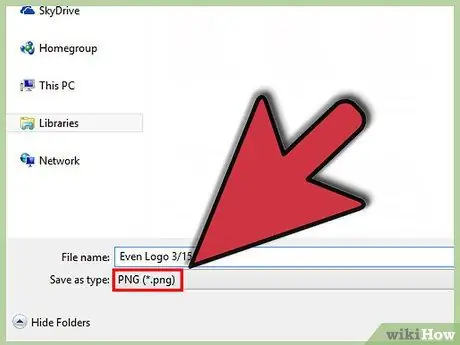
ขั้นตอนที่ 3 ตรวจสอบรูปแบบไฟล์ของคุณ
เมื่อคุณบันทึกไฟล์เป็นครั้งแรกหรือใช้คำสั่ง "บันทึกเป็น" เพื่อสร้างสำเนาใหม่ หลายโปรแกรมจะอนุญาตให้คุณเปลี่ยนรูปแบบไฟล์ได้ ซึ่งมักจะทำได้โดยคลิกที่เมนูดรอปดาวน์ใต้ฟิลด์ชื่อไฟล์
การตรวจสอบรูปแบบไฟล์มีความสำคัญมาก โดยเฉพาะอย่างยิ่งหากคุณให้ไฟล์กับบุคคลอื่นที่อาจไม่มีโปรแกรมเวอร์ชันเดียวกับของคุณ
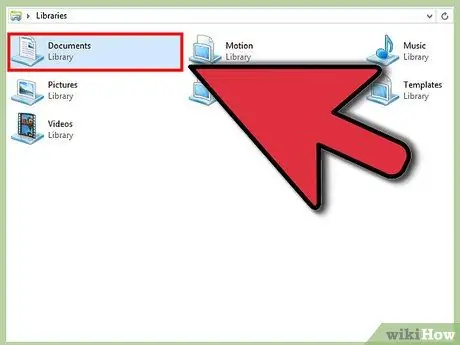
ขั้นตอนที่ 4 จัดระเบียบโฟลเดอร์เก็บข้อมูล
ระบบปฏิบัติการส่วนใหญ่จะสร้างโฟลเดอร์เอกสารเป็นที่เก็บข้อมูลเริ่มต้นสำหรับไฟล์ แม้ว่าจะมีแนวคิดทั่วไปเกี่ยวกับตำแหน่งไฟล์ แต่ให้ใช้เวลาสร้างระบบโฟลเดอร์ที่ช่วยให้คุณจัดระเบียบไฟล์ได้หลายไฟล์
- ใช้โฟลเดอร์เพื่อจัดเรียงตามประเภทไฟล์ โครงการ วันที่ หรือเกณฑ์อื่นๆ ที่คุณต้องการ
- Windows เวอร์ชันใหม่ส่วนใหญ่ใช้ Libraries ซึ่งอนุญาตให้คุณจัดเก็บไฟล์ประเภทเดียวกันทั่วไปในพื้นที่เดียว สถานที่นี้ไม่ใช่ตำแหน่งจริง แต่เป็นการรวบรวมไฟล์จากหลายตำแหน่ง
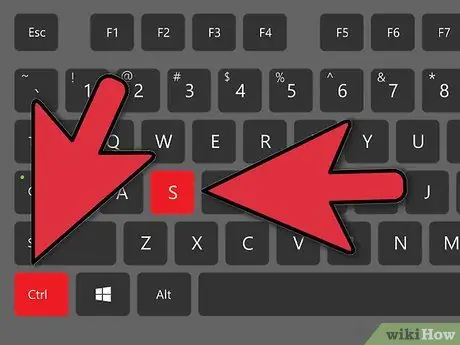
ขั้นตอนที่ 5. เรียนรู้แป้นพิมพ์ลัด
คุณสามารถประหยัดเวลาได้มากโดยการกดแป้นพิมพ์ลัดเมื่อบันทึกไฟล์ โดยเฉพาะอย่างยิ่งหากคุณบันทึกไฟล์บ่อยๆ ในโปรแกรมส่วนใหญ่ การกด Ctrl+S (⌘ Cmd+S บน Mac) จะเป็นการบันทึกไฟล์
หลายโปรแกรมยังมีทางลัดสำหรับฟังก์ชัน "บันทึกเป็น" ทางลัดเหล่านี้แตกต่างกันไปในแต่ละโปรแกรม ตัวอย่างเช่น F12 จะเปิดกล่องโต้ตอบ "บันทึกเป็น" ใน Word ในขณะที่ Photoshop จะใช้ทางลัด Shift+Ctrl+S
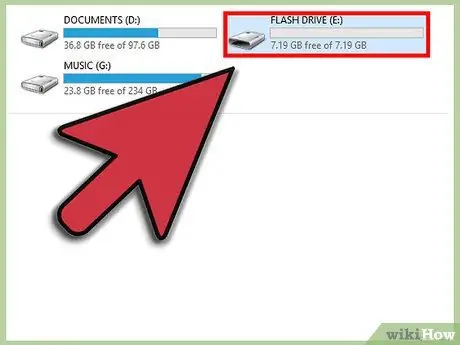
ขั้นตอนที่ 6 สำรองไฟล์
เพื่อป้องกันข้อมูลสูญหายหรือคอมพิวเตอร์ขัดข้อง ตรวจสอบให้แน่ใจว่าคุณได้สำรองไฟล์ที่เก็บไว้บ่อยๆ ซึ่งหมายถึงการคัดลอกไฟล์ที่บันทึกจากโฟลเดอร์เอกสารไปยังฮาร์ดดิสก์ภายนอกหรืออัปโหลดไปยังบริการที่เก็บข้อมูลบนคลาวด์
ค้นหาคำแนะนำใน Wikihow สำหรับรายละเอียดเพิ่มเติมเกี่ยวกับวิธีการสำรองไฟล์
วิธีที่ 2 จาก 2: การบันทึกไฟล์ในโปรแกรมเฉพาะ
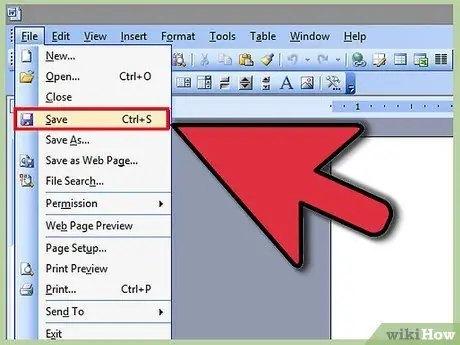
ขั้นตอนที่ 1. บันทึกไฟล์ใน Microsoft Word
Word เป็นหนึ่งในโปรแกรมประมวลผลคำที่ได้รับความนิยมมากที่สุดในโลก ดังนั้น การรู้วิธีบันทึกไฟล์ใน Word จึงเป็นทักษะที่สำคัญที่คุณต้องมี ค้นหาคำแนะนำใน Wikihow สำหรับรายละเอียดเพิ่มเติมเกี่ยวกับวิธีสำรองไฟล์ใน Word
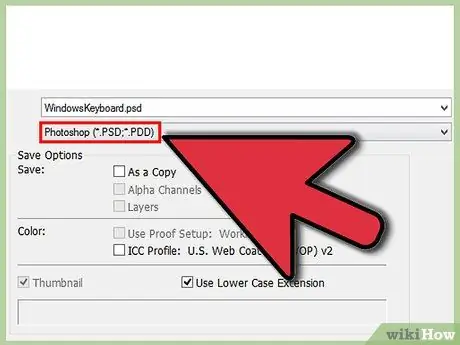
ขั้นตอนที่ 2 บันทึกไฟล์เป็นภาพ PSD ใน Photoshop
การรู้วิธีเปลี่ยนรูปแบบของไฟล์ที่บันทึกไว้เป็นทักษะพื้นฐานที่สำคัญอีกอย่างหนึ่งของคอมพิวเตอร์ ค้นหาบทความใน Wikihow ที่อธิบายวิธีบันทึกไฟล์เป็นภาพ PSD ใน Photoshop แต่กฎพื้นฐานจะมีผลกับโปรแกรมส่วนใหญ่
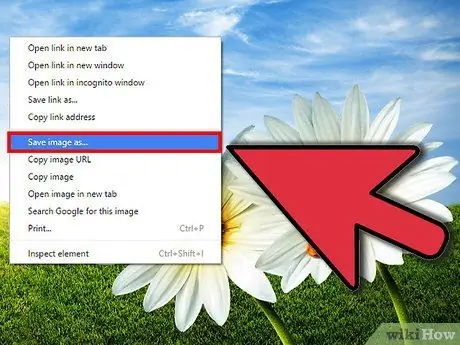
ขั้นตอนที่ 3 บันทึกรูปภาพจากเว็บไซต์
อินเทอร์เน็ตเต็มไปด้วยเนื้อหาที่หลากหลาย และคุณอาจพบภาพบางภาพที่คุณต้องการบันทึก เว็บเบราว์เซอร์ทั้งหมดช่วยให้คุณสามารถบันทึกภาพลงในคอมพิวเตอร์ของคุณได้อย่างง่ายดาย และขั้นตอนที่คล้ายกันนี้สามารถนำมาใช้เพื่อบันทึกไฟล์ประเภทอื่นๆ จากเว็บไซต์ได้
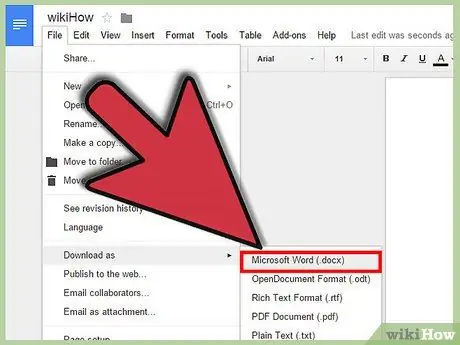
ขั้นตอนที่ 4 บันทึก Google Doc
โซลูชันเอกสารบนระบบคลาวด์กำลังเป็นที่นิยมมากขึ้น และคุณอาจกำลังทำงานบางอย่างบน Google ไดรฟ์ แม้ว่าไฟล์เหล่านี้จะถูกเก็บไว้ในคลาวด์เสมอ แต่คุณสามารถดาวน์โหลดและบันทึกลงในคอมพิวเตอร์ของคุณ เพื่อให้คุณสามารถเปิดไฟล์เหล่านั้นได้โดยไม่ต้องเข้าถึงอินเทอร์เน็ต






