ไฟล์ MP4 เป็นไฟล์วิดีโอประเภทหนึ่ง รูปแบบนี้เป็นประเภทของไฟล์ที่ใช้โดยทั่วไปในการจัดเก็บวิดีโอ อย่างไรก็ตาม รูปแบบนี้ยังสามารถใช้เพื่อจัดเก็บคำบรรยายภาพและแม้กระทั่งรูปภาพ หากคุณต้องการบันทึกไฟล์ MP4 ลงใน iPhone บทความวิกิฮาวนี้จะแนะนำวิธีการ
ขั้นตอน
วิธีที่ 1 จาก 2: การย้ายไฟล์จากกล้องหรือไดรฟ์ USB ไปยังคอมพิวเตอร์เดสก์ท็อป
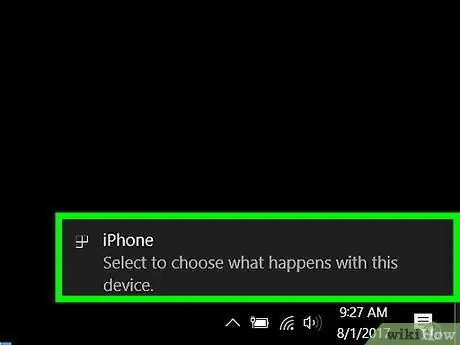
ขั้นตอนที่ 1. คัดลอกไฟล์ MP4 ไปยังคอมพิวเตอร์ของคุณ
เชื่อมต่อกล้องหรืออุปกรณ์จัดเก็บข้อมูลที่มีไฟล์ MP4 เข้ากับพอร์ต USB ของคอมพิวเตอร์
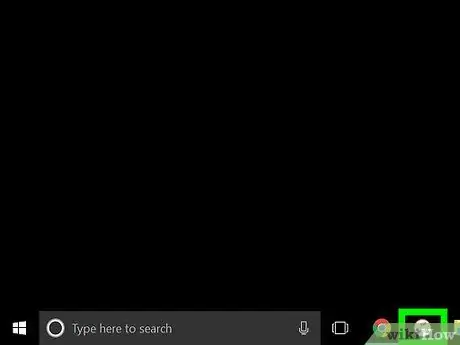
ขั้นตอนที่ 2 เปิด iTunes
แอปพลิเคชั่นนี้ถูกทำเครื่องหมายด้วยไอคอนโน้ตดนตรีบนพื้นหลังสีขาว
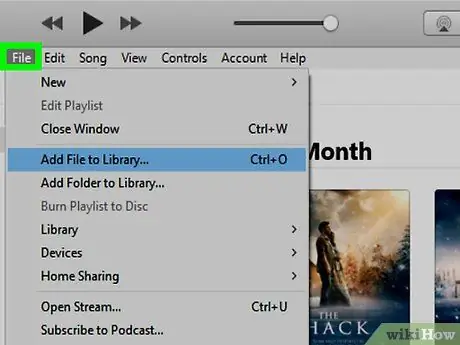
ขั้นตอนที่ 3 คลิกไฟล์
ในแถบเมนูมุมซ้ายบนของหน้าจอ
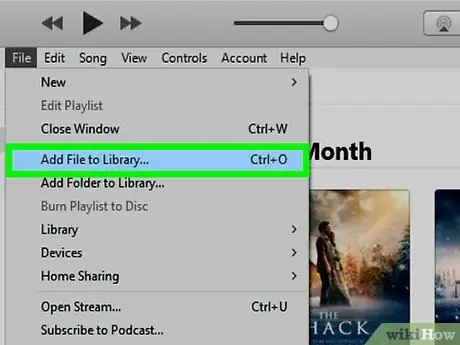
ขั้นตอนที่ 4 คลิก เพิ่มในห้องสมุด
ในส่วนที่ 2 ของเมนูที่ขยายลงมา
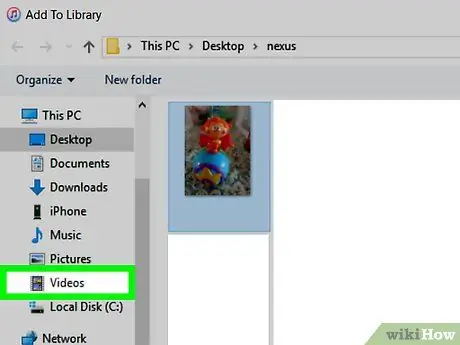
ขั้นตอนที่ 5. คลิกกล้องหรืออุปกรณ์ USB
อุปกรณ์จะแสดงที่ด้านซ้ายของกล่องโต้ตอบ ในส่วน "อุปกรณ์"
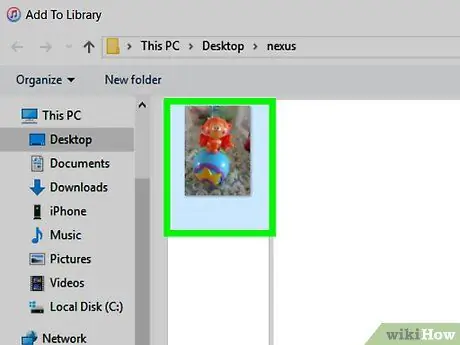
ขั้นตอนที่ 6 คลิกไฟล์ MP4
เลือกไฟล์ที่คุณต้องการบันทึกลงใน iPhone ของคุณ
ไฟล์ MP4 มักจะมีนามสกุล ".mp4" ต่อท้ายชื่อ
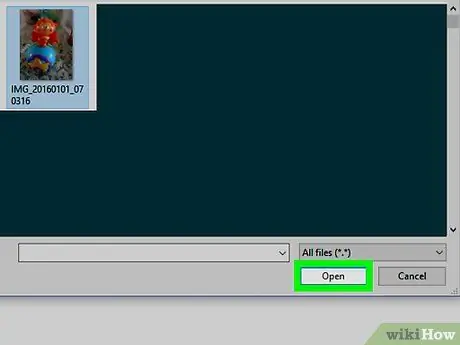
ขั้นตอนที่ 7 คลิกเปิด
ที่มุมขวาล่างของกล่องโต้ตอบ ตอนนี้ วิดีโอที่เลือกจะถูกเพิ่มลงในคลัง iTunes
วิธีที่ 2 จาก 2: การย้ายไฟล์จากคอมพิวเตอร์เดสก์ท็อปไปยัง iPhone
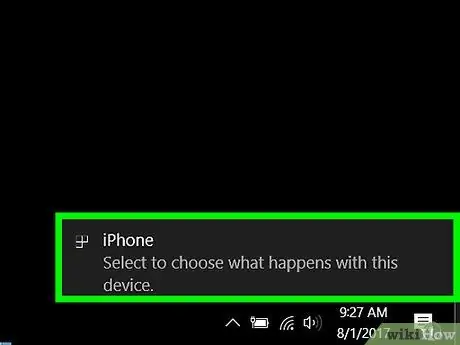
ขั้นตอนที่ 1. เชื่อมต่อ iPhone กับคอมพิวเตอร์
ใช้สาย USB ที่มาพร้อมกับแพ็คเกจโทรศัพท์
หาก iTunes ไม่เปิดขึ้น (หรือไม่เปิดโดยอัตโนมัติ) เมื่ออุปกรณ์ของคุณเชื่อมต่อกับคอมพิวเตอร์ ให้เปิดแอป
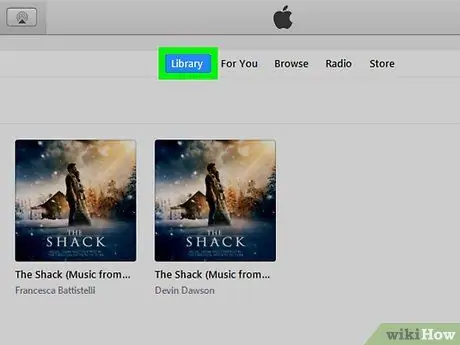
ขั้นตอนที่ 2 คลิก ห้องสมุด
ตรงกลางด้านบนของหน้าต่าง iTunes
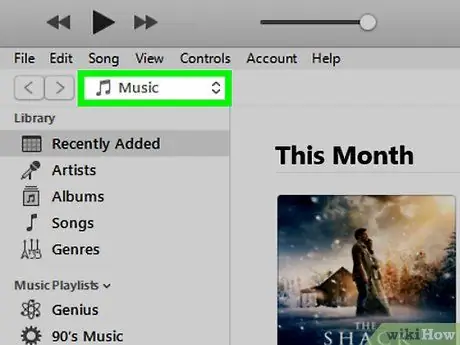
ขั้นตอนที่ 3 คลิกเมนูแบบเลื่อนลง
ที่มุมซ้ายบนของหน้าจอ เหนือแถบสีเทา และอาจเขียนว่า "Music"
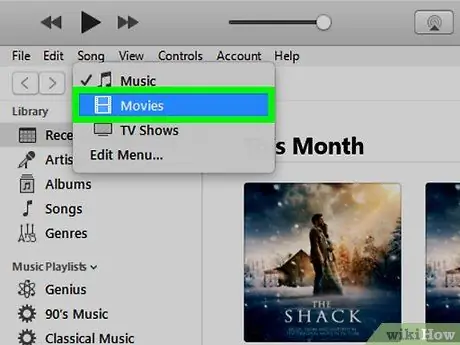
ขั้นตอนที่ 4 คลิกภาพยนตร์
ทางด้านบนของเมนูที่ขยายลงมา
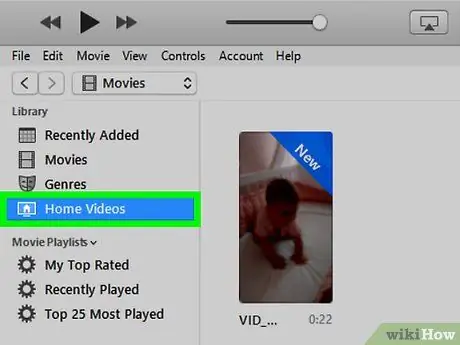
ขั้นตอนที่ 5. คลิกโฮมวิดีโอ
ที่มุมซ้ายบนของหน้าจอ ล่างหัวข้อ "Library"
วิดีโอ ภาพยนตร์ และรายการทีวีที่ไม่ได้ซื้อจาก iTunes Store จะถูกจัดประเภทเป็น "โฮมวิดีโอ" โดย iTunes
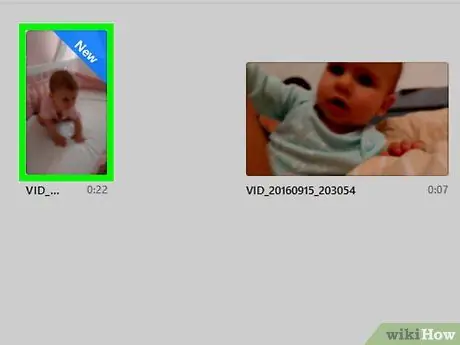
ขั้นตอนที่ 6 คลิกไฟล์ MP4
ไฟล์จะแสดงในบานหน้าต่างด้านขวาของหน้าต่าง
คุณอาจต้องเลื่อนดูหน้าจอเพื่อค้นหาวิดีโอ
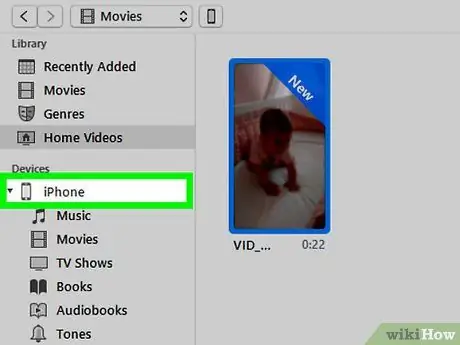
ขั้นตอนที่ 7 ลากวิดีโอไปที่ไอคอน iPhone
คลิกแล้วลากไฟล์ MP4 ไปใส่ไอคอน iPhone ทางซ้ายของหน้าต่างในส่วน " อุปกรณ์ " หลังจากการซิงโครไนซ์เสร็จสิ้น ไฟล์ MP4 จะถูกบันทึกลงในโทรศัพท์






