AVG เป็นหนึ่งในซอฟต์แวร์ป้องกันไวรัสที่ดีที่สุดสำหรับคอมพิวเตอร์ AVG พร้อมใช้งานสำหรับแพลตฟอร์มต่างๆ และคุณสามารถปิดใช้งานได้ กระบวนการปิดการใช้งาน AVG บน Windows และ Mac ไม่เหมือนกันทั้งหมด แต่แนวคิดในการทำเช่นนั้นก็เหมือนกัน หากต้องการเรียนรู้วิธีปิดใช้งาน AVG บนทั้งสองแพลตฟอร์ม โปรดดูวิธีที่ 1
ขั้นตอน
วิธีที่ 1 จาก 2: การปิดใช้งาน AVG บน Windows
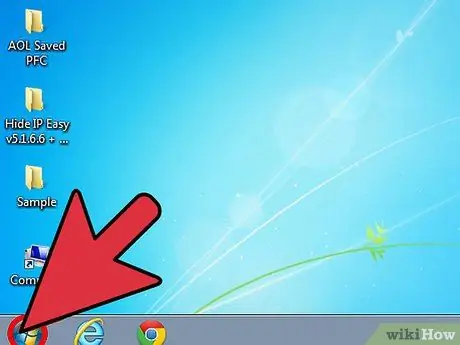
ขั้นตอนที่ 1 คลิกวงกลมของ Windows
วงกลมของ Windows คือไอคอนที่ด้านล่างซ้ายของเดสก์ท็อป มีไอคอน Windows อยู่ภายในไอคอนกลม
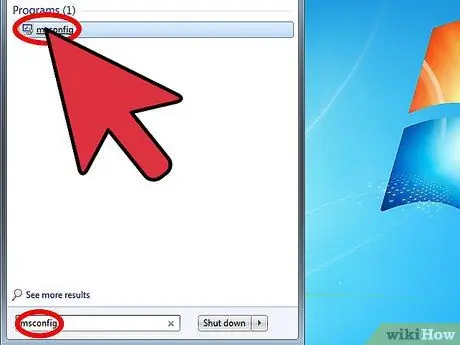
ขั้นตอนที่ 2 เปิดหน้าต่างการกำหนดค่าระบบ
ในเมนูค้นหา พิมพ์ "msconfig" ผลลัพธ์ที่ปรากฏควรเป็นผลลัพธ์เดียวที่มีชื่อเหมือนกันทุกประการ คลิกที่ผลลัพธ์เพื่อเปิดหน้าต่างการกำหนดค่าระบบ
หน้าต่างการกำหนดค่าระบบเป็นที่ที่คุณสามารถควบคุมโปรแกรมที่เริ่มทำงานเมื่อ Windows เริ่มทำงาน
ขั้นตอนที่ 3 ดูโปรแกรมที่เปิดใช้งานทุกครั้งที่ Windows เริ่มทำงาน
คลิกแท็บ Start-up ซึ่งอยู่ในตำแหน่งสุดท้ายใกล้กับด้านบนของหน้าต่าง ในส่วนนี้ คุณสามารถดูโปรแกรมที่เปิดใช้งานทุกครั้งที่ Windows เริ่มทำงาน Image:Disable AVG Step 3 Version 2.jpg|center]
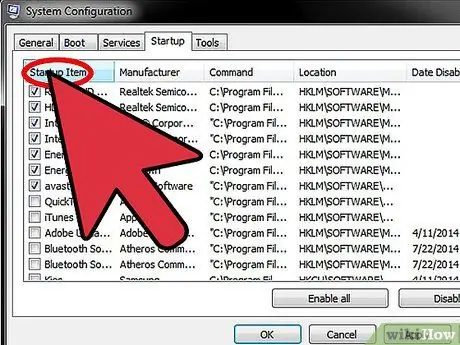
ขั้นตอนที่ 4 เรียงลำดับรายการโปรแกรมตามตัวอักษร
คลิกชื่อ "คอลัมน์โปรแกรมเริ่มต้น" เพื่อจัดเรียงโปรแกรมทั้งหมดตามตัวอักษร ด้วยวิธีนี้ คุณจะค้นหา AVG ได้ง่ายขึ้น
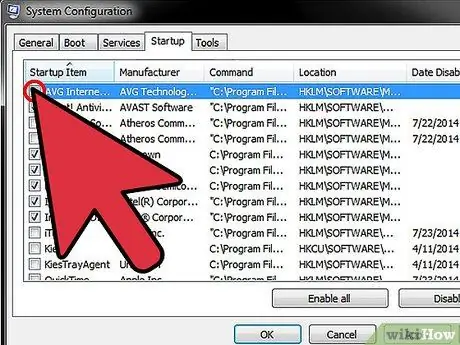
ขั้นตอนที่ 5. ค้นหา AVG ในรายการ
มองหา "AVG Internet Security" หลังจากนั้น ยกเลิกการเลือกช่องนี้เพื่อไม่ให้โปรแกรม AVG เปิดใช้งานเมื่อ Windows เริ่มทำงาน
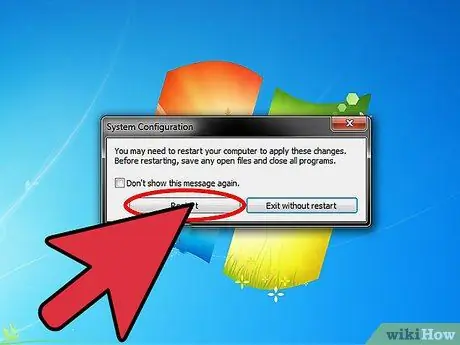
ขั้นตอนที่ 6 บันทึกการเปลี่ยนแปลง จากนั้นรีสตาร์ทคอมพิวเตอร์
คลิก "ตกลง" เพื่อบันทึกการเปลี่ยนแปลง จากนั้นเมื่อได้รับแจ้ง ให้คลิก "รีสตาร์ททันที" เพื่อรีสตาร์ทคอมพิวเตอร์
หลังจาก Windows รีสตาร์ท คุณจะไม่เห็นโปรแกรม AVG ปรากฏในซิสเต็มเทรย์ ซึ่งสามารถพบได้โดยการกดไอคอนลูกศรชี้ขึ้นใกล้กับนาฬิกาที่มุมล่างขวาของเดสก์ท็อป
วิธีที่ 2 จาก 2: การปิดใช้งาน AVG บน Mac
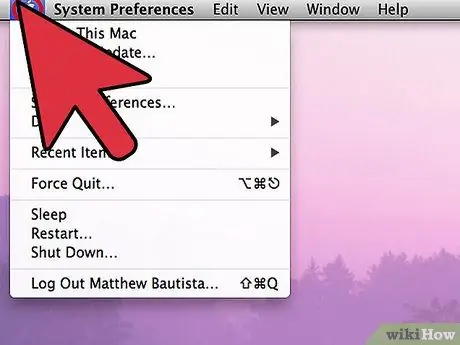
ขั้นตอนที่ 1 คลิกไอคอน Apple
ขั้นตอนแรกคือการปิดใช้งานโปรแกรม AVG ซึ่งจะเริ่มทำงานโดยอัตโนมัติเมื่อคอมพิวเตอร์เริ่มทำงานโดยคลิกที่ไอคอน Apple ไอคอน Apple อยู่ที่มุมซ้ายบนของเดสก์ท็อป คุณจะเห็นเมนูแบบเลื่อนลงที่มีตัวเลือกการดำเนินการต่างๆ ที่สามารถทำได้
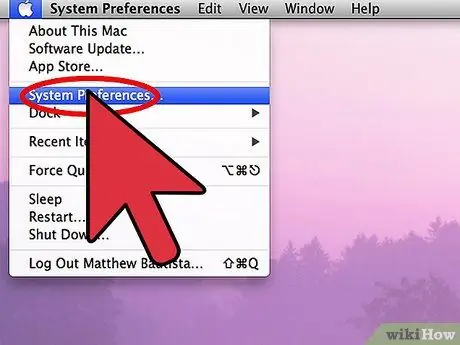
ขั้นตอนที่ 2 เลือก "การตั้งค่าระบบ " ค้นหา "System Preferences" แล้วคลิก ปกติจะอยู่ที่ด้านบนของรายการตัวเลือก
เมนูที่มีการตั้งค่าประเภทต่างๆ จะปรากฏขึ้น
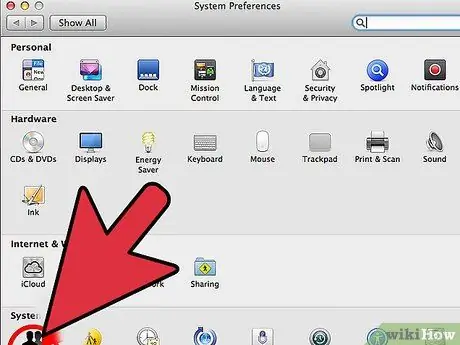
ขั้นตอนที่ 3 เปิดเมนูบัญชี
ใต้ "ระบบ" ซึ่งอยู่ในหมวดหมู่อื่น ให้คลิก "ผู้ใช้และกลุ่ม" เมนูบัญชีมีไอคอนที่มีเงาคน
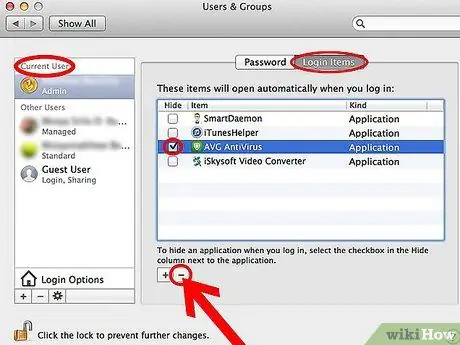
ขั้นตอนที่ 4 ปิด AVG Internet Security
ในหน้าต่างบัญชี ชื่อบัญชีของคุณจะอยู่ใต้ "ผู้ใช้ปัจจุบัน" ในบานหน้าต่างด้านขวา ให้คลิกปุ่มรายการเข้าสู่ระบบ จากนั้นคุณจะเห็นรายการโปรแกรมที่ตั้งค่าให้เปิดใช้งานเมื่อคอมพิวเตอร์เริ่มทำงาน ทำเครื่องหมายที่ "AVG Internet Security" คลิกปุ่ม "-" ที่ด้านล่างซ้ายของรายการแอปพลิเคชันเพื่อปิดใช้งาน AVG Internet Security เมื่อคอมพิวเตอร์เริ่มทำงาน
ขั้นตอนที่ 5. รีสตาร์ทคอมพิวเตอร์
เมื่อคอมพิวเตอร์รีสตาร์ท ระบบจะทำงานโดยไม่มี AVG






