บทความวิกิฮาวนี้จะแนะนำวิธีการแก้ไขเมนู Facebook ที่มุมซ้ายบนของกลุ่ม เกมที่เล่นบ่อย และเพจที่คุณจัดการ ตั้งแต่เดือนกุมภาพันธ์ 2017 ทางลัดจะพร้อมใช้งานบน Facebook เวอร์ชันเว็บเท่านั้น
ขั้นตอน
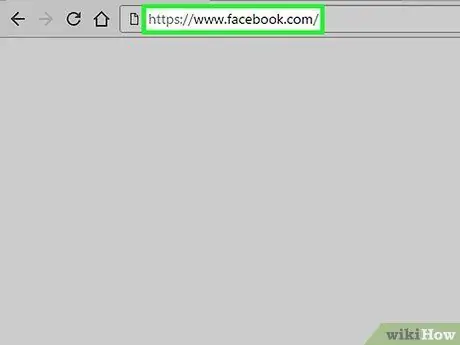
ขั้นตอนที่ 1. เปิด Facebook
หากคุณยังไม่ได้เข้าสู่ระบบ ให้ป้อนที่อยู่อีเมลและรหัสผ่านสำหรับบัญชีของคุณ
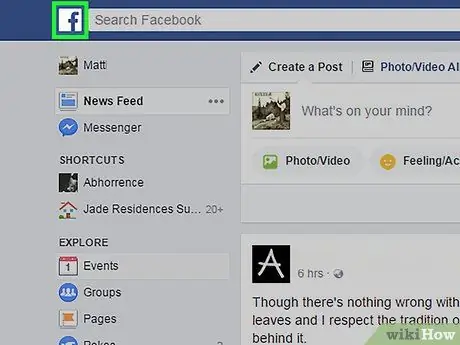
ขั้นตอนที่ 2 คลิกโลโก้ Facebook
ไอคอนเป็นรูปตัวอักษร NS ในกล่องสีขาวที่มุมซ้ายบนของหน้า
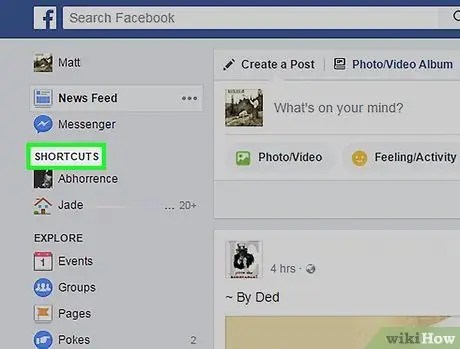
ขั้นตอนที่ 3 วางเมาส์เหนือ "ทางลัด"
ที่ด้านซ้ายบนของหน้า
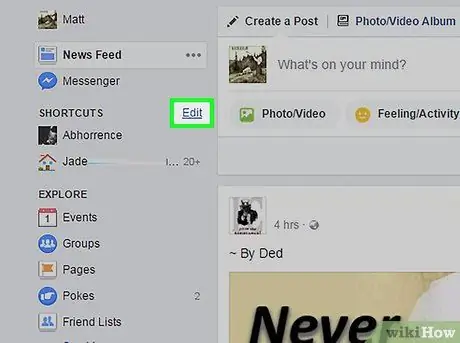
ขั้นตอนที่ 4 คลิกแก้ไข
คุณจะพบได้ทางด้านขวา ทางลัด.
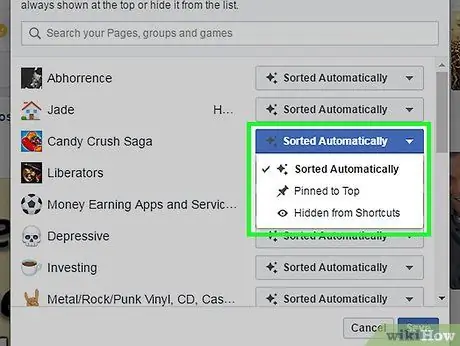
ขั้นตอนที่ 5. ทำการเปลี่ยนแปลงทางลัด
เมื่อคุณเลื่อนดูหน้า กลุ่ม และเกม ให้ใช้เมนูแบบเลื่อนลงที่ด้านขวาของกล่องโต้ตอบเพื่อเลือกลักษณะที่ปรากฏของเมนูที่ต้องการ
- คลิก จัดเรียงโดยอัตโนมัติ หากคุณต้องการให้ Facebook เป็นผู้กำหนดตำแหน่งของรายการในเมนู
- คลิก ตรึงไว้ที่ด้านบน สำหรับรายการที่จะวางไว้ที่ด้านบนของรายการ
- คลิก ซ่อนจากทางลัด เพื่อไม่ให้รายการปรากฏในเมนูอีก
- รายการในเมนู ทางลัด ถูกเลือกโดย Facebook โดยอัตโนมัติ ดังนั้นคุณจึงไม่สามารถลบหรือเพิ่มได้






