RAM (หน่วยความจำเข้าถึงโดยสุ่ม) เป็นหนึ่งในอุปกรณ์จัดเก็บข้อมูลบนคอมพิวเตอร์ ข้อมูลที่เก็บไว้ในวงจร RAM สามารถเข้าถึงได้แบบสุ่มทุกเวลา ความเร็วของคอมพิวเตอร์จะขึ้นอยู่กับปริมาณและประสิทธิภาพของ RAM ที่ติดตั้ง หากคอมพิวเตอร์หรือแอปพลิเคชั่นบางตัวทำงานช้า แสดงว่าคอมพิวเตอร์ของคุณอาจมีโมดูล RAM ผิดพลาด หรือมี RAM ไม่เพียงพอที่จะเก็บข้อมูล ใช้ขั้นตอนต่อไปนี้เพื่อทดสอบ RAM บนคอมพิวเตอร์ของคุณ
ขั้นตอน
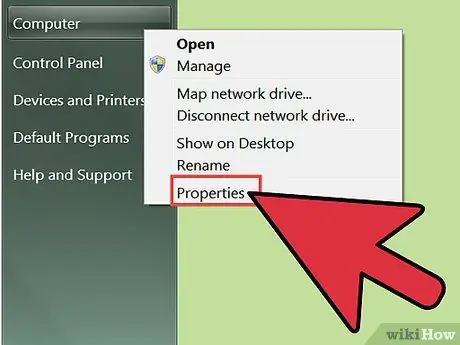
ขั้นตอนที่ 1 ดูจำนวน RAM ที่ติดตั้งและใช้งานในคอมพิวเตอร์ของคุณ
คลิก "คอมพิวเตอร์ของฉัน" จากนั้นเลือก "คุณสมบัติ > ทั่วไป"
คุณจะเห็นจำนวน RAM เป็นตัวเลข และเปอร์เซ็นต์ของการใช้ RAM เป็นกราฟวงกลม จำนวน RAM ที่มีในคอมพิวเตอร์ของคุณจะมีตั้งแต่ 256 MB ถึง 64 GB และโดยทั่วไปจะขึ้นอยู่กับความเร็วของคอมพิวเตอร์ ตามหลักการแล้ว คอมพิวเตอร์ของคุณไม่ควรใช้ RAM ที่ติดตั้งเกินครึ่ง ตัวอย่างเช่น หากคอมพิวเตอร์ของคุณมี RAM 512 MB การใช้ RAM 256 MB จะช่วยให้มั่นใจได้ว่าระบบจะทำงานได้อย่างดีที่สุด
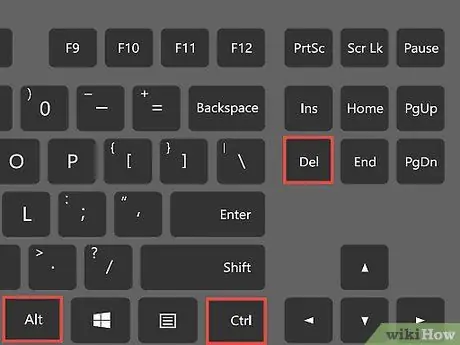
ขั้นตอนที่ 2 กด Ctrl+Alt+Delete บนแป้นพิมพ์พร้อมกันเพื่อเปิด Windows Task Manager
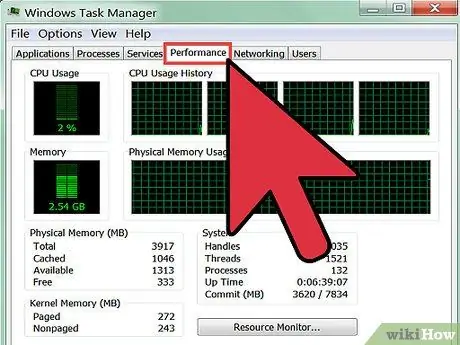
ขั้นตอนที่ 3 คลิกแท็บ Performance เพื่อตรวจสอบจำนวน RAM ที่แต่ละโปรแกรมใช้
หากโปรแกรมใดโปรแกรมหนึ่งดูด RAM มากกว่าโปรแกรมอื่นๆ ในระบบ โปรแกรมนั้นอาจทำให้โปรแกรมทำงานช้าลง ในการแก้ไขคอมพิวเตอร์ทำงานช้า ให้ลองปิดหรือลบโปรแกรม
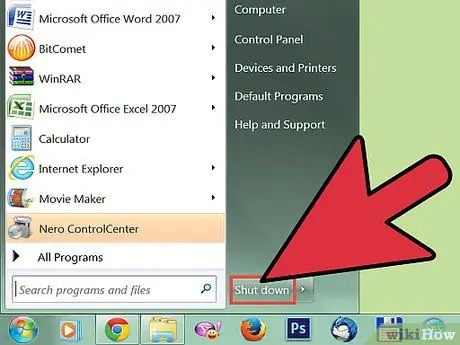
ขั้นตอนที่ 4 ปิดคอมพิวเตอร์ จากนั้นถอดสายไฟออกจากคอมพิวเตอร์แล้วเปิดฝาครอบ
คอมพิวเตอร์ของคุณอาจมีสกรูป้องกัน หรืออาจอยู่ในรูปของแล็ปท็อปแบบพับได้

ขั้นตอนที่ 5. ค้นหาวงจร RAM
RAM ของคุณอยู่บนมาเธอร์บอร์ด ซึ่งเป็นบอร์ดที่ซับซ้อนและใหญ่ภายในคอมพิวเตอร์ โดยทั่วไป คอมพิวเตอร์ของคุณจะมี RAM 1-4 ชิ้น โดยแต่ละตัวมีความยาว 20.32 ซม

ขั้นตอนที่ 6 ตรวจสอบให้แน่ใจว่า RAM ของคุณติดแน่นกับเมนบอร์ด
RAM ที่ไม่ได้ติดตั้งอย่างแน่นหนาอาจเป็นสาเหตุของปัญหาคอมพิวเตอร์ที่คุณกำลังประสบอยู่

ขั้นตอนที่ 7 ถอดชิป RAM ตัวใดตัวหนึ่งออกโดยค่อยๆ ดึงออกจากคอมพิวเตอร์

ขั้นตอนที่ 8. ต่อสายไฟอีกครั้งและเปิดคอมพิวเตอร์
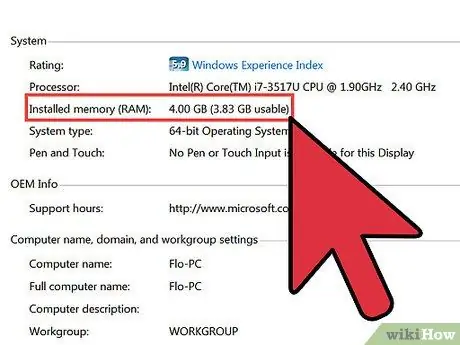
ขั้นตอนที่ 9 ตรวจสอบว่าการลบ RAM ส่งผลต่อการทำงานของคอมพิวเตอร์หรือไม่
หากคอมพิวเตอร์มีเสถียรภาพมากขึ้น อาจต้องเปลี่ยนชิป RAM หากไม่เป็นเช่นนั้น ให้ติดตั้ง RAM ที่คุณถอดออกใหม่ และนำชิป RAM อื่นออก
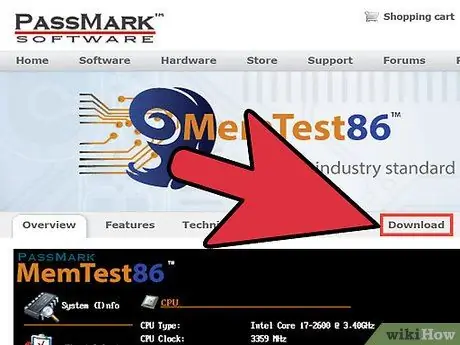
ขั้นตอนที่ 10 ดาวน์โหลด MemTest86 หรือ MemTest86+ จากอินเทอร์เน็ต
คุณสามารถใช้โปรแกรมฟรีนี้เพื่อวินิจฉัย RAM ในระบบของคุณ
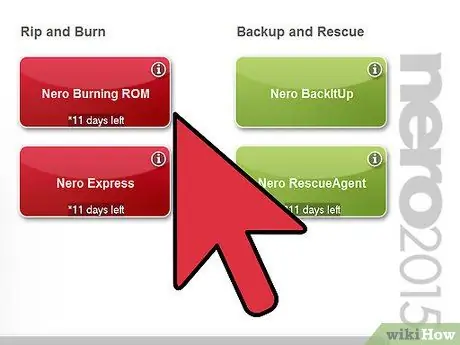
ขั้นตอนที่ 11 เบิร์น MemTest ลงซีดีรอม
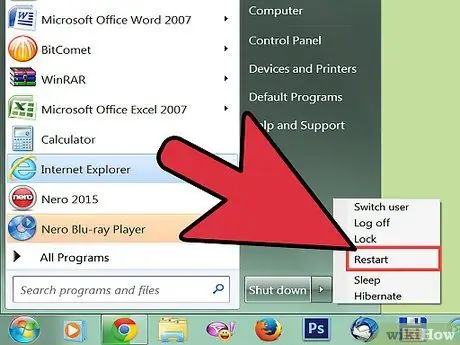
ขั้นตอนที่ 12 ใส่แผ่น MemTest แล้วรีสตาร์ทคอมพิวเตอร์
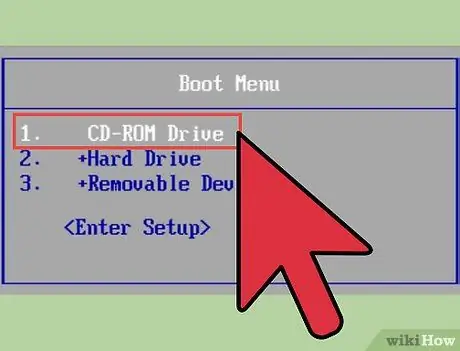
ขั้นตอนที่ 13 เริ่มคอมพิวเตอร์จากซีดี Memtest
คุณสามารถเลือกแผ่นซีดีนี้ในเมนูที่ปรากฏบนคอมพิวเตอร์ทันทีที่เปิดเครื่อง
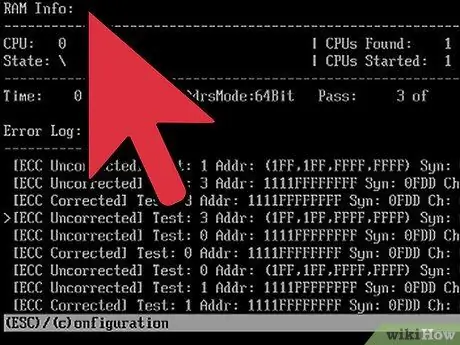
ขั้นตอนที่ 14. ให้ Memtest ทำการทดสอบ RAM
ขั้นตอนการทดสอบจะใช้เวลาตั้งแต่ 30 นาทีถึง 4 ชั่วโมง ขึ้นอยู่กับจำนวน RAM ที่คุณติดตั้งและขอบเขตของความเสียหายของ RAM
เคล็ดลับ
- เพิ่ม RAM บนคอมพิวเตอร์หากคุณต้องการเพิ่มแอปพลิเคชันหรือไม่ได้อัปเดตส่วนประกอบคอมพิวเตอร์เป็นเวลาหนึ่งปี
- หาก RAM ตัวใดตัวหนึ่งของคุณเสียหาย ให้ซื้อ RAM ใหม่ แทนที่จะถอด RAM ที่เสียหายออก เพื่อให้มั่นใจถึงประสิทธิภาพของระบบที่ราบรื่น ขอแนะนำให้คุณมี RAM ส่วนเกิน






