หากต้องการเล่นไฟล์ MP4 บนคอมพิวเตอร์ คุณจะต้องติดตั้งเครื่องเล่นสื่อที่รองรับรูปแบบดังกล่าว Windows 10 มี Windows Media Player 12 ซึ่งสามารถเล่นไฟล์ MP4 ได้ ในขณะเดียวกัน หากคุณใช้ Windows เวอร์ชันเก่า คุณจะต้องติดตั้งตัวแปลงสัญญาณหรือเครื่องเล่นสื่อของบริษัทอื่น เช่น VLC และ QuickTime
ขั้นตอน
วิธีที่ 1 จาก 2: การใช้ Media Player ในตัว
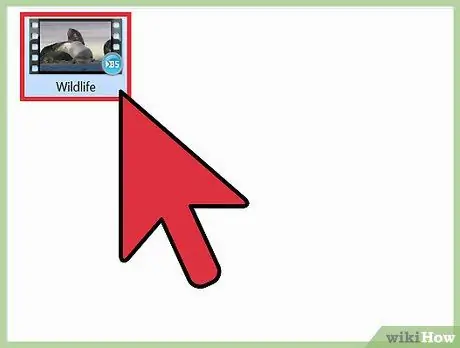
ขั้นตอนที่ 1. เตรียมไฟล์ MP4
คุณสามารถดาวน์โหลดวิดีโอจากเว็บไซต์ที่เชื่อถือได้ คัดลอกวิดีโอจากไดรฟ์ USB หรือเล่นวิดีโอที่ดาวน์โหลดมานานแล้ว รู้ชื่อไฟล์และตำแหน่งที่จะบันทึก คลิก ไฟล์ > เปิด จากนั้นเลือกไฟล์ MP4 จากตัวจัดการไฟล์
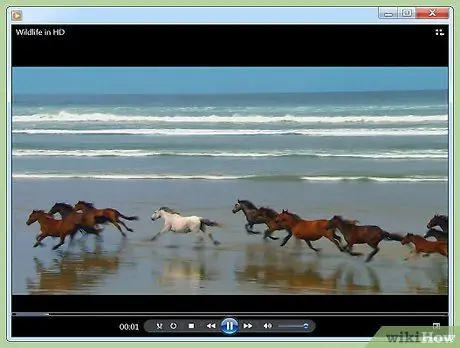
ขั้นตอนที่ 2 ดับเบิลคลิกที่ไฟล์ MP4 เพื่อเปิด
เมื่อดับเบิลคลิกไฟล์แล้ว เครื่องเล่นสื่อเริ่มต้นจะเปิดขึ้น และวิดีโอจะเริ่มเล่น
โดยทั่วไป วิดีโอจะเล่นด้วย Windows Media Player คอมพิวเตอร์ Windows ทั้งหมดมี Windows Media Player เป็นเครื่องเล่นสื่อเริ่มต้น Windows Media Player 11 และต่ำกว่าไม่สามารถเล่น MP4 ได้หากไม่มีตัวแปลงสัญญาณหรือตัวถอดรหัสของบริษัทอื่น
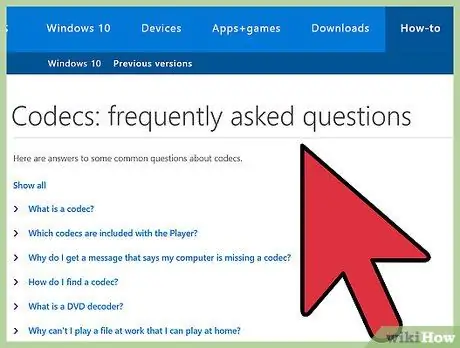
ขั้นตอนที่ 3 ติดตั้งแพ็คเกจตัวแปลงสัญญาณหรือตัวถอดรหัส MPEG-4 ของบริษัทอื่นที่เข้ากันได้กับ DirectShow และแนะนำโดย Microsoft
คุณยังสามารถดาวน์โหลดตัวแปลงสัญญาณจาก
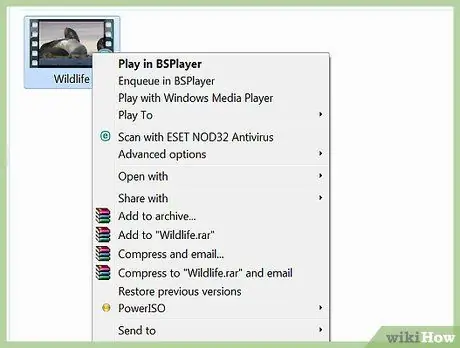
ขั้นตอนที่ 4 คลิกขวาที่ไอคอนวิดีโอ แทนที่จะดับเบิลคลิกที่วิดีโอ
เมนูจะปรากฏขึ้นบนหน้าจอ คุณสามารถใช้เมนูเพื่อเลือกโปรแกรมเล่นสื่อที่ใช้เปิดไฟล์ได้
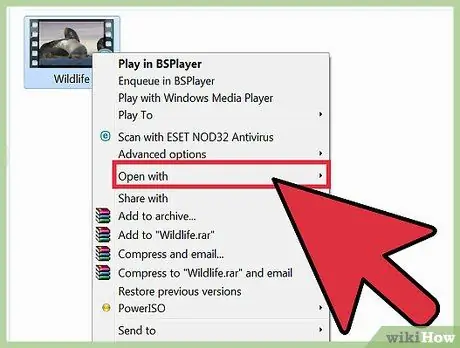
ขั้นตอนที่ 5. จากเมนูที่ปรากฏขึ้น ให้คลิก Open With คอมพิวเตอร์จะแสดงรายชื่อเครื่องเล่นสื่อที่ติดตั้ง เช่น Windows Media Player และเครื่องเล่นสื่อของบริษัทอื่น
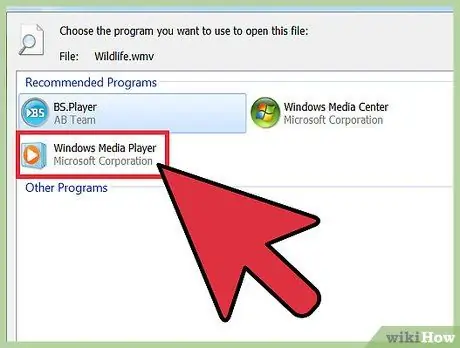
ขั้นตอนที่ 6 คลิก Windows Media Player
หากคุณได้ติดตั้งชุดตัวแปลงสัญญาณหรือตัวถอดรหัส วิดีโอ MP4 จะปรากฏในหน้าต่างโปรแกรมเล่นสื่อ
วิธีที่ 2 จาก 2: ดาวน์โหลดโปรแกรมเล่นสื่อบุคคลที่สาม
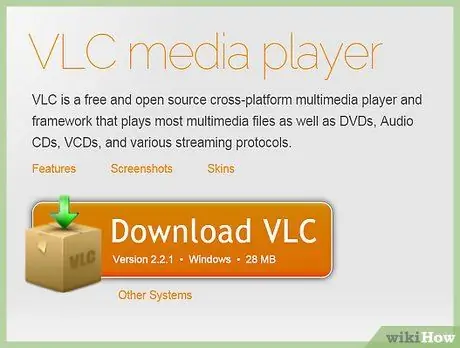
ขั้นตอนที่ 1. ดาวน์โหลดโปรแกรมเล่นสื่อจากเว็บไซต์ที่เชื่อถือได้
เครื่องเล่นสื่อของบริษัทอื่นสามารถใช้งานได้ง่ายกว่าเครื่องเล่นมีเดียในตัว และโดยทั่วไปจะมีคุณสมบัติที่สมบูรณ์กว่าตัวแปลงสัญญาณหรือชุดถอดรหัส เครื่องเล่นสื่อบุคคลที่สามยอดนิยม ได้แก่ VLC และ XBMC ตรวจสอบให้แน่ใจว่าคุณทราบว่าไฟล์การติดตั้งโปรแกรมเล่นสื่อบันทึกอยู่ที่ใด
- แม้ว่าคุณจะใช้โปรแกรมเล่นสื่อในตัวของระบบปฏิบัติการ แต่โปรแกรมเล่นสื่อเริ่มต้นมักไม่สามารถเล่นรูปแบบสื่อต่างๆ ได้อย่างมีประสิทธิภาพ
- คุณสามารถดาวน์โหลดเครื่องเล่นสื่อแบบฟรีหรือแบบชำระเงินได้ เครื่องเล่นสื่อฟรีหลายตัว เช่น VLC Media Player และ Media Player Classic มักใช้เพื่อเล่นสื่อประเภทต่างๆ เครื่องเล่นสื่อทั้งสองรองรับรูปแบบวิดีโอและเสียงเกือบทั้งหมด
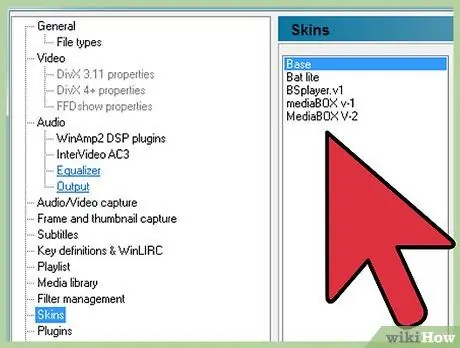
ขั้นที่ 2. คลิกขวาที่ไฟล์ เลือก Properties > General และคลิก Change
เลือกโปรแกรมเล่นสื่อที่คุณต้องการใช้จากรายการ จากนั้นคลิก ตกลง
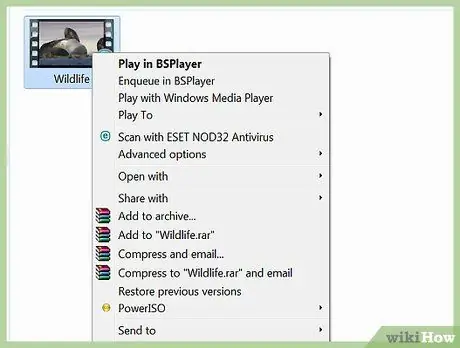
ขั้นตอนที่ 3 คลิกขวาที่ไอคอนวิดีโอ แทนที่จะดับเบิลคลิกที่วิดีโอ
เมนูจะปรากฏขึ้นบนหน้าจอ คุณสามารถใช้เมนูเพื่อเลือกโปรแกรมเล่นสื่อที่ใช้เปิดไฟล์ได้
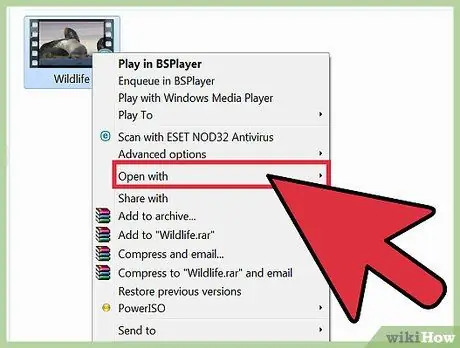
ขั้นตอนที่ 4 จากเมนูที่ปรากฏขึ้น ให้คลิก Open With คอมพิวเตอร์จะแสดงรายการเครื่องเล่นสื่อที่ติดตั้ง เช่น Windows Media Player และเครื่องเล่นสื่อของบริษัทอื่น เลือกเครื่องเล่นวิดีโอที่คุณต้องการเล่นวิดีโอด้วยแอปพลิเคชัน
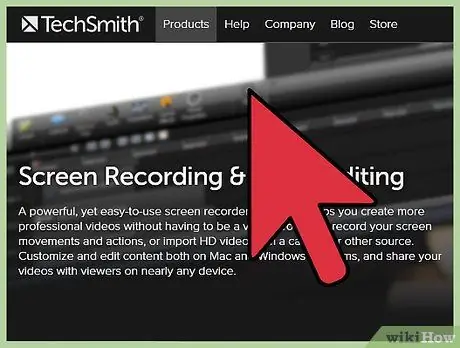
ขั้นตอนที่ 5. ใช้โปรแกรมแก้ไขเพื่อเล่นไฟล์ MP4
หากคุณเป็นผู้ใช้ขั้นสูง คุณสามารถใช้โปรแกรมเช่น Camtasia เพื่อแก้ไขเสียงหรือวิดีโอ นอกจากนั้น ดีเจมืออาชีพยังสามารถใช้ Virtual DJ Pro และสิ่งที่ชอบเพื่อโหลดเพลย์ลิสต์วิดีโอ หลังจากโหลดเพลย์ลิสต์แล้ว วิดีโอในเพลย์ลิสต์จะเล่นตามลำดับ
เคล็ดลับ
- ตรวจสอบให้แน่ใจว่าไฟล์ที่คุณต้องการเล่นมีนามสกุล.mp4
- หากคุณกำลังใช้ Mac เครื่องเล่นสื่อเริ่มต้นบนคอมพิวเตอร์ของคุณคือ QuickTime Player คุณยังสามารถดาวน์โหลด VLC Player สำหรับ OS X ได้อีกด้วย
- เลือกโปรแกรมเล่นสื่อที่เป็นมิตรกับ CPU เพื่อให้คอมพิวเตอร์สามารถโฟกัสไปที่วิดีโอได้
คำเตือน
- ตามค่าเริ่มต้น Windows Media Player ไม่รองรับรูปแบบ MP4
- การติดตั้งเครื่องเล่นวิดีโอของบริษัทอื่นอาจเป็นอันตรายต่อคอมพิวเตอร์ของคุณ โปรแกรมเล่นวิดีโอบางโปรแกรมมีสปายแวร์และมัลแวร์






