บทความวิกิฮาวนี้จะแนะนำวิธีการเปิดและแทรกรูปภาพในรูปภาพอื่นที่เปิดอยู่แล้วใน Photoshop การเปิดรูปภาพจากภายใน Photoshop จะเป็นการเปิดไฟล์เพื่อทำการแก้ไข ในขณะเดียวกัน การแทรกรูปภาพลงในรูปภาพอื่นที่เปิดอยู่แล้วใน Photoshop จะเป็นการเพิ่มรูปภาพเป็นเลเยอร์ใหม่ในไฟล์ที่มีอยู่ เทคนิคนี้มีประโยชน์หากคุณต้องการรวมองค์ประกอบของภาพ
ขั้นตอน
วิธีที่ 1 จาก 2: การเปิดรูปภาพใน Photoshop
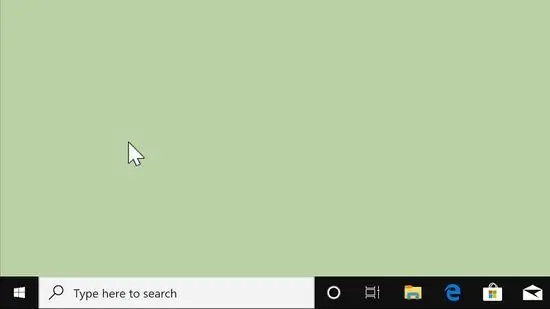
ขั้นตอนที่ 1. เปิด Photoshop
ไอคอนแอปเป็นรูปสี่เหลี่ยมผืนผ้าสีน้ำเงินที่มีตัวอักษร "Ps" อยู่ตรงกลาง
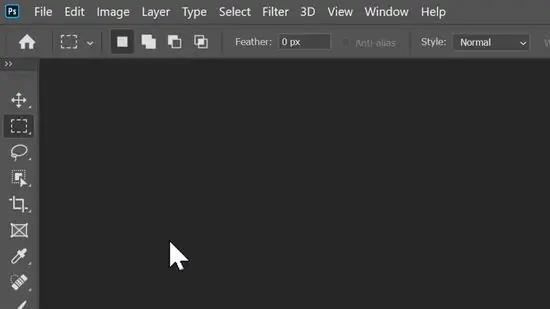
ขั้นตอนที่ 2 คลิกไฟล์
ในแถบเมนูด้านบนของหน้าจอ
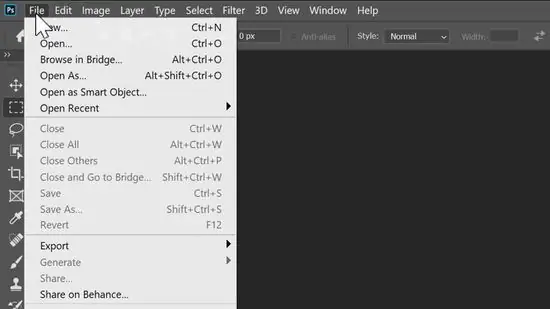
ขั้นตอนที่ 3 คลิก เปิด
ซึ่งจะเป็นการเปิดไฟล์เบราว์เซอร์ที่คุณสามารถใช้ค้นหารูปภาพได้
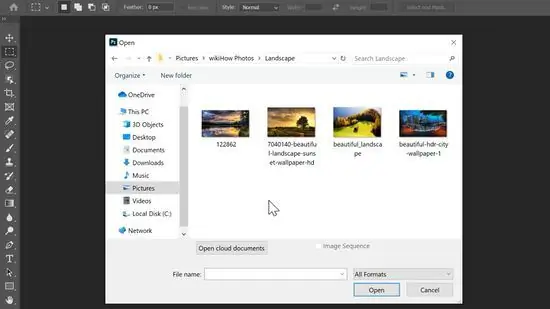
ขั้นตอนที่ 4 นำทางและเลือกรูปภาพ
ใช้หน้าต่างเบราว์เซอร์ไฟล์เพื่อค้นหาไฟล์ในคอมพิวเตอร์ คลิกที่ภาพเพื่อเลือก
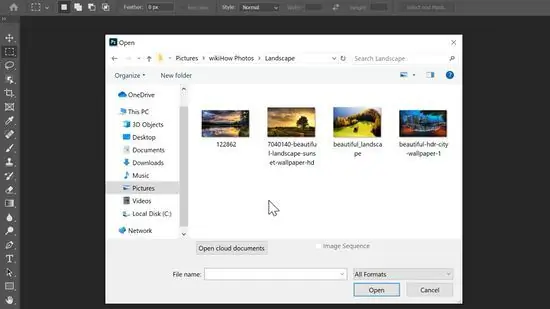
ขั้นตอนที่ 5. คลิกเปิด
นี่จะเป็นการเปิดภาพใน Photoshop
หรือคุณสามารถคลิก เปิด บนหน้าจอ Photoshop ที่เปิดขึ้น ค้นหารูปภาพ แล้วเปิดขึ้นมา
วิธีที่ 2 จาก 2: การแทรกรูปภาพลงในรูปภาพอื่นใน Photoshop
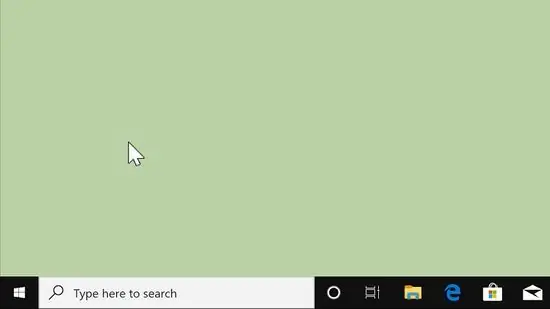
ขั้นตอนที่ 1. เปิด Photoshop
ไอคอนแอปเป็นรูปสี่เหลี่ยมผืนผ้าสีน้ำเงินที่มีตัวอักษร "Ps" อยู่ตรงกลาง
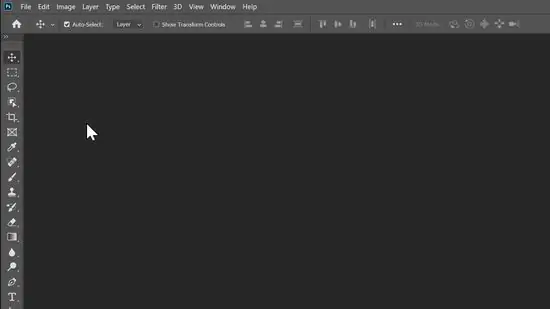
ขั้นตอนที่ 2 เปิดรูปภาพหรือไฟล์ Photoshop
คุณสามารถเปิดรูปภาพหรือไฟล์ Photoshop ที่มีอยู่ หรือสร้างใหม่ก็ได้
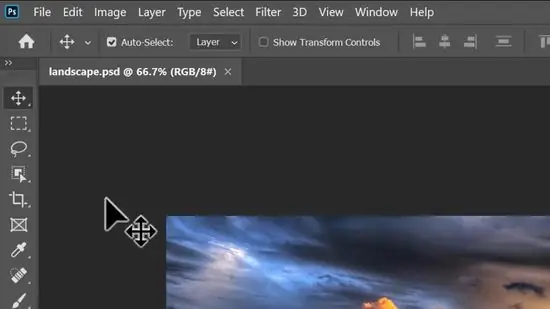
ขั้นตอนที่ 3 คลิกไฟล์
ในแถบเมนูด้านบนของหน้าจอ
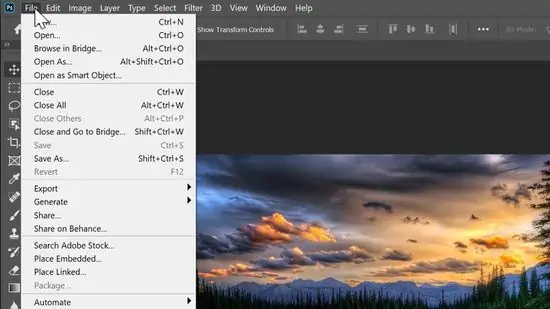
ขั้นตอนที่ 4 คลิก วาง
ซึ่งจะเป็นการเปิดไฟล์เบราว์เซอร์ที่คุณสามารถใช้ค้นหารูปภาพได้
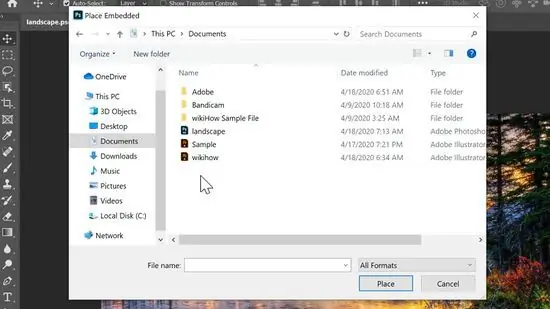
ขั้นตอนที่ 5. นำทางเพื่อเลือกรูปภาพ
ใช้หน้าต่างเบราว์เซอร์ไฟล์เพื่อค้นหาไฟล์ในคอมพิวเตอร์ คลิกที่ภาพเพื่อเลือก
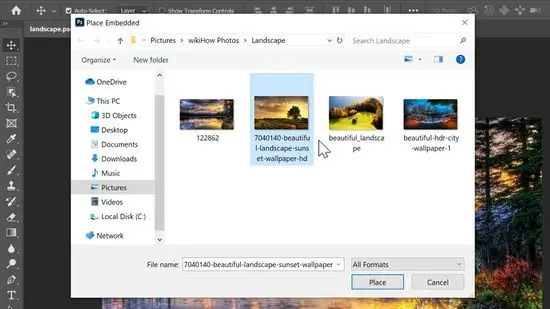
ขั้นตอนที่ 6 คลิก วาง
ขั้นตอนนี้จะแทรกรูปภาพลงในไฟล์ Photoshop หรือเป็นเลเยอร์ใหม่






