บทความนี้จะแนะนำให้คุณฟอร์แมตสื่อบันทึกข้อมูล (ฮาร์ดดิสก์) บน Xbox 360 ของคุณ คุณสามารถใช้ไดรฟ์ขนาด 80GB หรือ 250GB ของ Western Digital เพื่อเพิ่มพื้นที่จัดเก็บบน Xbox 360 ของคุณได้ ด้วยพื้นที่จัดเก็บที่มากขึ้น คุณสามารถจัดเก็บเพลง ภาพถ่าย และอื่นๆ และเนื้อหาอื่นๆ
ขั้นตอน
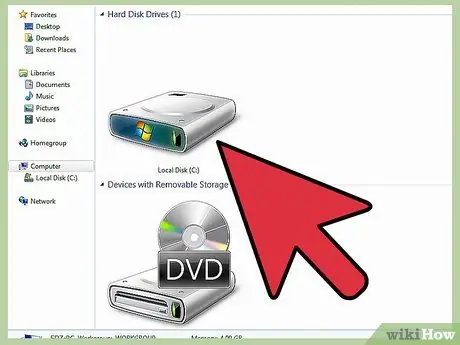
ขั้นตอนที่ 1 สำรองเนื้อหาของไดรฟ์ไปยังคอมพิวเตอร์หรือแล็ปท็อปเครื่องอื่นก่อนเริ่ม
ในกระบวนการนี้ ไดรฟ์จะถูกฟอร์แมต
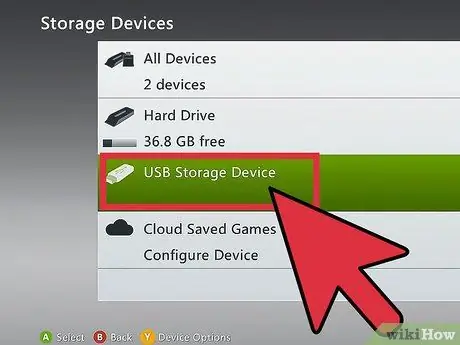
ขั้นตอนที่ 2 หลังจากสำรองข้อมูลในไดรฟ์แล้ว ให้เชื่อมต่อไดรฟ์กับ Xbox 360 จากนั้นเข้าสู่เมนู My Xbox/การตั้งค่าระบบ/หน่วยความจำ หากคุณเห็นตัวเลือกอุปกรณ์จัดเก็บข้อมูล USB ให้อ่านขั้นตอนที่ 8
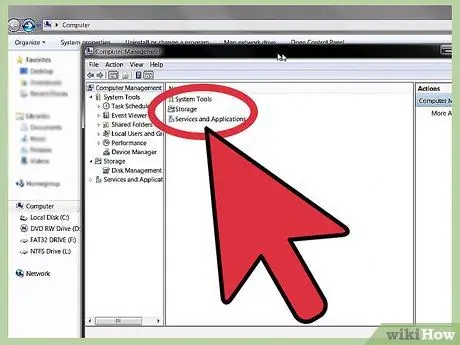
ขั้นตอนที่ 3 เชื่อมต่อไดรฟ์กับคอมพิวเตอร์หรือแล็ปท็อปของคุณ
เปิดเมนู Start คลิกขวาที่ My Computer จากนั้นคลิก Manage ขั้นตอนนี้อาจใช้ได้บน Windows 7 เท่านั้น
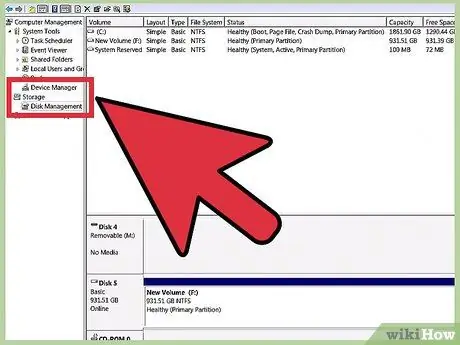
ขั้นตอนที่ 4 ในเมนู Computer Management ให้เลือกตัวเลือก Storage/Disk Management
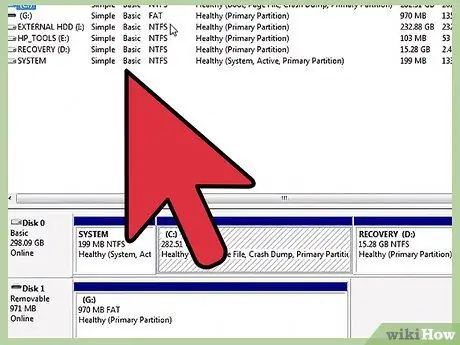
ขั้นตอนที่ 5. ค้นหาไดรฟ์ภายนอกของคุณ
คลิกขวาที่ไดรฟ์ จากนั้นคลิก Format
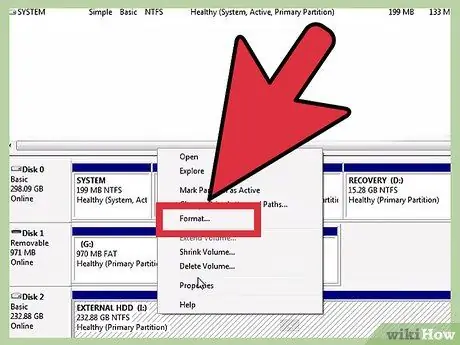
ขั้นตอนที่ 6. เปลี่ยนระบบไฟล์ของไดรฟ์เป็น exFAT จากนั้นคลิก ตกลง
ในหน้าจอถัดไป คลิกดำเนินการต่อ
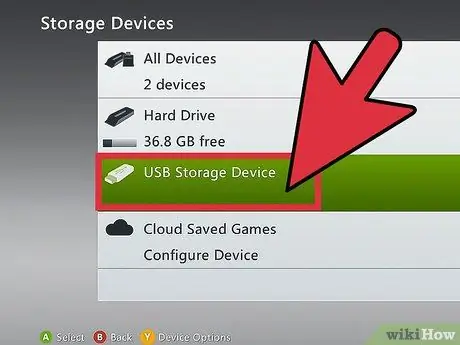
ขั้นตอนที่ 7 เชื่อมต่อไดรฟ์กับ Xbox 360 ของคุณอีกครั้ง จากนั้นไปที่เมนู 'My Xbox/System Settings/Memory'
'
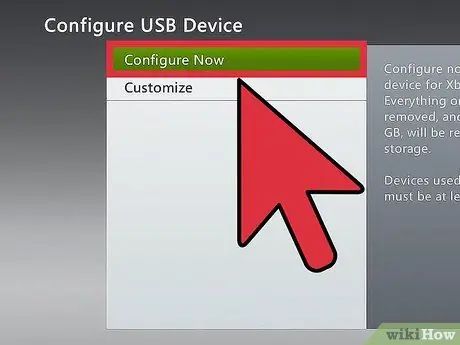
ขั้นตอนที่ 8 เลือกตัวเลือก USB Storage Device/Configure Now จากนั้นยอมรับคำเตือนที่ปรากฏบนหน้าจอ
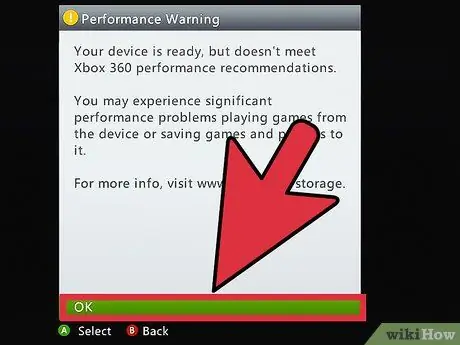
ขั้นตอนที่ 9 เมื่อกระบวนการฟอร์แมตเสร็จสิ้น คุณจะเห็นคำเตือนเกี่ยวกับประสิทธิภาพของไดรฟ์
คลิกตกลง
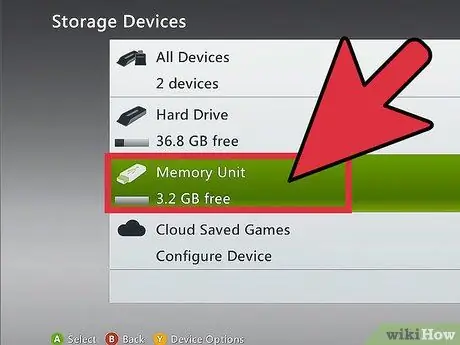
ขั้นตอนที่ 10. ในหน้าจอ Storage Devices คุณจะเห็นตัวเลือก Memory Unit
ตัวเลือกนี้ระบุว่ากระบวนการจัดรูปแบบเสร็จสมบูรณ์แล้ว
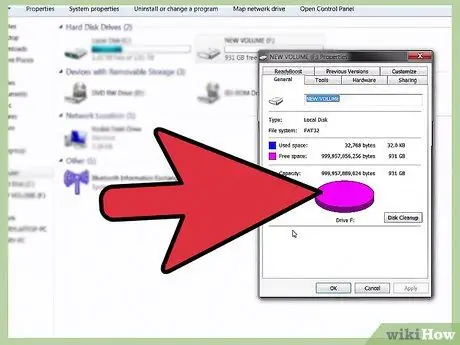
ขั้นตอนที่ 11 ถอดไดรฟ์ออกจาก Xbox จากนั้นเชื่อมต่อกับคอมพิวเตอร์และโหลดไดรฟ์ด้วยไฟล์มีเดีย
ตรวจสอบให้แน่ใจว่าคุณคัดลอกไฟล์สื่อในรูปแบบที่ Xbox รองรับ เมื่อคัดลอกไฟล์แล้ว ให้เชื่อมต่อไดรฟ์กับ Xbox 360 อีกครั้ง
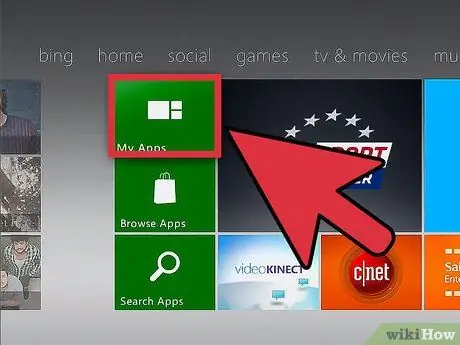
ขั้นตอนที่ 12. ไฟล์สื่อที่คุณคัดลอกจะปรากฏบนหน้าจออุปกรณ์พกพาในไลบรารีเพลง/วิดีโอ/รูปภาพของ Xbox
เคล็ดลับ
หากคุณใช้ Windows 8 และ 8.1 ให้คลิกขวาที่มุมล่างซ้ายของเดสก์ท็อปเพื่อแสดงเมนูบริบท จากนั้นคลิกการจัดการดิสก์ หลังจากนั้น คุณสามารถทำตามขั้นตอนข้างต้นได้
คำเตือน
- คู่มือนี้จัดทำขึ้นครั้งแรกด้วยแล็ปท็อป Windows 7 และ Xbox 360 ที่ใช้งานซอฟต์แวร์ล่าสุดเมื่อ 2010-20-12
- การฟอร์แมตไดรฟ์จะลบข้อมูลทั้งหมดในไดรฟ์ ตรวจสอบให้แน่ใจว่าคุณได้สำรองเนื้อหาของไดรฟ์ก่อน
- ด้วยวิธีนี้ คุณจะสูญเสียพื้นที่ว่างบนไดรฟ์ 16GB อย่าทำตามคำแนะนำนี้หากคุณไม่ต้องการเสียพื้นที่จัดเก็บ






