บทความวิกิฮาวนี้จะแนะนำวิธีการเลือกเนื้อหาที่เลือกได้ทั้งหมดพร้อมกันบนคอมพิวเตอร์ โทรศัพท์ หรือแท็บเล็ตของคุณ แม้ว่าจำนวนเนื้อหาที่สามารถเลือกได้จะขึ้นอยู่กับสิ่งที่แสดงบนหน้าจอและอุปกรณ์ที่ใช้ (เช่น คอมพิวเตอร์หรือโทรศัพท์มือถือ) การใช้คำสั่ง "เลือกทั้งหมด" มักจะตรงไปตรงมา
ขั้นตอน
วิธีที่ 1 จาก 4: บนคอมพิวเตอร์ Windows
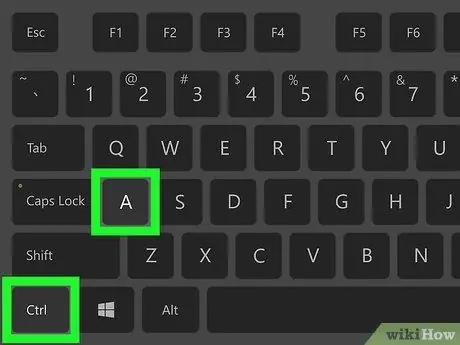
ขั้นตอนที่ 1 ใช้แป้นพิมพ์ลัด
บนหน้าจอ หน้าต่าง หรือหน้าใดๆ บนคอมพิวเตอร์ของคุณ คุณสามารถเลือกเนื้อหาที่เลือกได้ทั้งหมดโดยกดปุ่มหลายปุ่มพร้อมกัน:
- คลิกหน้าต่างหรือหน้าที่คุณต้องการเลือก
- กดปุ่ม Ctrl และ A พร้อมกัน
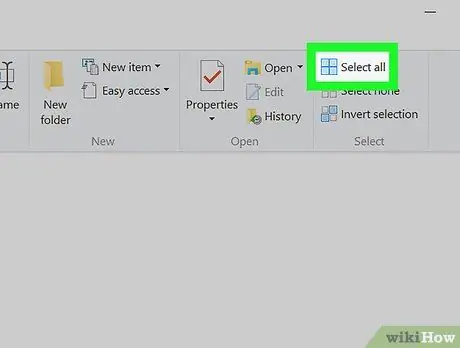
ขั้นตอนที่ 2 ใช้ Windows Explorer
หากคุณอยู่ในหน้าต่าง File Explorer (เช่น โฟลเดอร์ Documents หรือ “ พีซีเครื่องนี้ ”) คุณสามารถใช้ตัวเลือกเมนูที่มุมซ้ายบนของหน้าต่างเพื่อเลือกเนื้อหาทั้งหมด:
- คลิกโฟลเดอร์ที่มีเนื้อหาที่คุณต้องการเลือกทางด้านซ้ายของหน้าต่าง
- คลิกที่แท็บ " บ้าน ” ที่มุมซ้ายบนของหน้าต่าง
- คลิก " เลือกทั้งหมด ” ในส่วนแถบการจัดตำแหน่ง "เลือก" ที่ด้านบนของหน้าต่าง
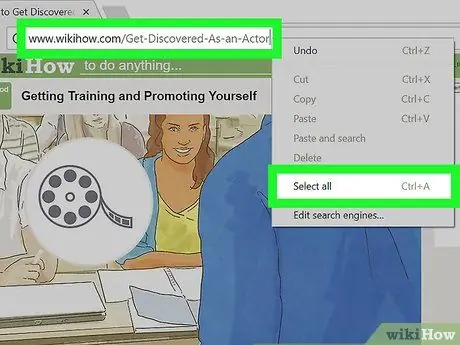
ขั้นตอนที่ 3 ใช้เมนูคลิกขวา
หากเมาส์ของคุณมีปุ่มคลิกขวา คุณสามารถคลิกขวาเกือบทุกข้อความหรือหน้าเว็บเพื่อแสดงเมนูแบบเลื่อนลงที่กำหนดเองและเลือกตัวเลือก เลือกทั้งหมด ”.
หากอุปกรณ์หรือเมาส์ของคุณไม่มีปุ่มคลิกขวา ให้ใช้สองนิ้วกดปุ่มแทร็คแพด หรือแตะแทร็คแพดด้วยสองนิ้วพร้อมกันเพื่อแสดงเมนูแบบเลื่อนลง
วิธีที่ 2 จาก 4: บนคอมพิวเตอร์ Mac
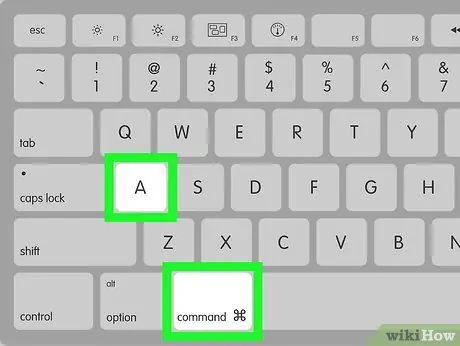
ขั้นตอนที่ 1 ใช้แป้นพิมพ์ลัด
บนหน้าจอ หน้าต่าง หรือหน้าใดๆ บนคอมพิวเตอร์ของคุณ คุณสามารถเลือกเนื้อหาที่เลือกได้ทั้งหมดโดยกดปุ่มหลายปุ่มพร้อมกัน:
- คลิกหน้าต่างหรือหน้าที่คุณต้องการเลือก
- กดปุ่ม Command และ A พร้อมกัน
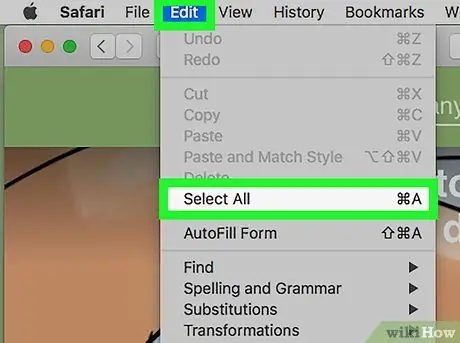
ขั้นตอนที่ 2 ใช้เมนูแก้ไข
หากต้องการใช้งาน ให้ไปที่หน้าที่มีเนื้อหาที่คุณต้องการเลือก จากนั้นคลิกปุ่ม “ แก้ไข ” ที่มุมซ้ายบนของหน้าจอและเลือก “ เลือกทั้งหมด ” จากเมนูแบบเลื่อนลง
หากตัวเลือก " เลือกทั้งหมด ” ปรากฏไม่ชัดเจน คุณไม่สามารถใช้ตัวเลือกนี้ในหน้าที่เปิดอยู่
วิธีที่ 3 จาก 4: บน iPhone
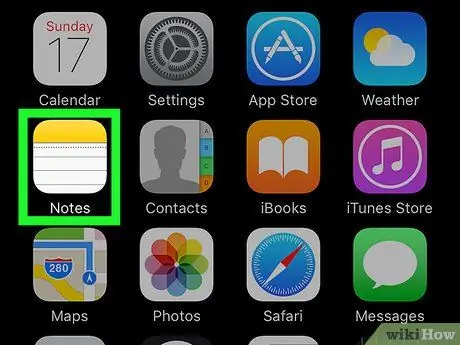
ขั้นตอนที่ 1. เปิดแอปเขียนข้อความ
คุณไม่สามารถใช้ตัวเลือก "เลือกทั้งหมด" หรือตัวเลือกทั้งหมดบนหน้าจอ/หน้าต่าง iPhone ปกติ (เช่น ในแอปการตั้งค่าหรือหน้าจอหลัก) แต่คุณสามารถเลือกข้อความทั้งหมดได้ในหน้าแอป Notes หรือ Word
ขั้นตอนนี้สามารถทำได้บนข้อความในแอปพลิเคชันการส่งข้อความ (Messages)
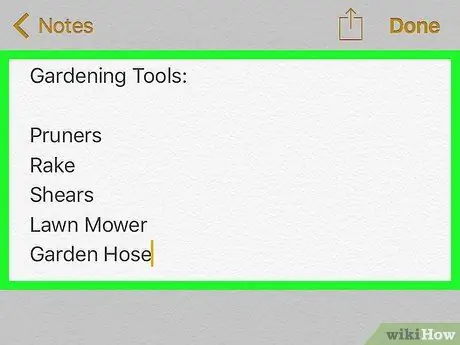
ขั้นตอนที่ 2 แตะหน้า
หลังจากนั้นเคอร์เซอร์จะถูกวางบนหน้า
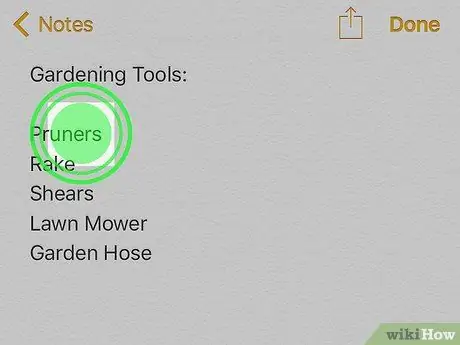
ขั้นตอนที่ 3 แตะข้อความค้างไว้
หลังจากนั้นไม่นานแว่นขยายจะปรากฏขึ้น
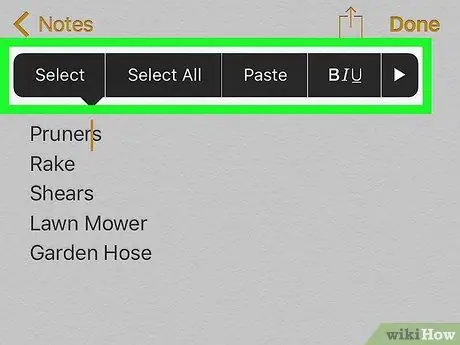
ขั้นตอนที่ 4. ปล่อยนิ้ว
เมื่อแว่นขยายปรากฏขึ้น คุณสามารถเอานิ้วออกจากหน้าจอได้ ณ จุดนี้ แถบป๊อปอัปจะปรากฏขึ้นเหนือข้อความ
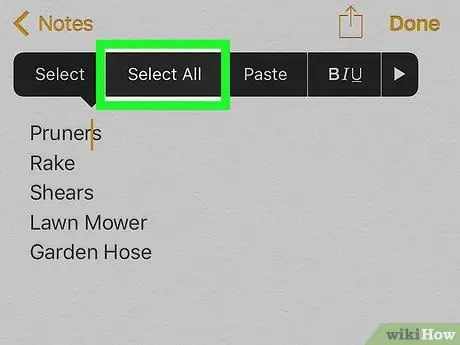
ขั้นตอนที่ 5. แตะเลือกทั้งหมด
ตัวเลือกนี้จะแสดงบนแถบป๊อปอัป หลังจากนั้น ข้อความทั้งหมดบนหน้าจะถูกเลือก
วิธีที่ 4 จาก 4: บนอุปกรณ์ Android
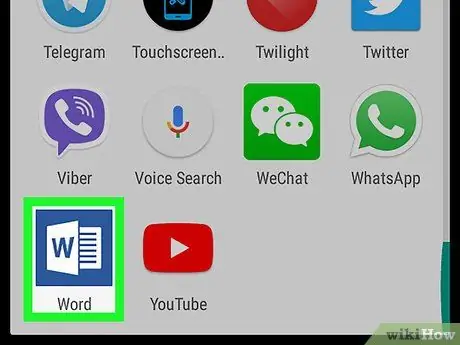
ขั้นตอนที่ 1. เปิดแอพที่แสดงช่องข้อความ
คุณสามารถใช้ได้เฉพาะคุณลักษณะเลือกทั้งหมดหรือ "เลือกทั้งหมด" ในการเขียนของคุณเอง
ตัวอย่างเช่น คุณสามารถเปิดเอกสาร Word
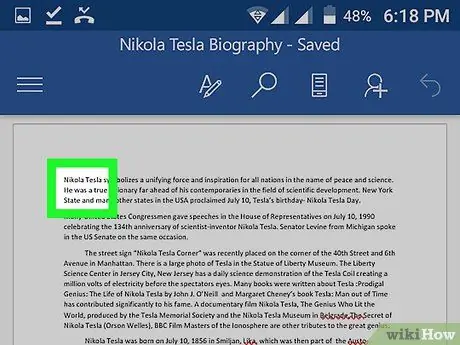
ขั้นตอนที่ 2 แตะช่องข้อความ
หลังจากนั้นเคอร์เซอร์จะวางอยู่บนคอลัมน์
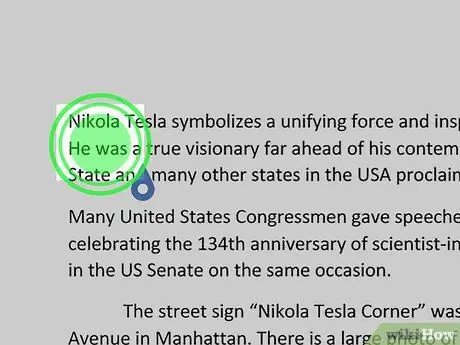
ขั้นตอนที่ 3 แตะข้อความที่คุณต้องการเลือกค้างไว้
หลังจากนั้นครู่หนึ่ง เมนูจะปรากฏขึ้นที่ด้านบนของหน้าจอ (หรือเหนือข้อความ)
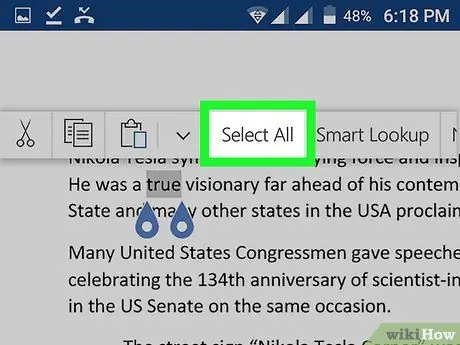
ขั้นตอนที่ 4 แตะเลือกทั้งหมด
ที่ด้านบนของหน้าจอ หลังจากนั้น ข้อความทั้งหมดบนหน้าจะถูกเลือก
- บางครั้งปุ่ม “ เลือกทั้งหมด ” มีลักษณะสี่เหลี่ยมจัตุรัสเรียงเป็นสี่เหลี่ยมขนาดใหญ่
- แอปพลิเคชั่นบางตัวจะแสดงเวอร์ชันบริบทที่แตกต่างกันของ “ เลือกทั้งหมด ”.

