ต้องการแบ่งปันช่วงเวลาเล่นเกมที่ดีที่สุดของคุณกับคนทั้งโลกหรือไม่? ด้วยเครื่องบันทึกภายนอก คุณสามารถบันทึกเกมโปรดของคุณในความละเอียดระดับ Full HD หลังจากนั้น คุณสามารถแก้ไขและอัปโหลดวิดีโอที่บันทึกไว้ไปยัง YouTube หรือไซต์อื่น ๆ ที่คุณต้องการ หากคุณไม่มีเงินซื้ออุปกรณ์บันทึก คุณสามารถใช้กล้องของโทรศัพท์เพื่อบันทึกหน้าจอทีวีได้
ขั้นตอน
วิธีที่ 1 จาก 2: การใช้เครื่องมือบันทึกวิดีโอ

ขั้นตอนที่ 1. ซื้ออุปกรณ์บันทึกหรือการ์ด
ในการบันทึกการเล่นเกมโดยตรงจาก Xbox 360 คุณต้องมีอุปกรณ์ที่สามารถรับสัญญาณภาพและเสียงได้ จากนั้นจึงบันทึกก่อนที่จะออกอากาศบนหน้าจอ ตรวจสอบให้แน่ใจว่าอุปกรณ์บันทึกรองรับสายเคเบิลเอาต์พุต Xbox 360 ของคุณ (เช่น เครื่องบันทึกบางรุ่นรองรับเฉพาะ HDMI ในขณะที่ Xbox ของคุณอาจไม่มีพอร์ต HDMI)
- มีเครื่องมือหลายประเภทให้เลือกสำหรับการบันทึกการเล่นเกม แบรนด์เครื่องมือที่มีชื่อเสียงที่สุดคือ Elgato และ Hauppauge ทั้งสองบริษัทผลิตอุปกรณ์ภายนอกที่เสียบเข้ากับคอมพิวเตอร์และบันทึกเกมจากคอนโซล
- คุณยังสามารถรับการ์ดบันทึก PCI สำหรับคอมพิวเตอร์ เช่น Black Magic Design Intensity Pro การ์ดบันทึกมีความยุ่งยากมากกว่าเพราะคุณจะต้องติดตั้งด้วยตัวเอง แต่มักจะมีประโยชน์มากกว่าเล็กน้อย (และมีราคาแพง)

ขั้นตอนที่ 2 รับตัวแยกสัญญาณ HDMI หรือวิดีโอ (อุปกรณ์เสริม)
อุปกรณ์บันทึกบางอย่างอาจบิดเบือนการแสดงผลในขณะที่กำลังบันทึก เพื่อหลีกเลี่ยงปัญหานี้ คุณสามารถใช้ตัวแยกสัญญาณเพื่อส่งเกมไปยังทีวีในขณะที่ทำการบันทึกบนคอมพิวเตอร์

ขั้นตอนที่ 3 เชื่อมต่อเครื่องมือ
เมื่อคุณได้เครื่องมือทั้งหมดแล้ว คุณต้องเชื่อมต่อทั้งหมดตามลำดับที่ถูกต้อง
- เชื่อมต่อสายวิดีโอ Xbox 360 (HDMI หรือ Component/YPbPr) กับพอร์ต "IN" ของเครื่องบันทึก
- เชื่อมต่อพอร์ต "OUT" ของเครื่องบันทึกเข้ากับทีวี
- เชื่อมต่ออุปกรณ์บันทึกเข้ากับคอมพิวเตอร์ เชื่อมต่ออุปกรณ์บันทึกเข้ากับพอร์ต USB 3.0 ของคอมพิวเตอร์ ถ้าเป็นไปได้
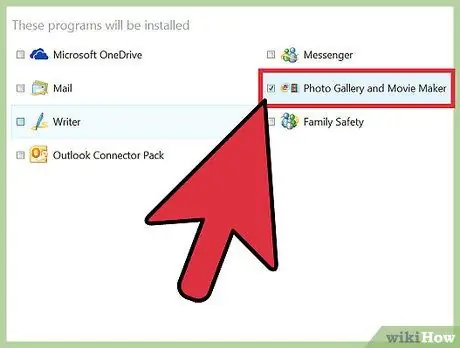
ขั้นตอนที่ 4. ติดตั้งโปรแกรมบันทึกบนคอมพิวเตอร์
เครื่องบันทึกทั้งหมดมีโปรแกรมสำหรับบันทึกวิดีโอเกมจาก Xbox 360 ใส่แผ่นโปรแกรมที่มาจากเครื่องบันทึก หรือไปที่เว็บไซต์ที่ระบุไว้ในคู่มือของอุปกรณ์เพื่อติดตั้งโปรแกรมบันทึก
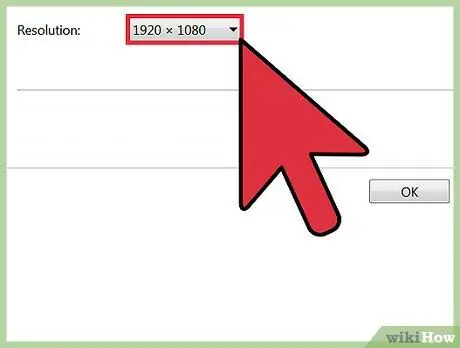
ขั้นตอนที่ 5. ปรับการตั้งค่าการบันทึก
ความละเอียดและอัตราเฟรมที่ใช้สำหรับการบันทึกจะมีผลอย่างมากต่อปริมาณทรัพยากรที่ใช้ตลอดจนเอาต์พุตวิดีโอขั้นสุดท้าย
- หากคุณเชื่อมต่อ Xbox 360 ของคุณผ่านสาย Component /YPbPr ความละเอียดสูงสุดที่คุณสามารถใช้ได้คือ 720p หรือ 1080i HDMI รองรับความละเอียด 1080p (ในอุปกรณ์บันทึกที่ใหม่กว่า) แต่ยังคงถูกจำกัดโดยเอาต์พุตดั้งเดิมของ Xbox 360 เนื่องจากเกมบางเกมไม่ได้แสดงที่ความละเอียด 1080p
- เครื่องบันทึกส่วนใหญ่สามารถผลิตวิดีโอได้เพียง 30 เฟรมต่อวินาที (FPS) หากเครื่องบันทึกของคุณใหม่กว่า คุณสามารถบันทึกวิดีโอ 60 FPS ได้ แต่วิธีนี้ทำได้ยากมากในฮาร์ดแวร์คอมพิวเตอร์ และไม่มีเกม Xbox 360 บางเกมที่จะแสดงที่ 60 FPS
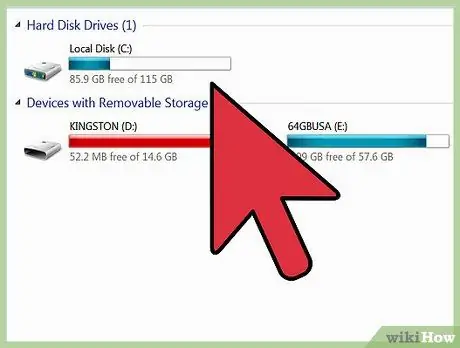
ขั้นตอนที่ 6 เริ่มบันทึกเกม
เริ่มเล่น และเริ่มบันทึกโดยใช้โปรแกรมที่ให้มา วิดีโอที่บันทึกจะใช้พื้นที่บนฮาร์ดดิสก์ของคุณค่อนข้างมาก ดังนั้นตรวจสอบให้แน่ใจว่าคุณมีพื้นที่ว่างเพียงพอก่อนที่จะเริ่มบันทึก
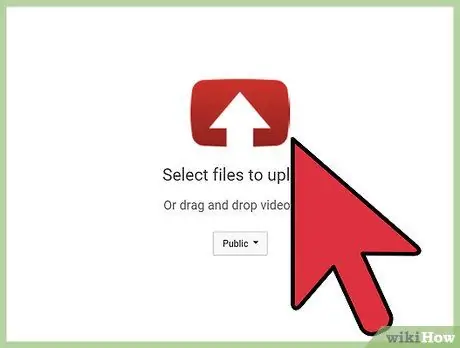
ขั้นตอนที่ 7 แก้ไขและอัปโหลดวิดีโอที่บันทึกไว้
เมื่อคุณบันทึกเกมของคุณแล้ว คุณสามารถแก้ไขเกมได้ตามต้องการ จากนั้นอัปโหลดไปยังเว็บไซต์วิดีโอที่คุณเลือก
- คลิกที่นี่เพื่อดูคู่มือการตัดต่อวิดีโอ
- คลิกที่นี่เพื่อดูคำแนะนำในการอัปโหลดวิดีโอไปยัง YouTube
การแก้ไขปัญหา
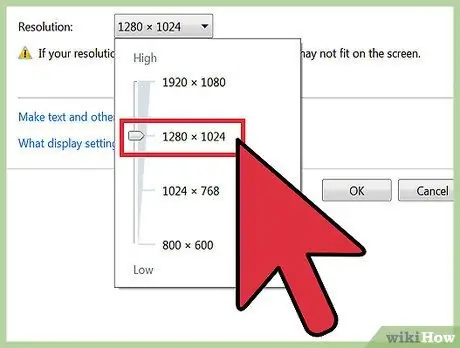
ขั้นตอนที่ 1. ใช้วิธีการต่อไปนี้หากทีวีไม่แสดงภาพหลังจากเชื่อมต่อเครื่องบันทึกแล้ว
หากทีวีของคุณไม่รองรับความละเอียด 1080p รูปภาพอาจไม่ปรากฏขึ้นเมื่อคุณเชื่อมต่ออุปกรณ์บันทึก
วิธีที่เร็วที่สุดในการแก้ปัญหานี้คือเปลี่ยนการตั้งค่าเอาต์พุตของ Xbox 360 เป็น 720p หรือ 1080i
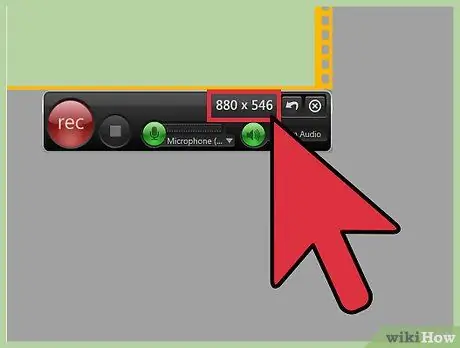
ขั้นตอนที่ 2. ใช้วิธีการต่อไปนี้หากวิดีโอที่บันทึกไม่ราบรื่น
ซึ่งมักเกิดขึ้นเนื่องจากกระบวนการบันทึกเป็นภาระกับฮาร์ดแวร์คอมพิวเตอร์ของคุณ ลดการตั้งค่าการบันทึกเพื่อดูว่าสามารถปรับปรุงประสิทธิภาพการบันทึกได้หรือไม่
คุณควรจะเห็นการเปลี่ยนแปลงที่สำคัญเมื่อเปลี่ยนการบันทึกจาก 1080p เป็น 720p และด้วยการเปลี่ยนการตั้งค่าจาก 60 FPS เป็น 30 FPS
วิธีที่ 2 จาก 2: การใช้กล้องวิดีโอหรือเว็บแคม

ขั้นตอนที่ 1. กำหนดอุปกรณ์บันทึกที่คุณต้องการใช้
หากคุณไม่สามารถซื้ออุปกรณ์บันทึกคุณภาพระดับ HD ได้ คุณสามารถใช้กล้องวิดีโอ เว็บแคม หรือแม้แต่กล้องในโทรศัพท์มือถือเพื่อบันทึกหน้าจอทีวีได้
เนื่องจากคุณจะบันทึก "หน้าจอทีวี" ด้วยวิธีนี้ คุณจะไม่สามารถรับคุณภาพที่สมบูรณ์แบบได้ สิ่งที่คุณทำได้คือมุ่งเน้นที่การลดสัญญาณรบกวนจากภายนอกโดยการตั้งค่าอุปกรณ์ให้บันทึกเฉพาะชุดทีวีแบบเต็มและตรวจดูให้แน่ใจว่าอุปกรณ์บันทึกสามารถยืนนิ่งได้

ขั้นตอนที่ 2. ตั้งอุปกรณ์บันทึกบนพื้นผิวที่เรียบและมั่นคง
คุณสามารถใช้ขาตั้งกล้องในการทำเช่นนี้ หรือค้นหาพื้นผิวเรียบที่เหมาะสมเพื่อบันทึกหน้าจอทีวีได้ดี
ลองปรับตำแหน่งให้กรอบกล้องเต็มหน้าจอทีวี

ขั้นตอนที่ 3 ปรับโฟกัสของกล้อง
ใช้เครื่องมือโฟกัสบนกล้องเพื่อให้แน่ใจว่าฟุตเทจจากหน้าจอทีวีมีความชัดเจน

ขั้นตอนที่ 4. เริ่มเล่นจากนั้นกดปุ่มบันทึกบนกล้อง
หากคุณใช้อุปกรณ์ดิจิทัล เช่น โทรศัพท์มือถือ โปรดทราบว่าวิดีโออาจใช้พื้นที่หน่วยความจำมาก

ขั้นตอนที่ 5. ถ่ายโอนวิดีโอไปยังคอมพิวเตอร์ของคุณเพื่อแก้ไข
คลิกที่นี่เพื่อดูคำแนะนำโดยละเอียดเกี่ยวกับวิธีถ่ายโอนไฟล์จากโทรศัพท์ของคุณไปยังคอมพิวเตอร์
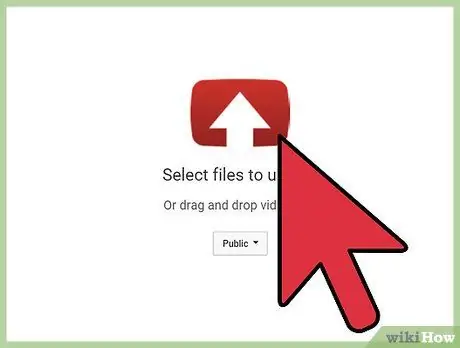
ขั้นตอนที่ 6 แก้ไขและอัปโหลดวิดีโอที่บันทึกไว้
เมื่อคุณบันทึกเกมของคุณแล้ว คุณสามารถแก้ไขเกมได้ตามต้องการ จากนั้นอัปโหลดไปยังเว็บไซต์วิดีโอที่คุณเลือก
- คลิกที่นี่เพื่อดูคู่มือการตัดต่อวิดีโอ
- คลิกที่นี่เพื่อดูคำแนะนำในการอัปโหลดวิดีโอไปยัง YouTube






