Linux เกือบทุกประเภทมีความสามารถในการตั้งค่า Network File System (NFS) ซึ่งช่วยให้คอมพิวเตอร์ Linux บนเครือข่ายเดียวกันสามารถแชร์ไฟล์ได้ แม้ว่า NFS จะเหมาะสำหรับเครือข่ายที่ประกอบด้วยคอมพิวเตอร์และเซิร์ฟเวอร์ Linux เท่านั้น แต่ทำงานในระดับระบบเพื่อการถ่ายโอนไฟล์ที่รวดเร็วและมีประสิทธิภาพระหว่างคอมพิวเตอร์
ขั้นตอน
ส่วนที่ 1 จาก 2: การสร้างเซิร์ฟเวอร์
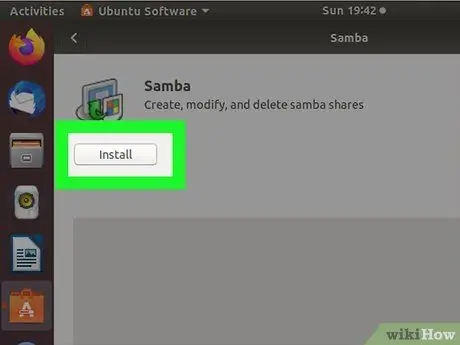
ขั้นตอนที่ 1 ใช้ NFS เพื่อแชร์ไฟล์ระหว่างคอมพิวเตอร์ Linux บนเครือข่ายท้องถิ่น
หากคุณต้องการแชร์ไฟล์กับคอมพิวเตอร์ Mac หรือ Windows ให้ใช้ Samba
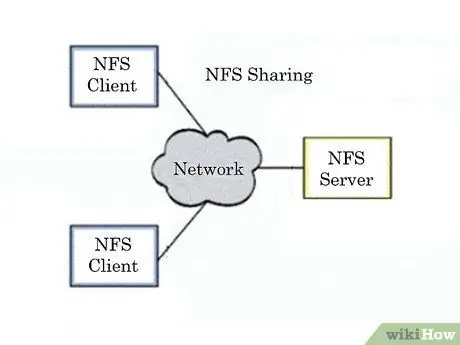
ขั้นตอนที่ 2 รู้ว่า NFS ทำงานอย่างไร
เมื่อแบ่งปันไฟล์โดยใช้ NFS มีสองฝ่าย: เซิร์ฟเวอร์และไคลเอนต์ เซิร์ฟเวอร์คือคอมพิวเตอร์ที่เก็บไฟล์ ในขณะที่ไคลเอ็นต์คือคอมพิวเตอร์ที่เข้าถึงโฟลเดอร์ที่ใช้ร่วมกันโดยติดตั้งเป็นไดรฟ์เสมือน ก่อนอื่นต้องกำหนดค่า NFS บนเซิร์ฟเวอร์และคอมพิวเตอร์ไคลเอนต์ที่คุณต้องการใช้
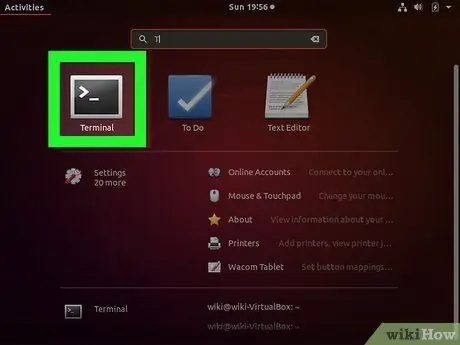
ขั้นตอนที่ 3 เปิดเทอร์มินัลบนคอมพิวเตอร์เซิร์ฟเวอร์
นี่คือคอมพิวเตอร์ที่เก็บไฟล์ที่ใช้ร่วมกัน คุณต้องเปิดและเข้าสู่ระบบคอมพิวเตอร์เซิร์ฟเวอร์ก่อนที่ไคลเอ็นต์จะสามารถติดตั้งโฟลเดอร์ที่ใช้ร่วมกันบนคอมพิวเตอร์ได้ ใช้เทอร์มินัลเพื่อกำหนดค่า NFS บนคอมพิวเตอร์เซิร์ฟเวอร์และไคลเอนต์
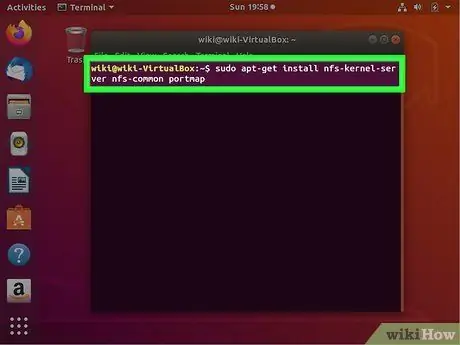
ขั้นตอนที่ 4. พิมพ์
sudo apt-get ติดตั้ง nfs-kernel-server nfs-common portmap แล้วกด เข้า.
ไฟล์ NFS จะถูกดาวน์โหลดและติดตั้งบนคอมพิวเตอร์
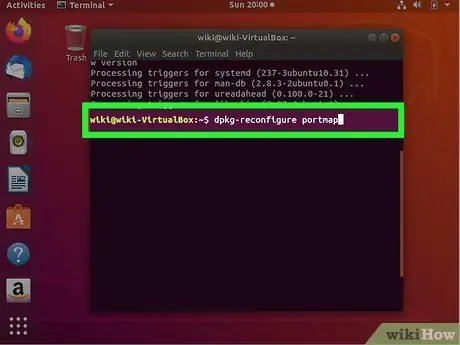
ขั้นตอนที่ 5. เมื่อการติดตั้งเสร็จสิ้น ให้พิมพ์
dpkg-reconfigure พอร์ตแมป
เลือก "ไม่" ในเมนูที่ปรากฏขึ้น ขณะนี้คอมพิวเตอร์ที่อยู่ในเครือข่ายสามารถเชื่อมต่อกับโฟลเดอร์ที่ใช้ร่วมกันได้
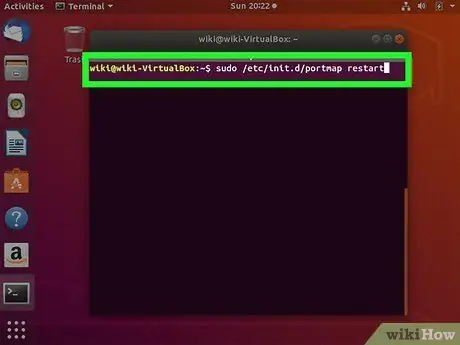
ขั้นตอนที่ 6. พิมพ์
sudo /etc/init.d/portmap restart เพื่อเริ่มบริการ portmap ใหม่
ทั้งนี้เพื่อให้แน่ใจว่าการเปลี่ยนแปลงจะนำไปใช้ได้อย่างถูกต้อง
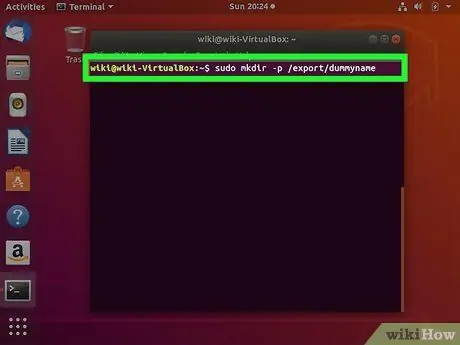
ขั้นตอนที่ 7 สร้างไดเร็กทอรีจำลองที่จะใช้ในการแบ่งปันข้อมูล
ไดเร็กทอรีว่างนี้จะเปลี่ยนเส้นทางไคลเอ็นต์ไปยังไดเร็กทอรีที่ใช้ร่วมกันจริง สิ่งนี้จะทำให้ง่ายขึ้นสำหรับคุณหากคุณต้องการเปลี่ยนไดเร็กทอรีที่ใช้ร่วมกันบนเซิร์ฟเวอร์ในภายหลังโดยไม่ต้องทำการเปลี่ยนแปลงบนคอมพิวเตอร์ไคลเอนต์
-
พิมพ์.mkdir -p /export/dummyname แล้วกด เข้า.
ไดเร็กทอรีชื่อ dummyname จะถูกสร้างขึ้นและไคลเอ็นต์สามารถดูได้
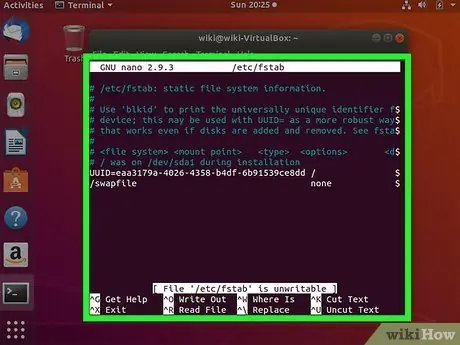
ขั้นตอนที่ 8 พิมพ์ pico /etc/fstab แล้วกด Enter
ไฟล์ /etc/fstab จะเปิดขึ้นและอนุญาตให้คุณต่อเชื่อมไดรฟ์ที่แชร์โดยอัตโนมัติเมื่อคอมพิวเตอร์เซิร์ฟเวอร์เริ่มทำงาน
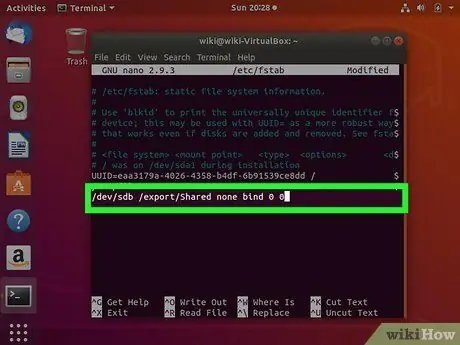
ขั้นตอนที่ 9 เพิ่ม
sharedpath dummypath none ผูก 0 0 ที่ส่วนท้ายของไฟล์
เปลี่ยนเส้นทางที่ใช้ร่วมกันเป็นตำแหน่งไดรฟ์ที่แชร์ และเปลี่ยนเส้นทางจำลองเป็นตำแหน่งไดเรกทอรีจำลองที่คุณสร้างไว้ก่อนหน้านี้
ตัวอย่างเช่น หากคุณต้องการแชร์ไดรฟ์ /dev/sdb กับไคลเอ็นต์โดยใช้ไดเร็กทอรีจำลองที่สร้างขึ้น คุณจะต้องพิมพ์ /dev/sdb /export/Shared none bind 0 0 บันทึกการเปลี่ยนแปลงของไฟล์
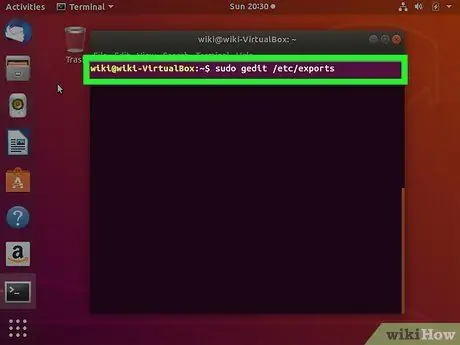
ขั้นตอนที่ 10 เปิดไฟล์
/ etc / การส่งออก
คุณต้องเพิ่มไดเร็กทอรีจำลองและที่อยู่ IP ที่ได้รับอนุญาตให้เข้าถึงไฟล์ ใช้รูปแบบต่อไปนี้เพื่อแชร์กับที่อยู่ IP ทั้งหมดในเครือข่ายท้องถิ่นของคุณ: /export/dummyname 192.168.1.1/24(rw, no_root_squash, async)
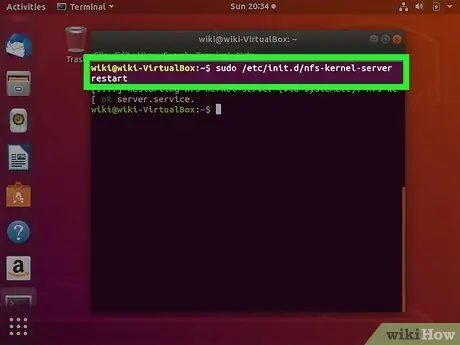
ขั้นตอนที่ 11 ใช้คำสั่ง
sudo /etc/init.d/nfs-kernel-server restart เพื่อรีสตาร์ทเซิร์ฟเวอร์ NFS
ส่วนที่ 2 จาก 2: การเชื่อมต่อคอมพิวเตอร์ไคลเอนต์
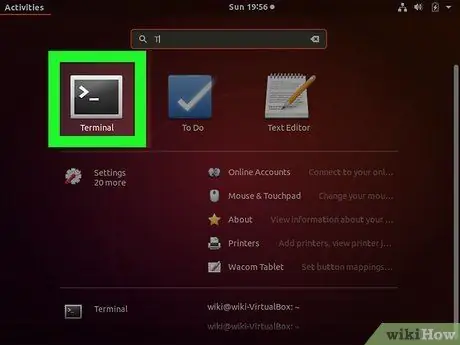
ขั้นตอนที่ 1. เปิดเทอร์มินัลบนคอมพิวเตอร์ไคลเอนต์
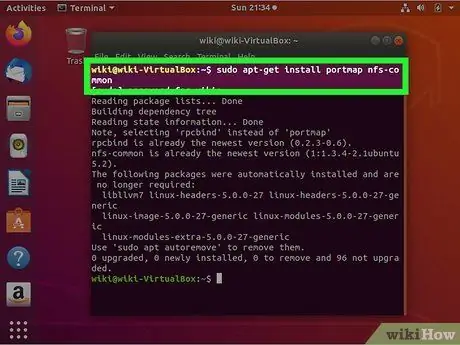
ขั้นตอนที่ 2. พิมพ์
sudo apt-get ติดตั้ง portmap nfs-common แล้วกด เข้า เพื่อเมาต์ไฟล์ไคลเอ็นต์ NFS
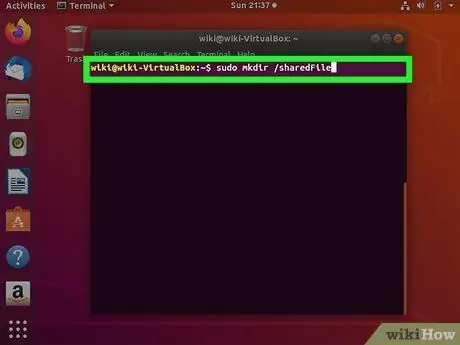
ขั้นตอนที่ 3 สร้างไดเร็กทอรีที่จะเมาต์ไฟล์ที่แชร์
คุณสามารถตั้งชื่ออะไรก็ได้ ตัวอย่างเช่น คุณสามารถพิมพ์ mkdir /sharedFiles เพื่อสร้างโฟลเดอร์ชื่อ "sharedFiles"
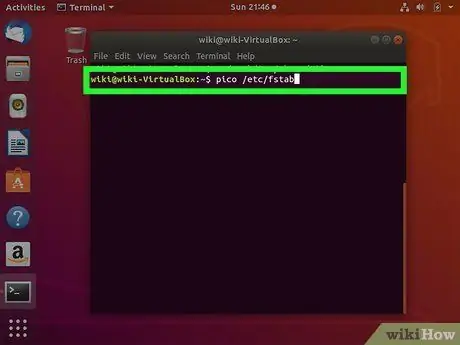
ขั้นตอนที่ 4. พิมพ์
pico /etc/fstab เพื่อเปิดไฟล์ /etc/fstab.
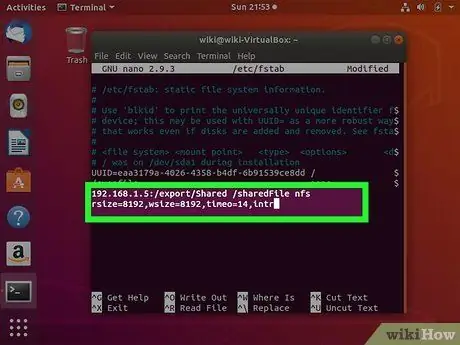
ขั้นตอนที่ 5. เพิ่ม
serverIP:sharedDirectory nfs rsize=8192, wsize=8192, timeo=14, intr ที่ส่วนท้ายของไฟล์
เปลี่ยน serverIP เป็นที่อยู่ IP บนคอมพิวเตอร์ NFS ของเซิร์ฟเวอร์ เปลี่ยน sharedDirectory ด้วยไดเร็กทอรีจำลองที่คุณสร้างขึ้นบนเซิร์ฟเวอร์ NFS และไดเร็กทอรีในเครื่องที่คุณสร้างขึ้น สำหรับตอนนี้ คุณไม่จำเป็นต้องเปลี่ยนตัวแปรอื่นๆ
จากตัวอย่างข้างต้น บรรทัดคำสั่งจะมีลักษณะดังนี้: 192.168.1.5:/export/Shared /sharedFiles nfs rsize=8192, wsize=8192, timeo=14, intr
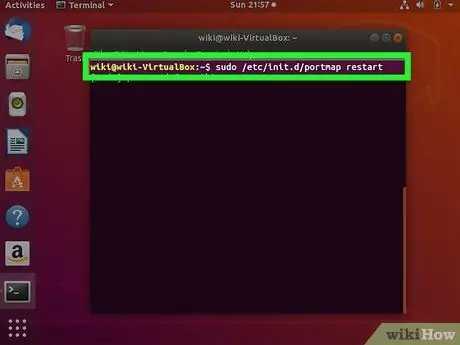
ขั้นตอนที่ 6. พิมพ์
sudo /etc/init.d/portmap restart เพื่อรีสตาร์ทพอร์ตแมปและใช้การตั้งค่าใหม่
ไดรฟ์ที่แชร์จะถูกติดตั้งโดยอัตโนมัติทุกครั้งที่เปิดคอมพิวเตอร์
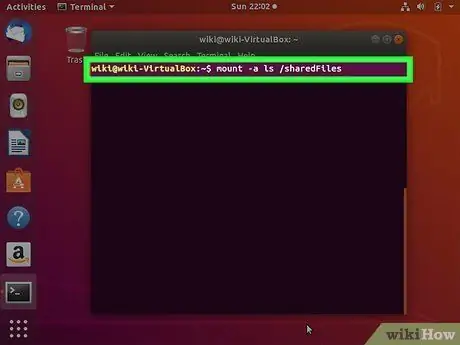
ขั้นตอนที่ 7 ลองติดตั้งไดรฟ์ก่อนรีสตาร์ทคอมพิวเตอร์
พิมพ์ mount -a จากนั้น ls /sharedFiles และดูว่าไฟล์ที่แชร์ปรากฏบนหน้าจอหรือไม่
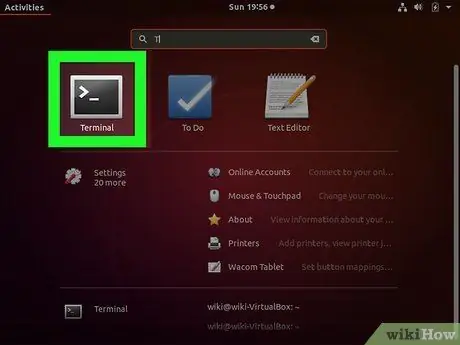
ขั้นตอนที่ 8 ทำซ้ำขั้นตอนนี้เพื่อเชื่อมต่อคอมพิวเตอร์แต่ละเครื่อง
ใช้การตั้งค่าเดียวกันและคอมพิวเตอร์จะเชื่อมต่อ






