หากคุณต้องการถ่ายวิดีโอในงานปาร์ตี้ คอนเสิร์ต หรืองานเฉลิมฉลองอื่นๆ คุณต้องวางแผนบางอย่าง คุณจะถ่ายวิดีโอที่ไหน จะมีการทำวิดีโอกี่เรื่อง? คุณจะทำอย่างไรหลังจากบันทึก ตรวจสอบให้แน่ใจว่าฟุตเทจวิดีโอที่ยอดเยี่ยมของคุณไม่เพียงแค่อยู่ในกล้องเท่านั้น เรียนรู้วิธีแก้ไขอย่างมืออาชีพแล้วแชร์วิดีโอของคุณกับผู้อื่น ดูขั้นตอนที่ 1 เพื่อเรียนรู้เพิ่มเติมเกี่ยวกับการสร้างวิดีโอที่ยอดเยี่ยม
ขั้นตอน
วิธีที่ 1 จาก 2: การบันทึกวิดีโอ

ขั้นตอนที่ 1. ใช้กล้องถ่ายภาพ
คุณสามารถใช้กล้องคุณภาพสูงเพื่อสร้างวิดีโอที่ดูเป็นมืออาชีพ หรือคุณสามารถใช้เครื่องมืออื่นๆ ที่มีเพื่อตัวเลือกที่ถูกกว่า ทุกอย่างขึ้นอยู่กับเหตุผลของคุณในการสร้างวิดีโอ ไม่ว่าเหตุผลของคุณจะเป็นอย่างไร การมีกล้องคือขั้นตอนแรกในการสร้างวิดีโอ
- วิดีโอบนมือถือ เป็นชนิดที่ราคาถูกและใช้งานง่ายมาก อย่างไรก็ตาม วิดีโอของโทรศัพท์สั่นได้ง่ายและคุณภาพเสียงไม่ค่อยดีนัก อย่างไรก็ตาม หากคุณต้องการบันทึกวิดีโออย่างรวดเร็วและง่ายดาย การบันทึกด้วยกล้องในโทรศัพท์ของคุณก็เป็นตัวเลือกที่ดี
- กล้องดิจิตอล มักจะมีคุณลักษณะการบันทึกวิดีโอ กล้องบางรุ่นมีราคาค่อนข้างถูกและมีคุณภาพสูงพอสมควร กล้องที่มีหน่วยความจำ SD การ์ดใช้งานและรับได้ง่าย
- กล้อง HD มีราคาตั้งแต่หลักล้านถึงหลายสิบล้าน การใช้กล้องประเภทนี้ การบันทึกของคุณจะดูเป็นมืออาชีพมาก ภาพยนตร์ฮอลลีวูดราคาถูกบางเรื่องใช้กล้อง HD พื้นฐานที่หาซื้อได้ตามร้านขายอุปกรณ์อิเล็กทรอนิกส์ เช่น Best Buy หรือเช่าได้ที่ร้านเช่าในพื้นที่ของคุณ

ขั้นตอนที่ 2. หามุมที่ดีที่สุด
ไม่ว่าคุณจะถ่ายวิดีโอสำหรับวันเกิด คอนเสิร์ต งานแต่งงาน หรืองานอื่นๆ คุณต้องทำการสำรวจสถานที่ก่อนเพื่อกำหนดมุมที่ดีที่สุดในการถ่ายวิดีโอ ค้นหาตำแหน่งที่สะดวกสบายสองสามตำแหน่งแล้วถ่ายภาพในมุมต่างๆ เพื่อให้ได้ภาพต่างๆ ที่สามารถแก้ไขได้ร่วมกันเพื่อให้ได้ผลลัพธ์ที่ดี
- หากคุณมีคนช่วยคุณ คุณสามารถบันทึกจากมุมต่างๆ พร้อมกันเพื่อสร้างภาพนิ่งในการบันทึกของคุณได้ มันสามารถสร้างเอฟเฟกต์เจ๋ง ๆ ที่ทำให้การบันทึกของคุณดูเรียบร้อยและเป็นมืออาชีพ
- หลีกเลี่ยงฝูงชน โดยเฉพาะถ้ามีคนจำนวนมาก คุณต้องถ่ายภาพในระยะใกล้และแม่นยำ แต่อย่ากีดขวาง ตรวจสอบให้แน่ใจว่าทุกคนสามารถมองเห็นได้ จากนั้นจึงบันทึกในระยะที่เหมาะสม

ขั้นตอนที่ 3 เก็บบันทึก
บันทึกต่อไปเพื่อจับเหตุการณ์ที่เกิดขึ้นเอง! ค้นหาเวลาที่เหมาะสมในการตั้งค่ากล้องเพื่อให้สามารถบันทึกวิดีโอได้ก่อนเหตุการณ์ที่คุณต้องการบันทึก หากคุณเพียงแค่ตั้งค่ากล้องของคุณเมื่อคุณเห็นเด็กวิ่งเข้าหาเป้าหมายและกำลังจะเตะบอลในเกมฟุตบอล แสดงว่าคุณกำลังพลาดช่วงเวลาดังกล่าว อย่างไรก็ตาม หากคุณได้รับการบันทึกตั้งแต่ก่อนหน้านี้ คุณก็จะได้รับช่วงเวลานั้น
อย่าพยายามแก้ไขวิดีโอขณะบันทึก หลีกเลี่ยงการหยุดชั่วคราวมากเกินไปในวิดีโอ เนื่องจากคุณจะพบว่ายากที่จะจำเหตุการณ์ที่บันทึกไว้ได้ หากคุณมีฟุตเทจวิดีโอที่ยาวขึ้น คุณจะสามารถจัดเรียงวิดีโอได้ง่ายขึ้น คุณสามารถทิ้งส่วนที่ไม่สำคัญของฟุตเทจได้ในภายหลัง แต่กล้องส่วนใหญ่มีหน่วยความจำในการจัดเก็บข้อมูลที่เพียงพอเพื่อรองรับฟุตเทจ ดังนั้นจงใช้มันให้มากที่สุด

ขั้นตอนที่ 4. บันทึกให้แน่นที่สุด
หากคุณใช้กล้องโทรศัพท์มือถือหรือกล้องที่ไม่รองรับขาตั้งกล้อง ให้พยายามบันทึกให้แน่นที่สุด ภาพสั่นและเบลอที่เกิดจากมือที่ไม่นิ่งอาจทำให้มองเห็นการบันทึกได้ยากและน่าหงุดหงิด นั่งลงขณะบันทึกและวางแขนไว้ที่หัวเข่า หากจำเป็น ให้ใช้ขาตั้งกล้องที่ทำให้กล้องแข็งแรง
ข้อผิดพลาดทั่วไปในการใช้กล้องของ iPhone คือการถ่ายวิดีโอในแนวตั้ง ซึ่งควรเป็นแนวนอน เมื่อคุณอัปโหลดวิดีโอไปยังคอมพิวเตอร์เพื่อแก้ไข (หากต้องการ) คุณจะพบสิ่งกีดขวางที่น่ารำคาญทั้งสองด้านของหน้าจอ ถ่ายวิดีโอในแนวนอนและถือกล้องในลักษณะที่ยืดออก การบันทึกจะอยู่ด้านข้างเมื่อดูจากโทรศัพท์ของคุณ แต่คุณสามารถแก้ไขได้บนคอมพิวเตอร์เพื่อให้กลับมาดูดีอีกครั้ง

ขั้นตอนที่ 5. บันทึกวัตถุให้ใกล้ที่สุดหากคุณต้องการบันทึกเสียง
คุณจะพบว่ามันยากเมื่อคุณต้องการบันทึกเสียงโดยอาศัยไมโครโฟนในกล้องเพียงอย่างเดียวและไม่ใช้ไมโครโฟนอื่น เว้นแต่คุณจะบันทึกเสียงจากระยะใกล้พอ
วิธีที่ 2 จาก 2: การแก้ไขวิดีโอ

ขั้นตอนที่ 1 อัปโหลดการบันทึกไปยังคอมพิวเตอร์
หลังจากที่คุณบันทึกวิดีโอแล้ว ให้อัปโหลดการบันทึกไปยังคอมพิวเตอร์ของคุณและแก้ไข กล้องส่วนใหญ่สามารถเชื่อมต่อด้วยสาย USB หรือกับการ์ด SD ที่สามารถถอดและจับคู่ (โดยปกติ) กับตัวแปลง USB ได้ ทำตามคำแนะนำด้านล่างสำหรับกล้องที่คุณใช้
บันทึกฟุตเทจคร่าวๆ ไว้ในเอกสารแยกต่างหากเพื่อให้คุณสามารถเปลี่ยนแปลงและแก้ไขได้อย่างอิสระ หากจำเป็น คุณสามารถเปลี่ยนกลับเป็นฟุตเทจคร่าวๆ ได้ เพื่อไม่ให้ฟุตเทจหาย คุณสามารถเริ่มต้นใหม่ได้

ขั้นตอนที่ 2. ดาวน์โหลดซอฟต์แวร์แก้ไข
ใช้ซอฟต์แวร์ตัดต่อที่ใช้งานง่ายซึ่งสามารถตัดแต่ง ปรับแต่ง เพิ่มเพลง หรือขัดวิดีโอหยาบได้ ใช้อุปกรณ์เหล่านี้เว้นแต่คุณจะบันทึกวิดีโออย่างดีและต้องการแสดงตามที่เป็นอยู่ หากคุณต้องการเพิ่มข้อความหรือเพิ่มเสียง คุณจะต้องเปิดการบันทึกด้วยซอฟต์แวร์แก้ไขบางอย่าง
-
ซอฟต์แวร์แก้ไขฟรียอดนิยม มีรายละเอียดดังนี้:
- iMovie
- Windows Movie Maker
- Avidemux
-
ซอฟต์แวร์ตัดต่อแบบมืออาชีพ มีรายละเอียดดังนี้:
- Apple Final Cut Pro
- Corel VideoStudio Pro
- Adobe Premiere Elements

ขั้นตอนที่ 3 ลบส่วนที่ไม่จำเป็นหรือทำให้เกิดความสับสน
เมื่อคุณป้อนการบันทึกลงในซอฟต์แวร์แก้ไขแล้ว ให้ลบสิ่งที่คุณไม่ต้องการรวมในการบันทึกขั้นสุดท้ายออก ตัดฉากซ้ำๆ หรือตัดแต่ละส่วนของการบันทึกให้เหลือเฉพาะส่วนที่สำคัญ หลังจากนั้น ให้ตั้งค่าผลการบันทึกที่ดีที่สุด คุณอาจต้องการสร้างวิดีโอที่สั่นเล็กน้อยหรือไม่เป็นทางการ หรือวิดีโอที่ชัดเจนและเป็นมืออาชีพ ทั้งหมดขึ้นอยู่กับประเภทของวิดีโอที่คุณต้องการสร้าง ตัดสินใจตามประเภทของงานที่จะทำ

ขั้นตอนที่ 4 อย่ากลัวที่จะจัดเรียงใหม่
เปลี่ยนลำดับของฉากบางฉากหากสามารถปรับปรุงคุณภาพวิดีโอได้ หากคุณกำลังบันทึกกิจกรรมในงานปาร์ตี้หรืองานอื่น อย่ากังวลมากเกินไปเกี่ยวกับการผลิตวิดีโอ "เกิดอะไรขึ้น" และสร้างวิดีโอเวอร์ชันที่ดีที่สุดของคุณ เล่าเรื่อง.

ขั้นตอนที่ 5. เพิ่มทรานซิชันเพื่อทำให้ฟุตเทจสุดท้ายราบรื่น
ซอฟต์แวร์ตัดต่อส่วนใหญ่มีตัวเลือกมากมายสำหรับการเปลี่ยนฉากจากฉากหนึ่งไปอีกฉากหนึ่ง ทำให้คุณย้ายและทำการเปลี่ยนแปลงได้ง่ายขึ้น หลีกเลี่ยงการตัดต่อวิดีโอที่มีเม็ดเล็กและเป็นชิ้นๆ เว้นแต่คุณต้องการใช้การตัดประเภทนั้นด้วยเหตุผลบางประการ
iMovie และซอฟต์แวร์อื่นๆ มีเฟดเดอร์และทรานซิชันที่หลากหลายที่คุณสามารถใช้ได้ อย่างไรก็ตาม ใช้ทั้งสองอย่างเท่าที่จำเป็น หากคุณใช้การเฟดและการเปลี่ยนภาพมากเกินไป สิ่งเหล่านี้อาจเบี่ยงเบนความสนใจจากการบันทึกขั้นสุดท้ายได้ มุ่งเน้นที่เนื้อหาและทำให้วิดีโอเป็นองค์ประกอบที่สำคัญที่สุด ไม่ใช่ช่วงการเปลี่ยนภาพที่น่าตื่นเต้นที่คุณเพิ่งเรียนรู้บนคอมพิวเตอร์

ขั้นตอนที่ 6 เพิ่มเอฟเฟกต์เสียงหรือเพลง
หากเอฟเฟกต์ตรงกับวิดีโอที่คุณต้องการสร้าง ให้อัปโหลดเพลงบนคอมพิวเตอร์ของคุณแล้วใช้เพลงนั้นในพื้นหลังเป็นซาวด์แทร็กสำหรับช่วงเวลาตัดต่อในวิดีโอของคุณ หรือถ้าไม่สำคัญก็อย่าใช้เสียงเลย ดีกว่าคุณใช้เพลง นี่เป็นวิธีที่ดีในการทำให้วิดีโอที่บันทึกด้วยกล้องของโทรศัพท์มือถือดูมีชีวิตชีวาซึ่งอาจไม่มีคุณภาพเสียงที่ดีเท่ากับคุณภาพวิดีโอ

ขั้นตอนที่ 7 จบวิดีโอ
เมื่อคุณแก้ไขเสร็จแล้ว ให้ส่งออกวิดีโอที่แก้ไขแล้วเป็นไฟล์วิดีโอ เช่น.avi หรือ.mov ตรวจสอบวิดีโอของคุณโดยการเล่นซ้ำ เช่น ที่พบใน Windows Media Player หรือซอฟต์แวร์ Quicktime
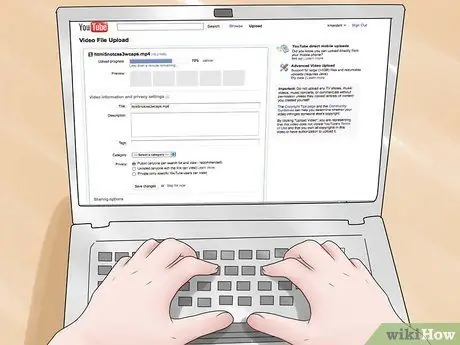
ขั้นตอนที่ 8 แชร์วิดีโอ
เมื่อคุณส่งออกไฟล์วิดีโอเสร็จแล้ว ให้ลองพิจารณาวิธีแบ่งปันวิดีโอกับผู้อื่น คุณสามารถเบิร์นวิดีโอลงดีวีดีเพื่อให้ผู้อื่นสามารถใช้สำเนาที่มีอยู่จริงได้ นี่เป็นตัวเลือกที่ดีอย่างยิ่งหากคุณได้บันทึกงานแต่งงานหรืองานเฉลิมฉลองอื่นๆ ที่เข้าร่วมโดยกลุ่มเล็กๆ ที่สนใจในการบันทึก
- หากมีคนสนใจวิดีโอจำนวนมาก ให้อัปโหลดวิดีโอของคุณไปยัง YouTube คุณสามารถสร้างบัญชี YouTube และอัปโหลดวิดีโอได้ค่อนข้างเร็วตราบเท่าที่สั้นเพียงพอ คุณสามารถเข้าถึงวิดีโอออนไลน์และคุณสามารถแชร์ลิงก์วิดีโอกับใครก็ได้ที่คุณต้องการแชร์ด้วย
- หากคุณต้องการอัปโหลดวิดีโอออนไลน์แต่ต้องการให้เป็นส่วนตัว คุณสามารถอัปโหลดวิดีโอแบบส่วนตัวด้วยบัญชี Vimeo ของคุณ วิดีโอมีคุณภาพสูงและป้องกันด้วยรหัสผ่าน กล่าวอีกนัยหนึ่ง คุณสามารถแบ่งปันกับผู้ที่มีรหัสผ่านนั้นเท่านั้น






