บทความนี้จะสอนวิธีสร้างลิงก์แบบกำหนดเองที่ช่วยให้ผู้คนสมัครรับข้อมูลจากช่อง YouTube ของคุณได้จากเว็บไซต์ใดๆ เมื่อมีคนคลิกหรือแตะลิงก์นี้บนเว็บไซต์หรือโปรไฟล์โซเชียลมีเดียของคุณ พวกเขาจะไปที่หน้าการติดตามช่องของคุณโดยตรง
ขั้นตอน
วิธีที่ 1 จาก 2: การใช้คอมพิวเตอร์
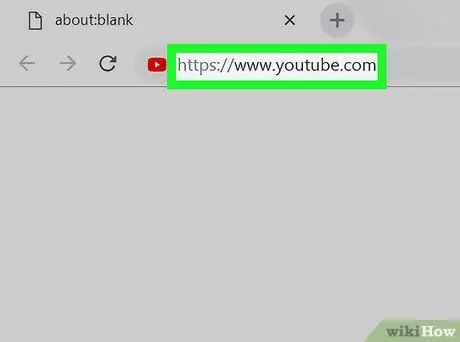
ขั้นตอนที่ 1 ไปที่เว็บไซต์ https://www.youtube.com โดยใช้เว็บเบราว์เซอร์
หากคุณไม่ได้ลงชื่อเข้าใช้บัญชีของคุณ ให้คลิกปุ่ม เข้าสู่ หรือ เข้าสู่ระบบ ที่มุมขวาบน
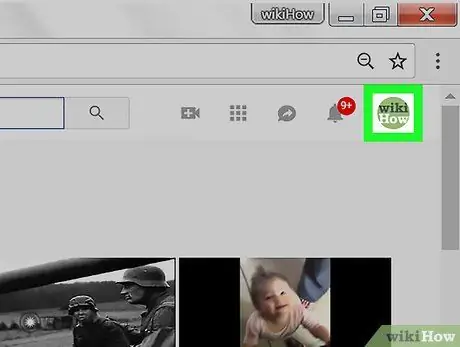
ขั้นตอนที่ 2 คลิกไอคอนโปรไฟล์ของคุณ
ที่มุมขวาบนของหน้า รายการเมนูจะปรากฏขึ้น
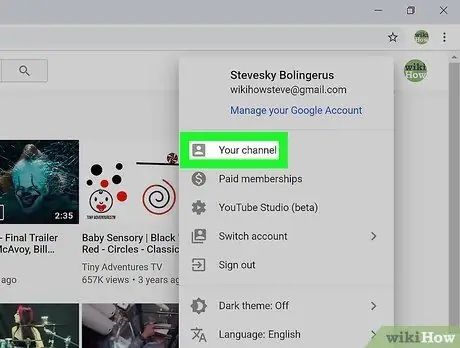
ขั้นตอนที่ 3 คลิก “ช่องของคุณ” ช่องของคุณ หรือ ช่องของคุณ
ทางด้านบนของเมนู หน้าช่องหลักจะเปิดขึ้น
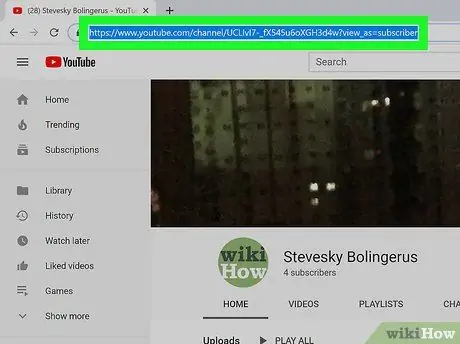
ขั้นตอนที่ 4 บล็อกลิงก์ในช่องที่อยู่เว็บไซต์
คลิกที่อยู่ด้านบนสุดของเว็บเบราว์เซอร์ของคุณ
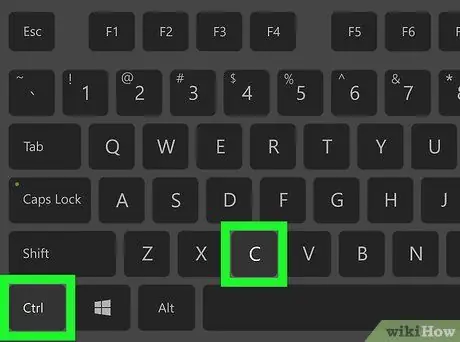
ขั้นตอนที่ 5. กด Cmd+C. button (แมค) หรือ Ctrl+C (พีซี)
สำเนาของลิงก์จะถูกบันทึกไว้ในคลิปบอร์ดของคอมพิวเตอร์ของคุณ
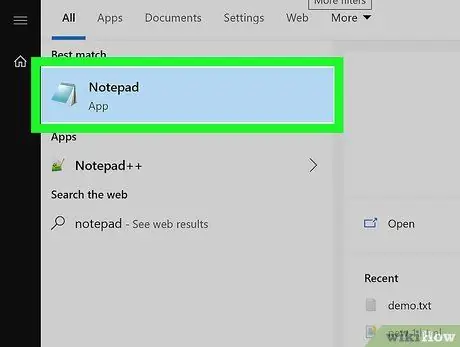
ขั้นตอนที่ 6 เปิดตัวแก้ไขข้อความบนคอมพิวเตอร์ของคุณ
หากคุณกำลังใช้ Windows ให้ลอง แผ่นจดบันทึก หรือ Wordpad ในเมนูเริ่ม หากคุณใช้ Mac ให้ลอง TextEdit หรือ หน้า ในไฟล์แอพพลิเคชั่น
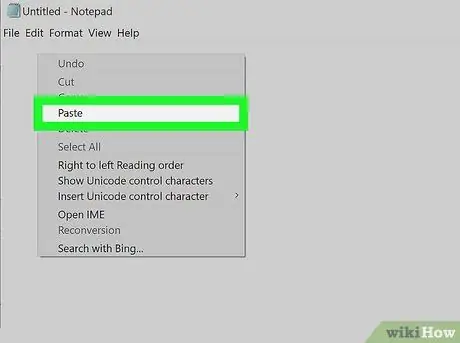
ขั้นที่ 7. คลิกขวาบนหน้าว่างแล้วเลือก Paste หรือ แปะ.
สำเนาของลิงก์จะปรากฏบนหน้า
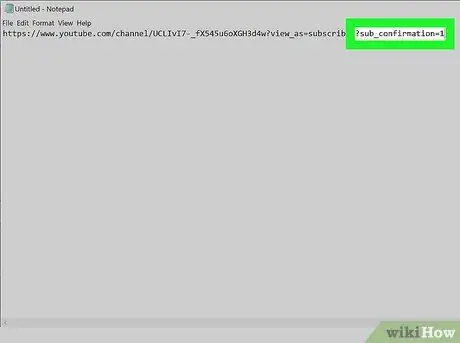
ขั้นตอนที่ 8. เพิ่ม ?sub_confirmation=1 ที่ท้ายลิงค์
ไม่ต้องเว้นวรรค เพียงพิมพ์หลังตัวอักษรสุดท้ายของลิงก์
ตัวอย่างเช่น หากลิงก์ที่วางของคุณมีลักษณะดังนี้ https://www.youtube.com/user/WikiHow?view_as=subscriber ลิงก์ใหม่ของคุณควรมีลักษณะดังนี้ https://www.youtube.com/user/WikiHow? view_as=สมาชิก ?sub_confirmation=1
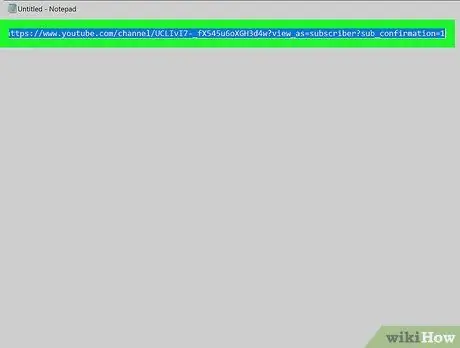
ขั้นตอนที่ 9 คัดลอกลิงค์ใหม่ไปยังคลิปบอร์ดของคอมพิวเตอร์ของคุณ
บล็อกลิงก์โดยกด Cmd+C (Mac) หรือ Ctrl+C (PC)
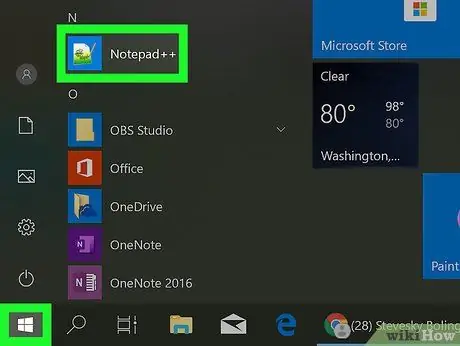
ขั้นตอนที่ 10 ไปที่ตำแหน่งที่คุณจะวางลิงค์
คุณสามารถวางลิงก์ไว้ที่ใดก็ได้ รวมถึงโค้ด HTML ของเว็บไซต์ของคุณ โปรไฟล์ของคุณบนโซเชียลมีเดียต่างๆ และในส่วนลายเซ็นอีเมล หากคุณใช้โปรไฟล์โซเชียลมีเดีย คุณจะต้องป้อนลิงก์ในช่อง "เว็บไซต์" หรือ "URL"
- ดูวิธีสร้างลิงก์โดยใช้ HTML เพื่อเรียนรู้วิธีแทรกลิงก์ลงในโค้ด HTML ดิบ
- หากคุณต้องการแทรกโค้ดลงในหน้าโปรไฟล์ของโซเชียลมีเดีย เช่น Instagram หรือ Twitter คุณควรย่อลิงก์ให้สั้นลงเพื่อให้ที่อยู่ลิงก์ไม่ยาวเกินไปและดูยุ่งเหยิง สองตัวเลือกยอดนิยมคือ Tiny.cc หรือ Bitly
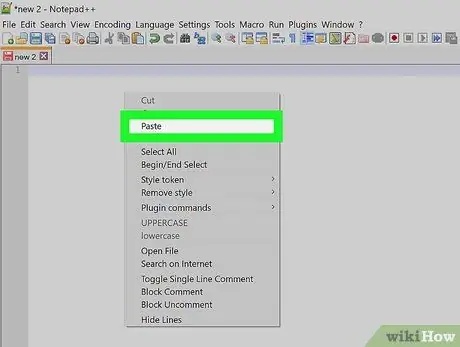
ขั้นตอนที่ 11 คลิกขวาที่พื้นที่พิมพ์และเลือก Paste หรือ แปะ.
สำเนาของลิงก์จะปรากฏบนหน้า
ตรวจสอบให้แน่ใจว่าคุณได้บันทึกรหัสและ/หรืออัปเดตหน้าเพื่อบันทึกการเปลี่ยนแปลงที่คุณทำ
วิธีที่ 2 จาก 2: การใช้โทรศัพท์มือถือหรือแท็บเล็ต
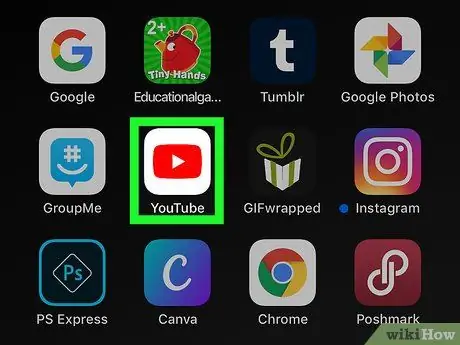
ขั้นตอนที่ 1. เปิด YouTube บนโทรศัพท์มือถือหรือแท็บเล็ตของคุณ
YouTube มีไอคอนสี่เหลี่ยมจัตุรัสที่มีสามเหลี่ยมสีขาวอยู่ในนั้น คุณสามารถค้นหาแอปนี้ได้ในลิ้นชักแอป
หากคุณกำลังใช้ Android ตรวจสอบให้แน่ใจว่าคุณมีแอปที่สามารถแก้ไขข้อความได้ คุณสามารถดาวน์โหลดโปรแกรมแก้ไขข้อความจาก ร้านขายของเล่น เช่น Monospace, Google Docs หรือ Text Editor
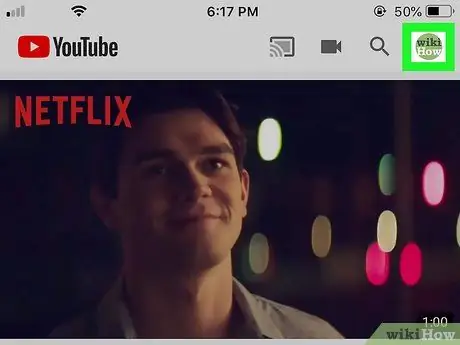
ขั้นตอนที่ 2. แตะที่รูปโปรไฟล์ของคุณ
รูปภาพอยู่ที่มุมขวาบนของหน้าจอ
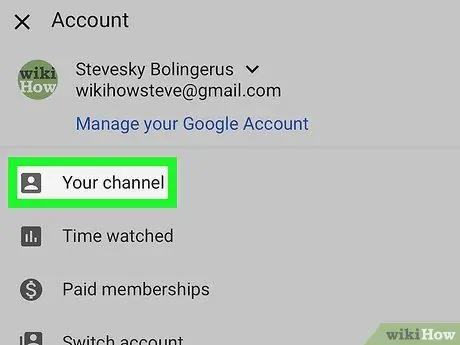
ขั้นตอนที่ 3 แตะช่องของคุณ หรือ ช่องของคุณ
ที่เป็นตัวเลือกทางด้านบนของเมนู
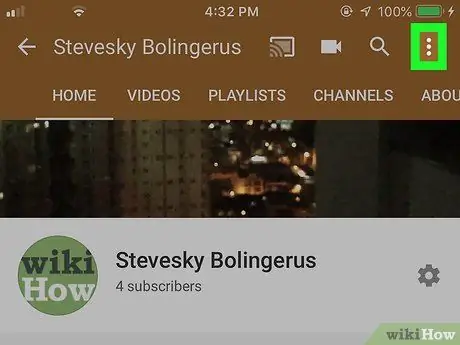
ขั้นตอนที่ 4. แตะเมนูสามจุด
ที่มุมขวาบนของ YouTube
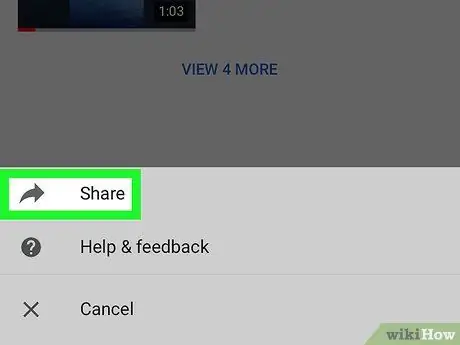
ขั้นตอนที่ 5. แตะ แชร์ หรือ แบ่งปัน.
ตัวเลือกวิธีการแชร์ลิงก์ผ่านมือถือหรือแท็บเล็ตจะปรากฏขึ้น
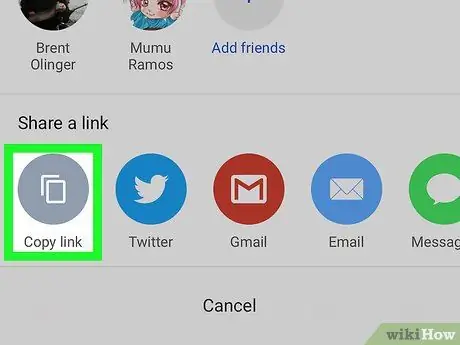
ขั้นตอน 6. แตะตัวเลือก “คัดลอกลิงค์” คัดลอกลิงค์, หรือ คัดลอกลิงก์
ใน Android บางเวอร์ชัน ตัวเลือกนี้อาจมีป้ายกำกับว่า สำเนา หรือ สำเนา. สำเนาของลิงก์จะถูกบันทึกไว้ในคลิปบอร์ด
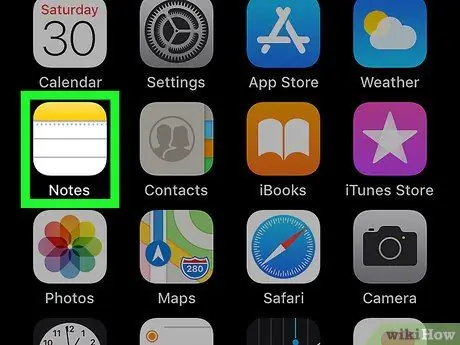
ขั้นตอนที่ 7 เปิดแอพ Notes
หากคุณใช้ iPhone หรือ iPad ให้ใช้แอพ Notes ที่มีโลโก้แผ่นจดบันทึกสีเหลือง สีขาว และสีเทา หากคุณกำลังใช้ Android คุณสามารถเลือก Google เอกสารหรือแอปใดๆ ที่คุณสามารถพิมพ์ได้
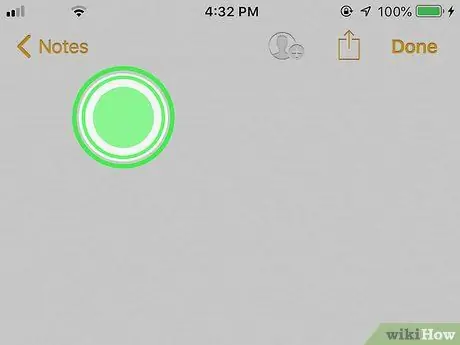
ขั้นตอนที่ 8 แตะพื้นที่ทำเครื่องหมายค้างไว้
ในไม่กี่วินาที เมนูขนาดเล็กจะปรากฏขึ้น
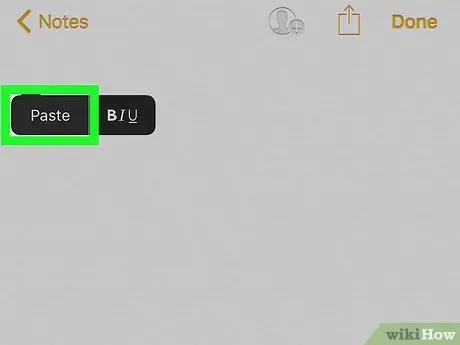
ขั้นตอนที่ 9 แตะวาง หรือ แปะ.
สำเนาของลิงก์จะปรากฏบนหน้า
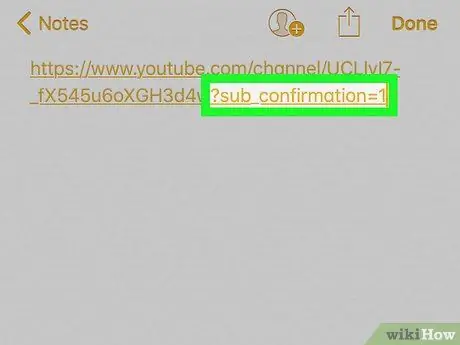
ขั้นตอนที่ 10. เพิ่ม ?sub_confirmation=1 ที่ท้ายลิงค์
ไม่ต้องเว้นวรรค เพียงพิมพ์หลังตัวอักษรสุดท้ายของลิงก์
ตัวอย่างเช่น หากลิงก์ที่วางของคุณมีลักษณะดังนี้ https://www.youtube.com/user/WikiHow?view_as=subscriber ลิงก์ใหม่ของคุณควรมีลักษณะดังนี้ https://www.youtube.com/user/WikiHow? view_as=สมาชิก ?sub_confirmation=1
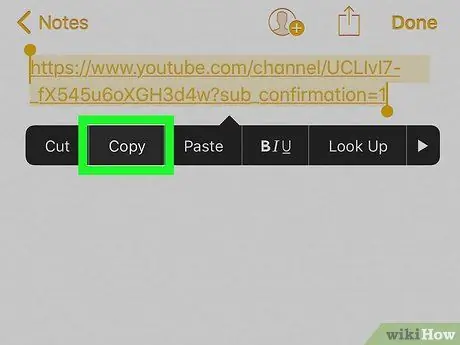
ขั้นตอนที่ 11 คัดลอกลิงก์ใหม่ทั้งหมด
แตะค้างไว้แล้วลากเคอร์เซอร์เพื่อบล็อกทั้งลิงก์ จากนั้นแตะ สำเนา หรือ สำเนา ในเมนู
คุณอาจต้องแตะลิงก์ที่ถูกบล็อกค้างไว้เพื่อดูตัวเลือก สำเนา หรือ สำเนา ในเมนู
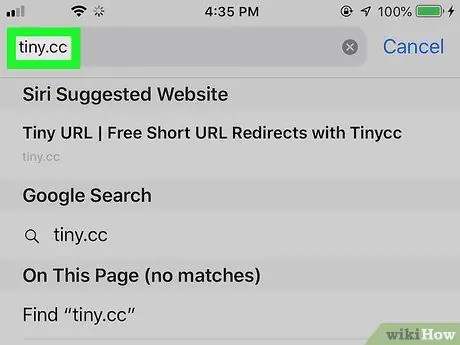
ขั้นตอนที่ 12 ไปที่ตำแหน่งที่คุณจะวางลิงค์
คุณสามารถวางลิงก์ไว้ที่ใดก็ได้ รวมถึงโค้ด HTML ของเว็บไซต์ของคุณ โปรไฟล์ของคุณบนโซเชียลมีเดียต่างๆ และในส่วนลายเซ็นอีเมล หากคุณกำลังใช้โปรไฟล์โซเชียลมีเดีย คุณจะต้องป้อนลิงก์ในช่อง "เว็บไซต์" หรือ "URL"
- ดูวิธีสร้างลิงก์โดยใช้ HTML เพื่อเรียนรู้วิธีแทรกลิงก์ลงในโค้ด HTML ดิบ
- หากคุณต้องการแทรกโค้ดลงในหน้าโปรไฟล์ของโซเชียลมีเดีย เช่น Instagram หรือ Twitter คุณควรย่อลิงก์ให้สั้นลงเพื่อให้ที่อยู่ลิงก์ไม่ยาวเกินไปและดูยุ่งเหยิง สองตัวเลือกยอดนิยมคือ Tiny.cc หรือ Bitly
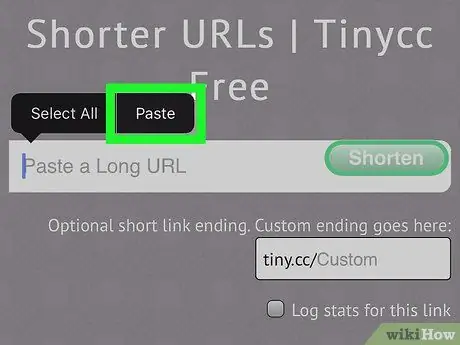
ขั้นตอนที่ 13 แตะพื้นที่พิมพ์ค้างไว้แล้วเลือก วาง หรือ แปะ.
ลิงก์โดยตรงสำหรับสมัครรับข้อมูลช่องของคุณจะปรากฏในพื้นที่นี้






