บทความวิกิฮาวนี้จะแนะนำวิธีการโพสต์ความคิดเห็นในวิดีโอ YouTube รวมถึงวิธีบรรจุความคิดเห็นที่ยอมรับได้ คุณสามารถแสดงความคิดเห็นเกี่ยวกับวิดีโอ YouTube ผ่านทางไซต์ YouTube บนเดสก์ท็อปและแอปบนอุปกรณ์เคลื่อนที่
ขั้นตอน
วิธีที่ 1 จาก 3: ผ่าน YouTube Mobile App
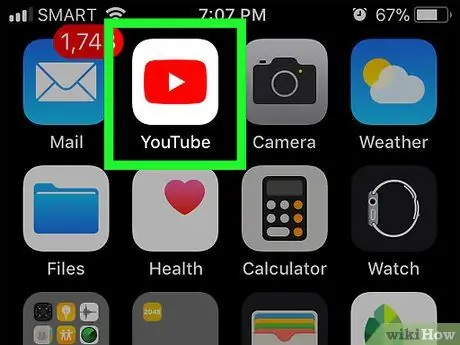
ขั้นตอนที่ 1. เปิด YouTube
แตะไอคอนแอป YouTube ที่ดูเหมือนโลโก้ YouTube สีแดงบนพื้นหลังสีขาว หน้าหลักของ YouTube จะเปิดขึ้นหากคุณลงชื่อเข้าใช้บัญชีของคุณแล้ว
หากคุณยังไม่ได้เลือก ให้เลือกบัญชี Google ของคุณ (หรือเพิ่มบัญชีใหม่) และลงชื่อเข้าใช้ด้วยที่อยู่อีเมลและรหัสผ่านของคุณก่อนดำเนินการต่อ
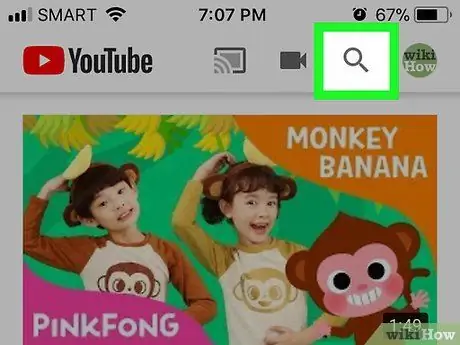
ขั้นตอนที่ 2. แตะไอคอนค้นหาหรือ " ค้นหา"
ที่มุมขวาบนของหน้าจอ
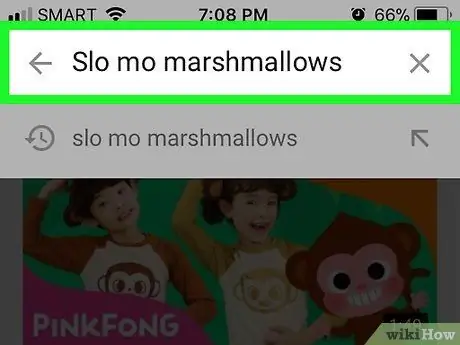
ขั้นตอนที่ 3 ค้นหาวิดีโอที่ต้องการ
พิมพ์ชื่อวิดีโอที่คุณต้องการแสดงความคิดเห็น จากนั้นแตะ ค้นหา ” (iPhone) หรือ “ กลับ (แอนดรอยด์).
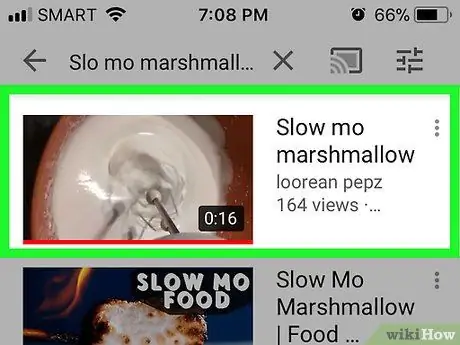
ขั้นตอนที่ 4. เลือกวิดีโอ
แตะวิดีโอที่คุณต้องการแสดงความคิดเห็น หลังจากนั้นวิดีโอจะเปิดขึ้น
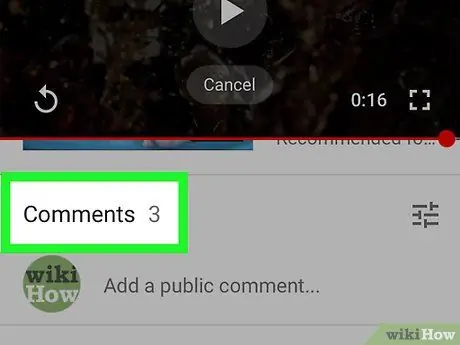
ขั้นตอนที่ 5. เลื่อนไปที่ส่วน "ความคิดเห็น"
ส่วนนี้อยู่ด้านล่างรายการวิดีโอที่เกี่ยวข้อง
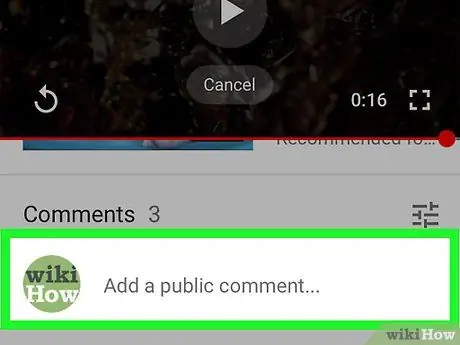
ขั้นตอนที่ 6. แตะช่องข้อความ " เพิ่มความคิดเห็นสาธารณะ…"
ทางด้านบนของส่วน " ความคิดเห็น " ข้างรูปโปรไฟล์บัญชี Google ของคุณ หลังจากนั้น แป้นพิมพ์ของอุปกรณ์จะปรากฏขึ้นบนหน้าจอ
หากคุณต้องการตอบกลับความคิดเห็นที่มีอยู่ ให้แตะความคิดเห็นที่เกี่ยวข้อง
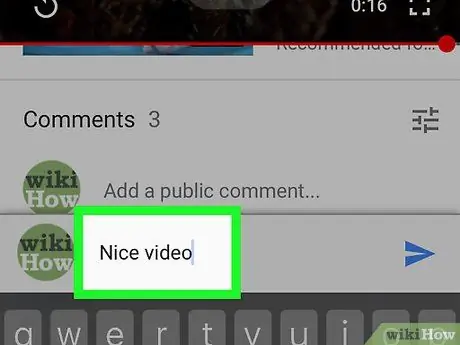
ขั้นตอนที่ 7 พิมพ์ความคิดเห็น
ป้อนความคิดเห็นที่คุณต้องการแสดงความคิดเห็นในวิดีโอ
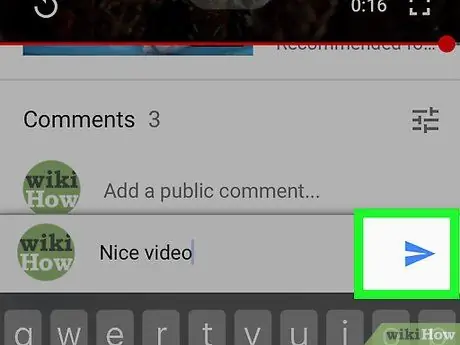
ขั้นตอนที่ 8 แตะไอคอนส่งหรือ "ส่ง"
ที่เป็นไอคอนเครื่องบินกระดาษสีน้ำเงิน มุมขวาล่างของส่วนความคิดเห็น หลังจากนั้นความคิดเห็นจะถูกอัปโหลดไปยังหน้าวิดีโอ
วิธีที่ 2 จาก 3: ผ่านไซต์ YouTube Desktop
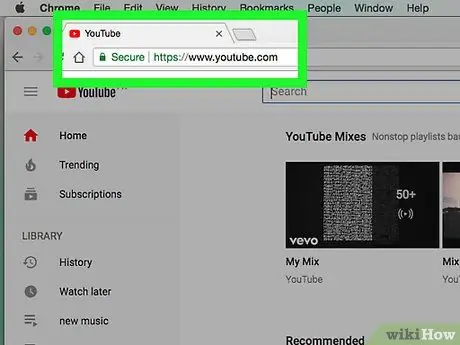
ขั้นตอนที่ 1. เปิด YouTube
ไปที่ https://www.youtube.com/ ผ่านเว็บเบราว์เซอร์ของคอมพิวเตอร์ หน้าหลักของ YouTube จะเปิดขึ้นหากคุณลงชื่อเข้าใช้บัญชีของคุณแล้ว
ถ้าไม่คลิกปุ่ม " เข้าสู่ระบบ ” ที่มุมขวาบนของหน้า จากนั้นป้อนที่อยู่อีเมลและรหัสผ่านของคุณก่อนดำเนินการต่อ
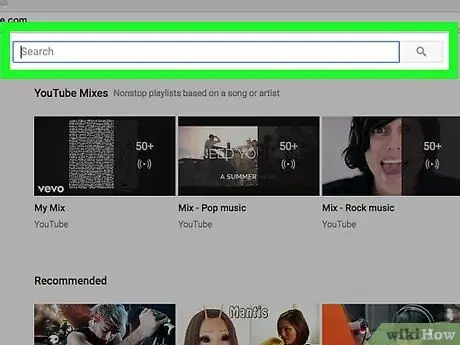
ขั้นตอนที่ 2. ค้นหาวิดีโอที่ต้องการ
คลิกช่องค้นหาที่ด้านบนของหน้า YouTube พิมพ์ชื่อวิดีโอที่คุณต้องการค้นหา แล้วกด Enter
หากวิดีโอที่คุณต้องการแสดงความคิดเห็นอยู่ในหน้าหลัก ให้คลิกที่วิดีโอและข้ามไปยังขั้นตอนถัดไป
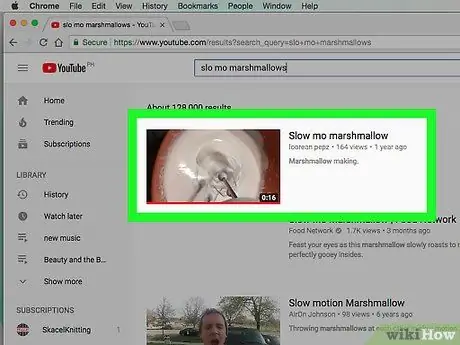
ขั้นตอนที่ 3 เลือกวิดีโอ
คลิกวิดีโอที่คุณต้องการแสดงความคิดเห็น หลังจากนั้นวิดีโอจะเปิดขึ้น
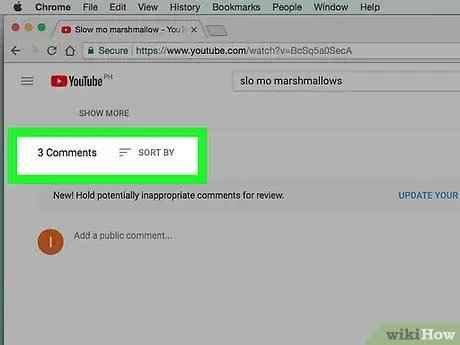
ขั้นตอนที่ 4 เลื่อนไปที่ส่วน "ความคิดเห็น"
ส่วนนี้จะอยู่ใต้คำอธิบายวิดีโอเสมอ
หากคุณเห็นข้อความ " ความคิดเห็นถูกปิดใช้งานสำหรับวิดีโอนี้ " ใต้ส่วน " ความคิดเห็น " คุณจะไม่สามารถแสดงความคิดเห็นบนวิดีโอได้
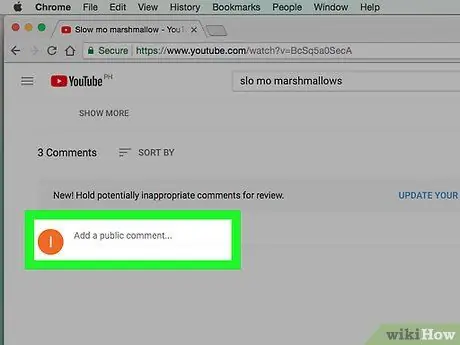
ขั้นตอนที่ 5. คลิกช่องข้อความ "เพิ่มความคิดเห็นสาธารณะ…"
ทางด้านบนของส่วน " ความคิดเห็น " ทางขวาของรูปโปรไฟล์บัญชี Google ของคุณ
หากคุณต้องการตอบกลับความคิดเห็นที่มีอยู่ ให้คลิกที่ลิงก์ “ ตอบ ” ด้านล่างความคิดเห็นที่เกี่ยวข้อง
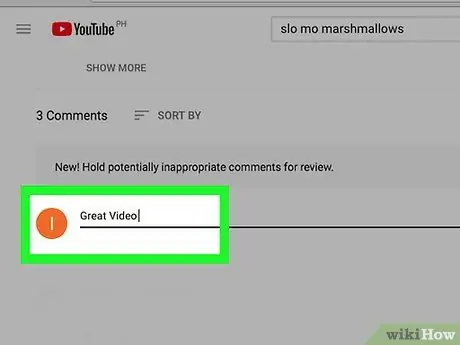
ขั้นตอนที่ 6 พิมพ์ความคิดเห็น
ป้อนความคิดเห็นที่คุณต้องการออก
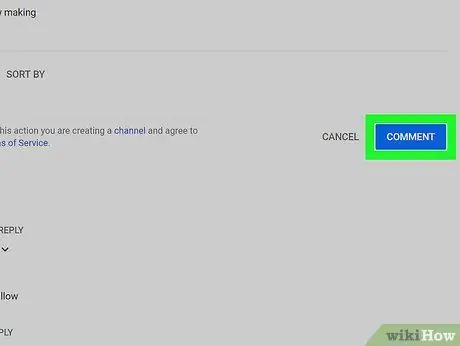
ขั้นตอนที่ 7 คลิกแสดงความคิดเห็น
ที่เป็นปุ่มสีฟ้ามุมขวาล่างของช่องแสดงความคิดเห็น หลังจากนั้นความคิดเห็นจะถูกส่งไปยังหน้าวิดีโอ
หากคุณกำลังตอบกลับความคิดเห็นที่มีอยู่ ให้คลิกปุ่ม " ตอบ ”.
วิธีที่ 3 จาก 3: การเขียนความคิดเห็นที่ดี
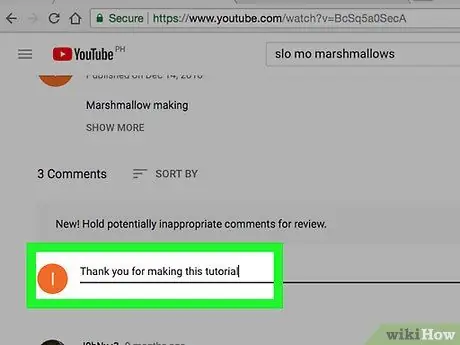
ขั้นตอนที่ 1 เรียนรู้กฎของชุมชน YouTube
กฎของชุมชน YouTube ห้ามภาพเปลือย/ทางเพศ ความรุนแรง/หยาบคาย แสดงความเกลียดชัง สแปม เนื้อหาที่เป็นอันตราย/เป็นอันตราย การคุกคาม และเนื้อหาที่ไม่ละเมิดลิขสิทธิ์ สำหรับความคิดเห็น ข้อห้ามที่เกี่ยวข้องรวมถึงความคิดเห็นที่แสดงความเกลียดชัง การคุกคาม และสแปม
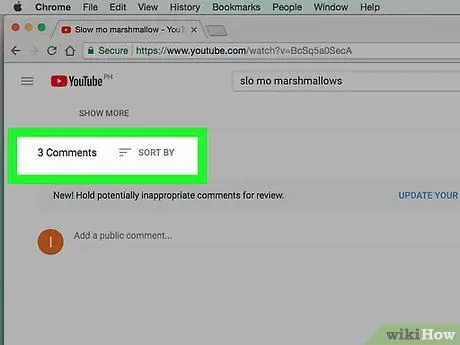
ขั้นตอนที่ 2 ลองนึกถึงเหตุผลที่คุณแสดงความคิดเห็นในวิดีโอที่เป็นปัญหา
เป้าหมายของคุณในการแสดงความคิดเห็นในวิดีโอคืออะไร? วิดีโอเป็นแรงบันดาลใจให้คุณหรือไม่? วิดีโอทำให้คุณหัวเราะหรือไม่? คุณรู้สึกว่าผู้สร้างวิดีโอพลาดบางสิ่งและสามารถปรับปรุงคุณภาพของเนื้อหาได้หรือไม่ คุณต้องการเริ่มกระทู้สนทนาหรือไม่? แทนที่จะถูกสังเกต บัญชีของคุณอาจถูกบล็อกหากคุณแสดงความคิดเห็นที่หยาบคายหรือ "ไม่มีเนื้อหา" ดังนั้น ให้คิดถึงความคิดเห็นของคุณก่อนที่จะอัปโหลด
ตัวอย่างเช่น คุณอาจดูวิดีโอแนะนำการเต้นสำหรับผู้เริ่มต้นบน YouTube บางทีคุณอาจเป็นนักเต้นมือใหม่และถึงแม้วิดีโอสอนจะทำเพื่อผู้ชมเช่นคุณ แต่การเต้นก็ยังยากเกินไป คุณสามารถอธิบายกับครูในวิดีโอว่าการเต้นรำยังค่อนข้างยากที่จะเรียนรู้
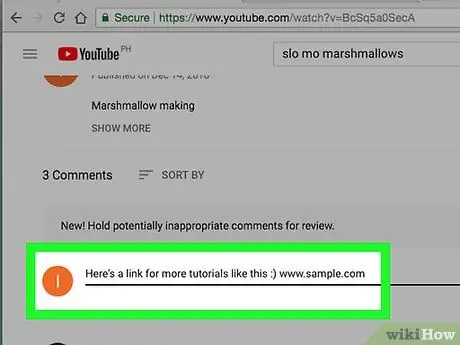
ขั้นตอนที่ 3 อ่านความคิดเห็นอื่นเพื่อหลีกเลี่ยงความคิดเห็นที่ไม่จำเป็น
ก่อนแสดงความคิดเห็นในวิดีโอ โปรดอ่านความคิดเห็นให้มากที่สุดเพื่อให้แน่ใจว่าคุณจะไม่พูดซ้ำกับสิ่งที่คนอื่นพูดถึงไปแล้ว
หากคุณพบความคิดเห็นที่ตรงกับสิ่งที่คุณต้องการจะพูด ให้ลองกดชอบ (คลิกไอคอน "ยกนิ้วให้" ด้านล่างความคิดเห็น) และ/หรือตอบกลับความคิดเห็นแทนการอัปโหลดความคิดเห็นใหม่
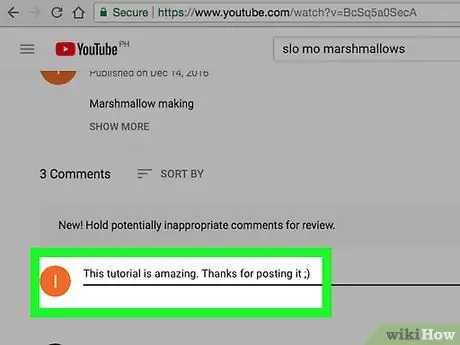
ขั้นตอนที่ 4. แสดงความเคารพ
หากคุณไม่ชอบวิดีโอใดเป็นพิเศษ คุณสามารถแสดงความไม่ชอบได้ อย่างไรก็ตาม ให้แน่ใจว่าคุณพูดอย่างสุภาพ หากคำตอบแรกของคุณหลังจากดูวิดีโอคือ “ว้าว! เลวร้าย! วิดีโอนี้เสียเวลา!” จะเสียเวลาแสดงความคิดเห็นให้มากขึ้นทำไม หากคุณจำเป็นต้องแสดงความคิดเห็นในวิดีโอ ให้พิจารณาว่าอะไรทำให้คุณเกลียดวิดีโอนั้น และเสนอคำแนะนำในการทำให้วิดีโอดีขึ้น
- หลีกเลี่ยงความคิดเห็นเช่น “สไตล์การสอนแย่จริงๆ! เสียเวลา! เรียนก่อนเพื่อเป็นครูที่ดี!!!!”
- ลองใช้ความคิดเห็นเช่น “ขอบคุณที่ทำการสอนนี้! ฉันยังเป็นมือใหม่และแม้ว่าวิดีโอนี้จะสร้างขึ้นสำหรับผู้เริ่มต้น แต่ฉันก็ยังมีปัญหาอยู่ เห็นได้ชัดว่ามันจะดีกว่าถ้าการเต้นรำนี้แบ่งออกเป็นส่วน ๆ มากขึ้นโดยมีการทำซ้ำหลายครั้งในตอนท้ายของแต่ละส่วน ในช่วงท้ายของวิดีโอ แทนที่จะไปเต้นรำพร้อมดนตรีโดยตรง มันจะดีกว่าถ้าลองเต้นสองครั้งด้วยจังหวะที่ช้าลงและไม่มีดนตรี"
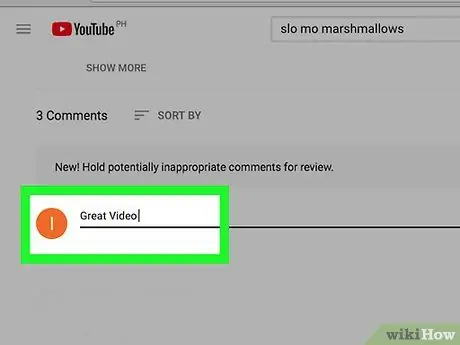
ขั้นตอนที่ 5. เพิ่มบางอย่างในการสนทนา
ตามหลักการแล้ว โซเชียลมีเดียเป็นสถานที่สำหรับแบ่งปันความคิดและสร้างความสัมพันธ์ หากความคิดเห็นเดียวที่คุณมีคือ “Duh! น่าเกลียดมาก!” คุณจะไม่ช่วยเหลือใครหรือเพิ่มหัวข้อใด ๆ ในการสนทนา วิดีโออาจดูไร้สาระหรือน่าเกลียด หากนั่นคือสิ่งที่เป็นวิดีโอและคุณจำเป็นต้องแสดงความคิดเห็น พยายามแสดงความคิดเห็นที่เป็นข้อมูล สนับสนุน หรือ (อย่างน้อย) ที่มีไหวพริบ
- ในตัวอย่างความคิดเห็นเกี่ยวกับวิดีโอสอนการเต้น ผู้ใช้ได้แสดงความคิดเห็นที่ให้ข้อมูลโดยเสนอคำแนะนำสำหรับผู้สร้างวิดีโอเพื่อปรับปรุงคุณภาพของเนื้อหา ตามหลักการแล้ว ผู้สร้างวิดีโอจะพิจารณาคำแนะนำเหล่านี้สำหรับวิดีโอแนะนำในอนาคต
- สำหรับความช่วยเหลือเพิ่มเติม ผู้ที่แสดงความคิดเห็นสามารถแชร์ลิงก์ไปยังวิดีโอสอนการเต้นอื่นๆ ที่พวกเขาพบว่ามีประโยชน์มากกว่า (ถ้ามี)
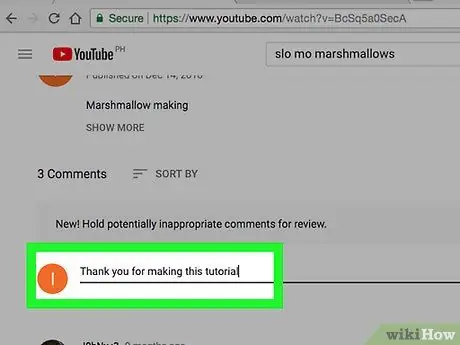
ขั้นตอนที่ 6 แสดงความคิดเห็นสั้น ๆ
ความคิดเห็นของ YouTube มีจำนวนอักขระไม่จำกัด อย่างไรก็ตาม นั่นไม่ได้หมายความว่าคุณสามารถเขียนเรียงความได้ ยิ่งความคิดเห็นของคุณยาวเท่าไร โอกาสที่คนอื่นจะอ่านก็น้อยลงเท่านั้น พยายามแสดงความคิดเห็นให้สั้นที่สุดเท่าที่จะเป็นไปได้ ในขณะที่ยังคงแสดงความเคารพและเก็บข้อมูลไว้
ขั้นตอนที่ 7 หลีกเลี่ยงการใช้ตัวพิมพ์ใหญ่
การพิมพ์ตัวพิมพ์ใหญ่ทั้งหมดเท่ากับการกรีดร้องทางออนไลน์ เมื่อความคิดเห็นทั้งหมดของคุณพิมพ์ด้วยตัวพิมพ์ใหญ่ ผู้คนจะไม่ถือว่าคุณจริงจัง พวกเขาอาจล้อคุณเพราะพูดหรือพิมพ์ไม่ถูกต้อง
เคล็ดลับ
-
คุณสามารถจัดรูปแบบคำบรรยายของ YouTube ให้เป็นตัวหนา ตัวเอียง หรือขีดทับได้:
- ความคิดเห็นที่มีข้อความ หนา หรือตัวหนาโดยใส่เครื่องหมายดอกจัน (*) ที่ส่วนท้ายของข้อความด้านข้าง (เช่น *ข้อความนี้จะเป็นตัวหนา*)
- ข้อความแสดงความคิดเห็นตัวเอียงถูกสร้างขึ้นโดยวางขีดล่าง (_) ที่ปลายทั้งสองของข้อความ (เช่น _ข้อความนี้จะเป็นตัวเอียง_)
- ข้อความขีดทับถูกสร้างขึ้นโดยการวางยัติภังค์ (-) ที่ปลายทั้งสองข้าง (เช่น -ข้อความนี้ถูกขีดฆ่า-)
- การโปรโมตสำหรับช่อง YouTube ของคุณเองหรือบริการอื่นๆ (เช่น เว็บไซต์ของคุณ) ในความคิดเห็นมักจะไม่ได้รับความสนใจ นอกจากนี้ ความคิดเห็นของคุณอาจถูกรายงานว่าเป็นสแปม






