YouTube เป็นเว็บไซต์ที่มีเพลงจากทั่วทุกมุมโลกตั้งอยู่ เกือบทุกเพลงถูกอัปโหลดไปยังเว็บไซต์นี้โดยแฟน ๆ ทั่วโลก พวกเขาอัปโหลดมิวสิกวิดีโอที่มีเพลงที่พวกเขาชอบและรูปภาพง่ายๆ ต่างๆ ที่สะท้อนถึงความหมายของเพลง การทำมิวสิควิดีโอนี้เป็นเรื่องง่ายมาก คุณต้องการเพียงรูปภาพ ไฟล์เพลง และซอฟต์แวร์ตัดต่อวิดีโออย่างง่าย
ขั้นตอน
วิธีที่ 1 จาก 2: การสร้างมิวสิกวิดีโอพื้นฐานตั้งแต่เริ่มต้น
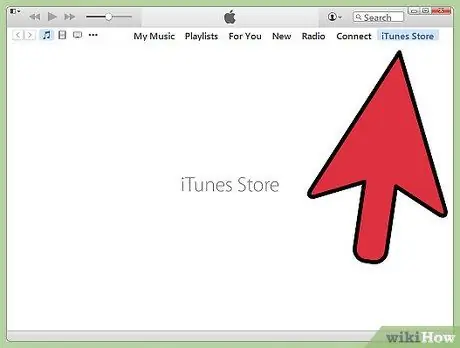
ขั้นตอนที่ 1. เลือกเพลงที่คุณต้องการแปลงเป็นวิดีโอ
ในการสร้างมิวสิกวิดีโอ คุณต้องมีสำเนาของเพลงในคอมพิวเตอร์ของคุณ หากคุณไม่มีไฟล์เพลง คุณสามารถซื้อหรือดาวน์โหลดไฟล์ออนไลน์ได้

ขั้นตอนที่ 2 ตัดสินใจว่าคุณต้องการรวมรูปภาพประเภทใดในมิวสิกวิดีโอ
ภาพที่มักจะรวมอยู่ในมิวสิกวิดีโอ ได้แก่ ปกอัลบั้ม ภาพถ่ายของนักดนตรีที่รวมตัวกัน เล่นดนตรี และแสดงคอนเสิร์ต และภาพประกอบที่สะท้อนความหมายของเนื้อเพลงที่กำลังร้อง คุณยังสามารถป้อนเนื้อเพลงที่ตรงกับจังหวะของเพลงได้อีกด้วย คุณสามารถเพิ่มรูปภาพใดก็ได้ที่คุณต้องการลงในวิดีโอ อย่างไรก็ตาม คุณควรใส่ภาพที่สะท้อนถึงความหมายของเพลงที่มีต่อคุณ
- มิวสิควิดีโอยอดนิยมเกือบทั้งหมดมีรูปภาพที่ตรงกับเพลงที่กำลังเล่นอยู่ เป็นความคิดที่ดีที่จะนึกถึงธีมหรือเรื่องราวที่คุณต้องการถ่ายทอดผ่านมิวสิกวิดีโอของคุณ
- คุณสามารถใช้รูปภาพที่คุณมีหรือภาพประกอบที่พบในอินเทอร์เน็ต โปรดทราบว่าการใช้ผลงานของผู้อื่นโดยไม่ได้รับอนุญาตถือเป็นสิ่งผิดกฎหมาย ดังนั้น คุณจึงไม่สามารถสร้างรายได้ (สร้างรายได้หรือสร้างรายได้จากวิดีโอที่อัปโหลด) ที่อัปโหลดมิวสิกวิดีโอ เว้นแต่คุณจะเป็นเจ้าของรูปภาพและเพลงที่อยู่ในวิดีโอตามกฎหมาย
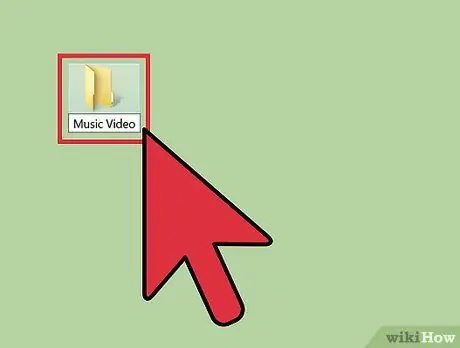
ขั้นตอนที่ 3 ดาวน์โหลดรูปภาพทั้งหมดไปยังไดเร็กทอรีพิเศษ (โฟลเดอร์)
สร้างไดเร็กทอรีชื่อ "Music Video" บนเดสก์ท็อป เมื่อคุณพบรูปภาพที่ต้องการแล้ว ให้ดาวน์โหลดและใส่ไว้ในไดเร็กทอรีนี้ การจัดเก็บรูปภาพทั้งหมดในไดเร็กทอรีเดียวกันสามารถช่วยทำให้มิวสิควิดีโอง่ายขึ้น คุณสามารถค้นหารูปภาพในสถานที่ต่อไปนี้:
- เว็บไซต์ที่มีรูปถ่ายหุ้น
- คอลเลกชันภาพถ่ายของคุณ
- ค้นหารูปภาพบนอินเทอร์เน็ตด้วยเครื่องมือค้นหา
- เว็บไซต์ของนักดนตรีและบัญชีโซเชียลมีเดีย
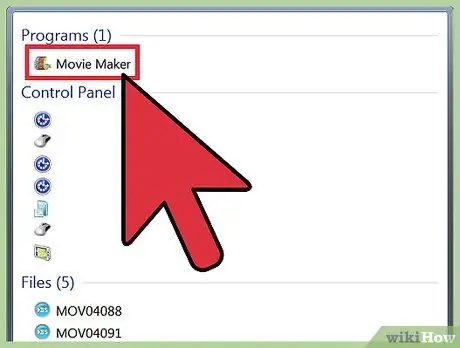
ขั้นตอนที่ 4 เปิดโปรแกรมตัดต่อวิดีโอและนำเข้าเพลงของคุณ
คุณสามารถใช้ซอฟต์แวร์ตัดต่อวิดีโอใดก็ได้ ตั้งแต่ซอฟต์แวร์ทั่วไป เช่น Windows MovieMaker และ iMovie ไปจนถึงซอฟต์แวร์ที่นักตัดต่อมืออาชีพใช้ เช่น Avid และ Final Cut การสร้างมิวสิกวิดีโอนี้ง่ายมากจนคุณสามารถใช้โปรแกรมตัดต่อวิดีโอเกือบทุกชนิด คุณยังสามารถใช้ OpenOffice Impress เวอร์ชันล่าสุด (ซอฟต์แวร์ฟรีที่คล้ายกับ PowerPoint) เพื่อบันทึกไฟล์งานนำเสนอของคุณเป็นวิดีโอ คลิกและลากเพลงไปที่ไทม์ไลน์เพื่อระบุความยาวของวิดีโอ
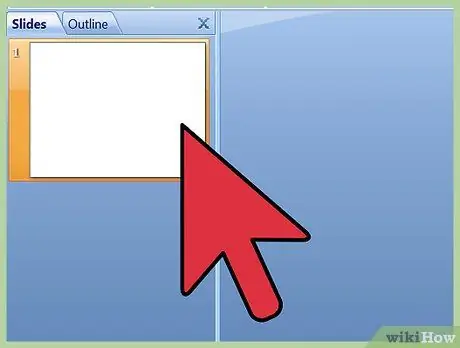
ขั้นตอนที่ 5. คลิกและลากรูปภาพทั้งหมดไปยังไทม์ไลน์ซึ่งอยู่ถัดจากไทม์ไลน์ของเพลง
วิธีดำเนินการจะแตกต่างกันไปตามโปรแกรมที่คุณใช้ อย่างไรก็ตาม ในการทำมิวสิกวิดีโอ โดยทั่วไปแล้วคุณจะต้องใส่รูปภาพบนไทม์ไลน์ของคุณตั้งแต่ต้นจนจบเพลง รูปภาพแรกควรอยู่ในแนวเดียวกับจุดเริ่มต้นของเพลง
โดยปกติ คุณสามารถคลิกและลากไฟล์จากไดเร็กทอรีไปยังโปรแกรมตัดต่อวิดีโอของคุณได้ หากไม่ได้ผล ให้ลองคลิก "ไฟล์" → "นำเข้า" แล้วค้นหารูปภาพที่คุณต้องการ คลิกและลากรูปภาพไปยังไทม์ไลน์หลังจากแทรกลงในโปรแกรมตัดต่อวิดีโอ
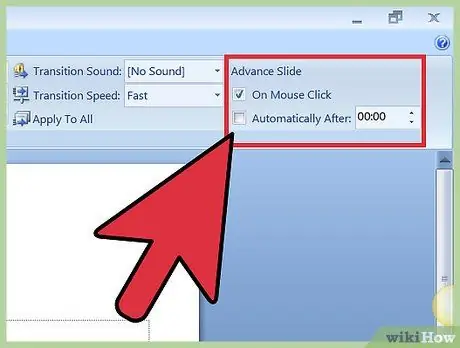
ขั้นตอนที่ 6 แบ่งระยะเวลาของเพลงด้วยจำนวนภาพถ่ายเพื่อกำหนดเวลาฉายของแต่ละภาพ
ในการกำหนดจำนวนวินาทีในเพลง ให้คูณจำนวนนาทีของเพลงด้วย 60 จากนั้นจึงบวกวินาทีที่เหลือ ตัวอย่างเช่น เพลงที่มีความยาว 2 นาที 40 วินาที จะเท่ากับ 160 วินาที (60 x 2 = 120 + 40 = 160). หารจำนวนวินาทีด้วยจำนวนภาพถ่ายเพื่อกำหนดเวลาแสดงของแต่ละภาพ ตัวอย่างเช่น หากคุณมี 80 ภาพและเพลงที่มีความยาว 160 วินาที แต่ละภาพจะมีระยะเวลาดำเนินการ 2 วินาที
หากคุณต้องการให้ภาพถ่ายบางภาพมีอายุการใช้งานยาวนานกว่าภาพอื่นๆ ให้ใช้วิธีนี้เป็นแนวทาง เริ่มหารความยาวของเพลงด้วยจำนวนภาพเพื่อกำหนดเวลาฉายของแต่ละภาพ เมื่อคุณพบระยะเวลาของแต่ละรูปภาพแล้ว ให้เพิ่มรูปภาพทั้งหมดลงในไทม์ไลน์ของคุณ จากนั้น หากคุณต้องการให้รูปภาพบางรูปมีระยะเวลานานขึ้นหรือสั้นลง ให้กำหนดระยะเวลาของรูปภาพด้วยตนเอง
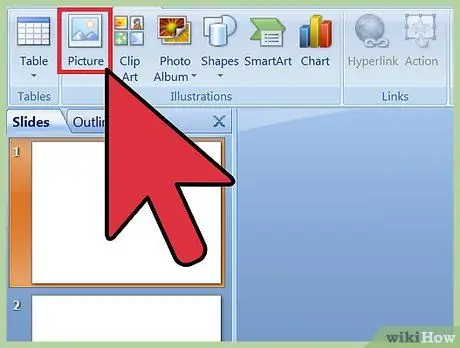
ขั้นตอนที่ 7 เน้นภาพทั้งหมดและตั้งเวลาแสดงผลให้ตรงกับระยะเวลาของภาพถ่าย
คลิกรูปภาพทั้งหมดโดยเลือกและไฮไลต์หรือคลิกปุ่ม Shift+Click คลิกขวาที่รูปภาพที่ไฮไลต์แล้วเลือกเมนู "กำหนดความยาวของคลิป" เลือกความยาวที่เหมาะสมสำหรับวิดีโอ คุณสามารถกำหนดความยาวของวิดีโอได้โดยพิจารณาจากความยาวของเพลงและจำนวนรูปภาพ
- เมนู "Set Length of Clips" อาจมีชื่อแตกต่างกันเล็กน้อยในซอฟต์แวร์อื่น ต่อไปนี้คือชื่อเมนูบางส่วนที่มีฟังก์ชันเดียวกับเมนู "Set Length of Clips": " Duration, " Clip Length, " หรือ " Clip Timing"
- ตามค่าเริ่มต้น บางโปรแกรม เช่น iMovie อนุญาตให้คุณเปลี่ยนระยะเวลาของภาพทั้งหมดในเมนู " ค่ากำหนด " ในการทำเช่นนี้ คุณเพียงแค่ตั้งค่า " Duration of Stills " ตามที่คุณต้องการ
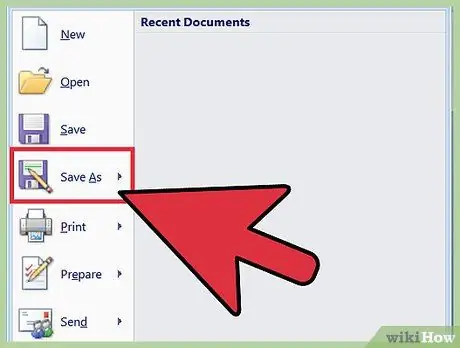
ขั้นตอนที่ 8. บันทึกมิวสิควิดีโอในรูปแบบไฟล์ MP4 หรือ MOV
เมื่อคุณสร้างมิวสิกวิดีโอเสร็จแล้ว ให้คลิกบันทึกเป็นหรือส่งออก แล้วเลือกรูปแบบไฟล์ MP4 หรือ MOV (สำหรับ Quicktime) การเลือกสองรูปแบบนี้ทำให้คุณสามารถอัปโหลดไฟล์มิวสิกวิดีโอไปยัง YouTube ได้อย่างง่ายดาย นอกจากนี้ รูปแบบนี้จะไม่กินเนื้อที่บนฮาร์ดดิสก์ (ฮาร์ดไดรฟ์) มากนัก
ในการแปลงโปรเจ็กต์วิดีโอเป็นภาพยนตร์พร้อมรับชม คุณสามารถเลือกตัวเลือกส่งออกได้ หากไม่พบตัวเลือก MP4 ในเมนู " บันทึกเป็น " คุณอาจต้องส่งออกมิวสิกวิดีโอ
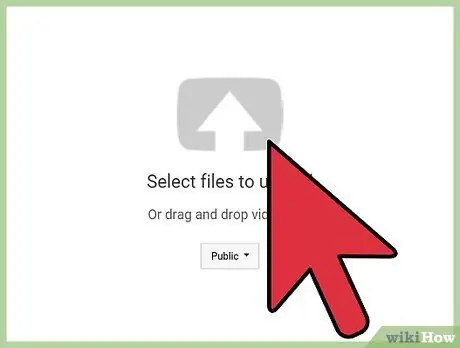
ขั้นตอนที่ 9 อัปโหลดมิวสิควิดีโอไปยัง YouTube
ในการอัปโหลดวิดีโอไปยัง YouTube คุณต้องมีบัญชี Google หรือ YouTube เมื่อคุณสร้างบัญชีแล้ว ให้คลิกปุ่ม "อัปโหลด" รูปลูกศรที่ด้านบนขวาของหน้าต่างเพื่ออัปโหลดวิดีโอ เลือกภาพขนาดย่อของเพลงหรือนักดนตรีดีๆ เพื่อช่วยให้ผู้ดูค้นพบมิวสิควิดีโอของคุณ อย่าลืมใส่ชื่อเพลงและนักดนตรีในชื่อวิดีโอด้วย
YouTube มีกฎลิขสิทธิ์ที่เข้มงวดมาก หากคุณไม่ใช่เจ้าของตามกฎหมายของเพลงที่รวมอยู่ในวิดีโอ มีโอกาสที่วิดีโอของคุณจะถูกลบ หากคุณได้รับการประท้วงเรื่องลิขสิทธิ์ 3 ครั้ง บัญชีของคุณและช่องที่เกี่ยวข้องกับบัญชีจะถูกยกเลิก นอกจากนี้ วิดีโอทั้งหมดที่คุณอัปโหลดจะถูกลบและคุณจะไม่สามารถสร้างช่องใหม่ได้
วิธีที่ 2 จาก 2: การสร้างสไลด์โชว์บน YouTube
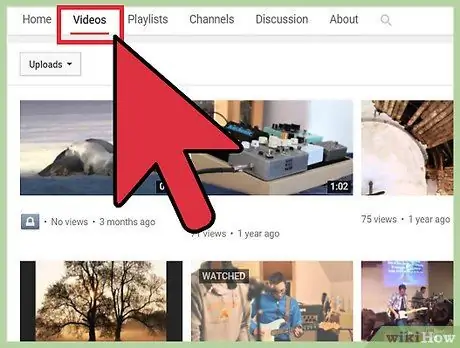
ขั้นตอนที่ 1. รู้ว่าฟีเจอร์ตัวสร้างสไลด์โชว์บน YouTube มีไว้สำหรับสร้างงานส่วนตัว ไม่ใช่สำหรับสร้างวิดีโอจากแฟนๆ
หากคุณต้องการใช้ซอฟต์แวร์ที่จัดทำโดย YouTube โปรดทราบว่าการอัปโหลดวิดีโอที่มีผลงานของผู้อื่น (เช่น เพลงหรือภาพถ่าย) ถือเป็นการกระทำที่ผิดกฎหมาย อย่างไรก็ตาม การสร้างสไลด์โชว์ที่มีรูปถ่ายครอบครัวหรือมิวสิควิดีโอส่วนตัวนั้นเป็นเรื่องถูกกฎหมาย
คุณไม่สามารถใช้เพลงของคุณเองเพื่อทำมิวสิควิดีโอนี้ได้ คุณสามารถใช้ได้เฉพาะเพลงที่มาจากคอลเล็กชันเพลงของ YouTube เท่านั้น
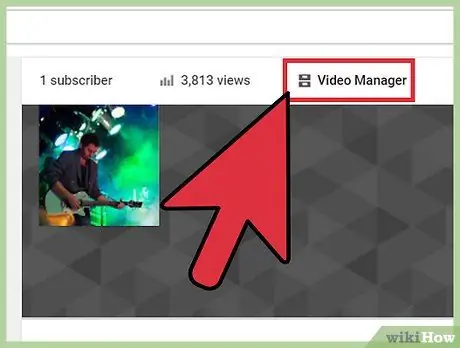
ขั้นตอนที่ 2 คลิก "สร้างสไลด์โชว์" ซึ่งอยู่ในเมนูอัปโหลดของ YouTube
คลิก "อัปโหลด" ที่มุมของหน้าจอและเลือก "สร้าง" ซึ่งอยู่ใต้ Photo Slideshow
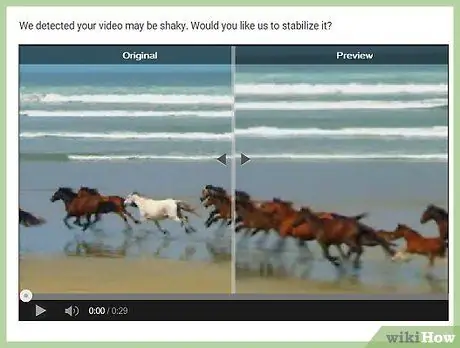
ขั้นตอนที่ 3 ลากรูปภาพจากคอมพิวเตอร์ไปยังหน้าต่างที่ปรากฏบนหน้าจอ
หน้าต่างที่ให้คุณเลือกรูปภาพได้มากเท่าที่เป็นไปได้จะปรากฏขึ้นบนหน้าจอ ป้อนรูปภาพทั้งหมดที่คุณต้องการเพิ่มลงในวิดีโอ คุณไม่ต้องกังวลกับการจัด
คุณสามารถรวมรูปภาพที่รวมอยู่ในอัลบั้ม Google+ ได้โดยอัตโนมัติ
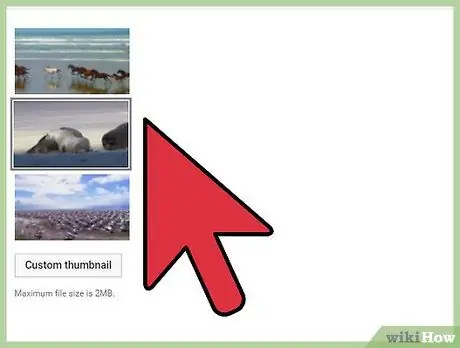
ขั้นตอนที่ 4. จัดเรียงรูปภาพตามต้องการ
คุณสามารถจัดเรียงรูปภาพได้โดยการลากและวางบนไทม์ไลน์
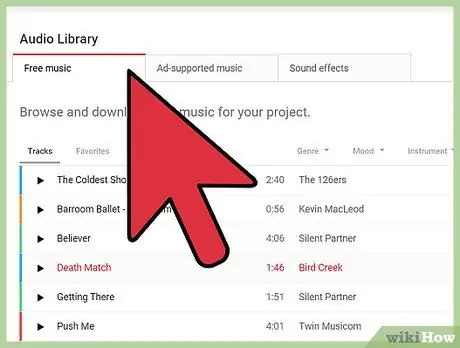
ขั้นตอนที่ 5. เลือกเพลง
ในเมนู "เสียง" คุณสามารถเลือกเพลงที่คุณต้องการเล่นในวิดีโอได้ อย่างไรก็ตาม โปรดทราบว่าคุณสามารถใช้ได้เฉพาะเพลงที่ YouTube ให้มาเท่านั้น คุณไม่สามารถอัปโหลดเพลงจากคอมพิวเตอร์ของคุณ






