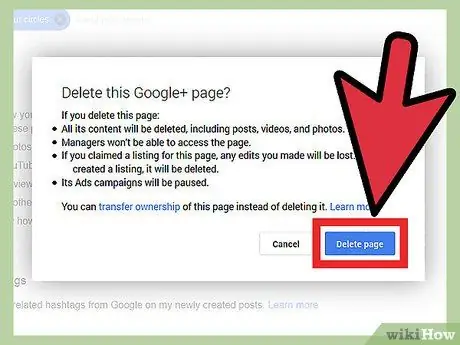คุณต้องการลบสถานะของคุณบน YouTube และเริ่มต้นใหม่หรือไม่? เนื่องจาก Google รวมเข้ากับบัญชี YouTube ของคุณกับ Google+ คุณต้องลบโปรไฟล์ Google+ เพื่อลบบัญชีของคุณ การดำเนินการนี้จะไม่ส่งผลต่อ Gmail, ไดรฟ์, รูปภาพ Google+ หรือผลิตภัณฑ์อื่นๆ ของ Google หากคุณมีหลายช่องบน YouTube คุณสามารถลบช่องรองโดยไม่ต้องลบข้อมูล Google หรือ Google+
ขั้นตอน
วิธีที่ 1 จาก 2: การลบบัญชี YouTube ของคุณ
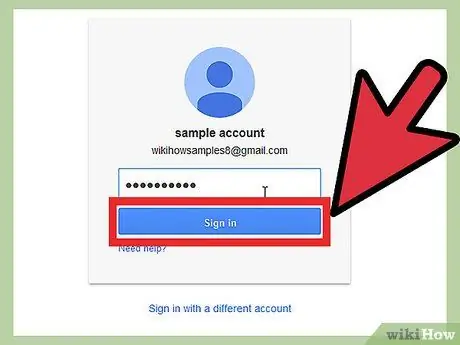
ขั้นตอนที่ 1 ไปที่หน้าการจัดการบัญชี Google
ไปที่ google.com/account ในเบราว์เซอร์ Google ได้เชื่อมโยงทุกบัญชี YouTube กับบัญชี Google+ วิธีเดียวที่จะลบบัญชี YouTube ของคุณคือการลบโปรไฟล์ Google+ ที่เชื่อมโยงกับบัญชี YouTube นั้น
- การลบบัญชี Google+ ของคุณจะไม่มีผลกับผลิตภัณฑ์อื่นๆ ของ Google เช่น Gmail หรือไดรฟ์ อีเมลและไฟล์ที่บันทึกไว้ของคุณจะไม่ถูกลบ รูปภาพทั้งหมดที่อัปโหลดไปยัง Google+ จะยังสามารถเข้าถึงได้ผ่านทาง Picasa
- รายชื่อติดต่อของคุณจะไม่สูญหาย แม้ว่าจะไม่ได้รับการจัดระเบียบโดยแวดวงอีกต่อไป
- คุณจะไม่สูญเสีย Google+ เพจที่คุณเป็นเจ้าของหรือจัดการ
- คุณจะสูญเสียการเข้าถึงโปรไฟล์ Google+ และ +1 ทั้งหมดของคุณ
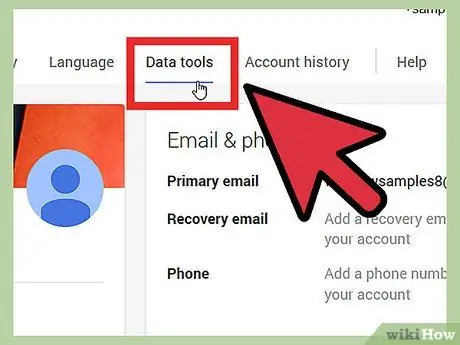
ขั้นตอนที่ 2 คลิกแท็บ "เครื่องมือข้อมูล"
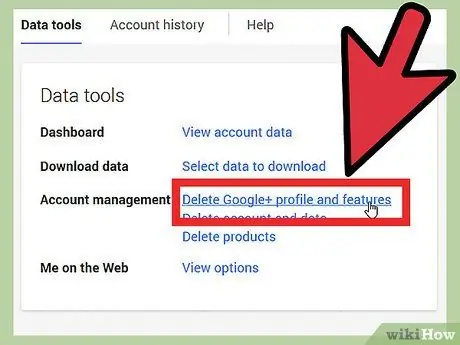
ขั้นตอนที่ 3 คลิกลิงก์ "ลบโปรไฟล์และคุณลักษณะ Google+"
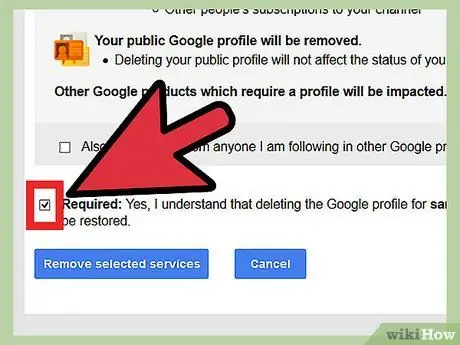
ขั้นตอนที่ 4 ยืนยันว่าคุณต้องการลบทุกอย่างที่อธิบายไว้โดยทำเครื่องหมายที่ช่อง "จำเป็น" ที่ด้านล่างของหน้า
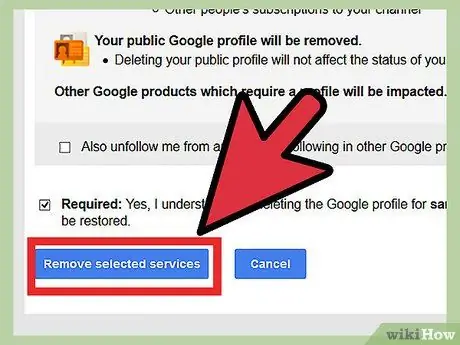
ขั้นตอนที่ 5. คลิก "ลบบริการที่เลือก"
โปรไฟล์ Google+ ของคุณจะถูกลบ ซึ่งหมายความว่าช่อง YouTube ของคุณจะถูกลบด้วย
ความคิดเห็นและข้อความของคุณจะถูกลบอย่างถาวร
วิธีที่ 2 จาก 2: การลบช่องใดช่องหนึ่งของคุณ
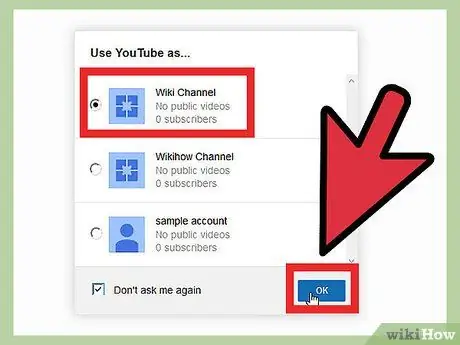
ขั้นตอนที่ 1. ไปที่ YouTube ด้วยช่องที่คุณต้องการลบ
แต่ละช่องที่คุณสร้างจะมีบัญชีของตัวเองบน YouTube และ Google+
- ใช้งานได้เฉพาะเมื่อคุณมีหลายช่อง
- หากต้องการสลับบัญชี ให้คลิกรูปภาพข้างชื่อของคุณที่มุมขวาบนของหน้า YouTube เลือกช่องที่คุณต้องการลบ
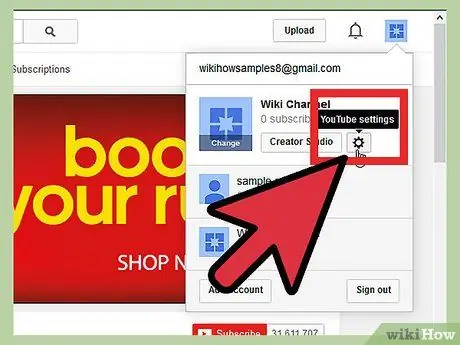
ขั้นตอนที่ 2 คลิกรูปโปรไฟล์ของคุณที่มุมบนขวาของหน้า YouTube
คลิกไอคอนรูปเฟืองใต้ชื่อช่องของคุณ
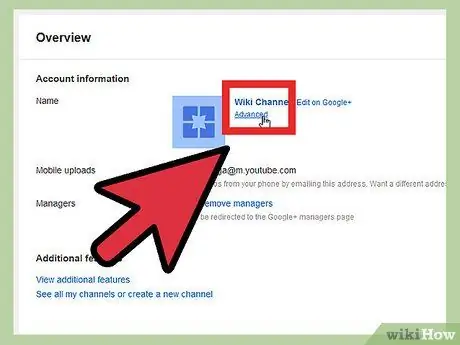
ขั้นตอนที่ 3 คลิกลิงก์ "ขั้นสูง"
อยู่ใต้ชื่อช่องของคุณในส่วนภาพรวมของหน้าการตั้งค่า
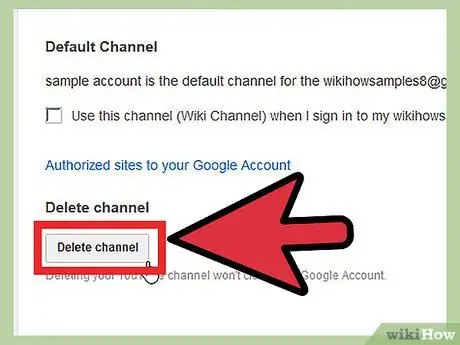
ขั้นตอนที่ 4 คลิกปุ่ม "ลบช่อง"
คุณจะต้องลงชื่อเข้าใช้อีกครั้งด้วยบัญชี Google พื้นฐานของคุณ จากนั้นหน้า "ลบช่อง" จะเปิดขึ้น คุณจะเห็นจำนวนวิดีโอและเพลย์ลิสต์ที่จะลบ รวมถึงจำนวนผู้ติดตามและความคิดเห็นที่จะหายไป
- คลิกปุ่ม "ลบช่อง" อีกครั้งเพื่อลบช่อง
- บัญชี Google ของคุณจะไม่ถูกลบ
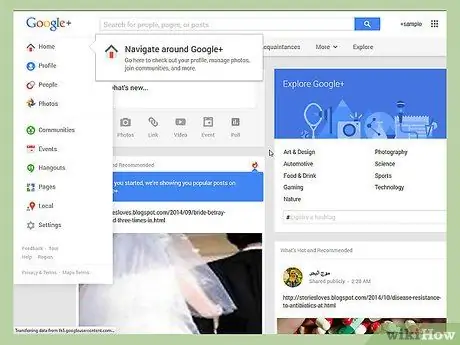
ขั้นตอนที่ 5. ไปที่ไซต์ Google+
แม้ว่าช่องจะถูกลบไปแล้ว คุณจะยังสามารถลงชื่อเข้าใช้ YouTube ด้วย Google+ เพจที่เกี่ยวข้องซึ่งมีชื่อเดียวกัน หากต้องการนำออก คุณจะต้องไปที่ไซต์ Google+
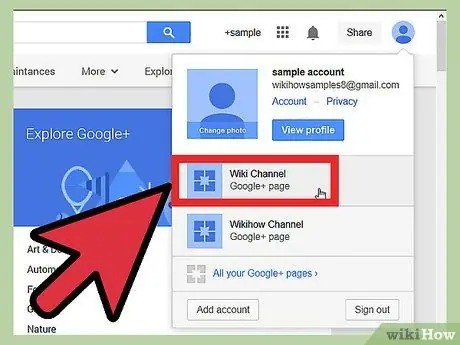
ขั้นตอนที่ 6 ลงชื่อเข้าใช้ด้วย Google+ เพจที่คุณต้องการลบ
คุณไม่สามารถลบโปรไฟล์ Google+ พื้นฐานของบัญชี Google ของคุณได้
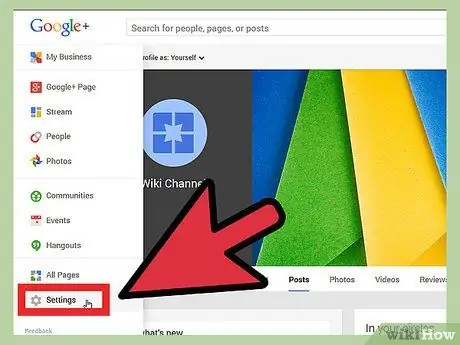
ขั้นตอนที่ 7 วางเมาส์เหนือเมนูโฮมแล้วเลือกการตั้งค่า
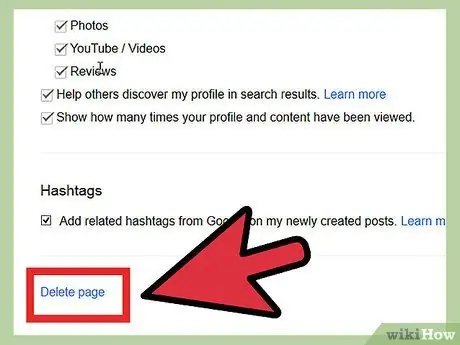
ขั้นตอนที่ 8 เลื่อนลงและคลิกลิงก์ "ลบหน้า"