บทความวิกิฮาวนี้จะแนะนำวิธีการลบความคิดเห็นบน YouTube คุณสามารถลบความคิดเห็นที่อัปโหลดด้วยตัวเองหรือที่ผู้อื่นอัปโหลดในช่องของคุณ โปรดทราบว่าคุณไม่สามารถลบความคิดเห็นที่มีคนโพสต์ในวิดีโอของคนอื่นได้ อย่างไรก็ตาม คุณสามารถรายงานความคิดเห็นที่ลามกอนาจารในช่องใดก็ได้หากเป็นสแปมหรือแสดงความรุนแรง เมื่อรายงานแล้ว ความคิดเห็นจะถูกซ่อนทันที คุณจึงมองไม่เห็น
ขั้นตอน
วิธีที่ 1 จาก 2: การลบความคิดเห็น
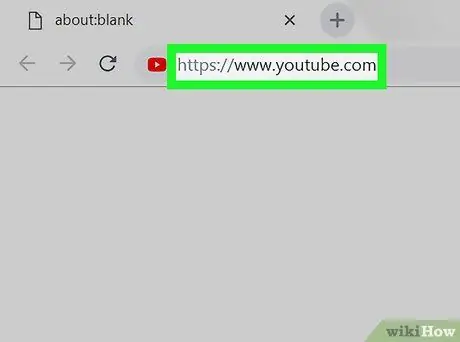
ขั้นตอนที่ 1. เปิด YouTube
คุณสามารถเปิดแอป YouTube บนอุปกรณ์เคลื่อนที่หรือเข้าถึง https://www.youtube.com/ ในเบราว์เซอร์
หากคุณไม่ได้ลงชื่อเข้าใช้บัญชีของคุณ ให้แตะ " ⋮ ” (หรือคลิก “ เข้าสู่ระบบ ” บนไซต์เดสก์ท็อป) และป้อนที่อยู่อีเมลและรหัสผ่านของคุณเพื่อดำเนินการต่อ
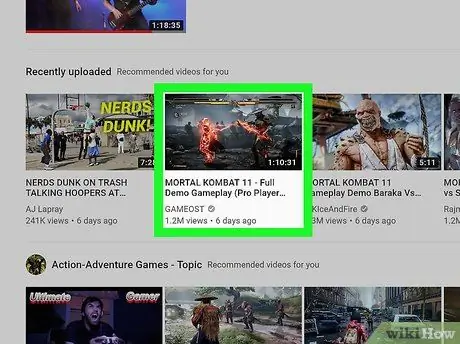
ขั้นตอนที่ 2 เยี่ยมชมวิดีโอพร้อมความคิดเห็น
คุณสามารถค้นหาวิดีโอโดยพิมพ์ชื่อวิดีโอลงในแถบค้นหาของ YouTube บนอุปกรณ์เคลื่อนที่ สามารถเข้าถึงแถบนี้ได้โดยแตะไอคอนแว่นขยาย
หากความคิดเห็นถูกอัปโหลดไปยังวิดีโอใดวิดีโอหนึ่งของคุณ ให้แตะไอคอนโปรไฟล์ เลือก “ ช่องของฉัน ” และแตะวิดีโอที่เกี่ยวข้อง (บนอุปกรณ์มือถือ) คุณยังสามารถคลิก “ ช่องของฉัน ” ที่มุมซ้ายบนของหน้าเพื่อเลือกวิดีโอ (บนไซต์เดสก์ท็อป)
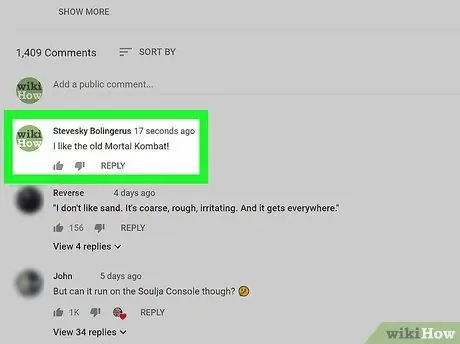
ขั้นตอนที่ 3 ค้นหาความคิดเห็นที่คุณต้องการลบ
เป็นไปได้ว่าคุณจะต้องปัดนิ้วเพื่อค้นหาความคิดเห็น โดยเฉพาะอย่างยิ่งเมื่อคุณใช้แอป YouTube บนอุปกรณ์เคลื่อนที่
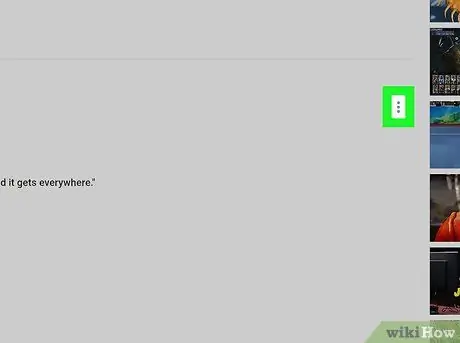
ขั้นตอนที่ 4. เลือก
ที่มุมล่างขวาของความคิดเห็นที่คุณต้องการลบ หลังจากนั้น เมนูป๊อปอัปจะปรากฏขึ้น
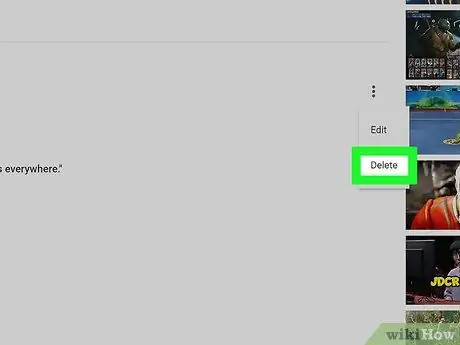
ขั้นตอนที่ 5. เลือก ลบ หรือ ลบ.
คุณจะเห็นตัวเลือก “ ลบ ” เมื่อลบความคิดเห็นของตัวเองออกจากวิดีโอ หรือ “ ลบ ” หากคุณต้องการลบความคิดเห็นของผู้ใช้รายอื่นออกจากวิดีโอของคุณ หลังจากนั้น ความคิดเห็นจะถูกลบทันที (บนไซต์เดสก์ท็อป)
ในแอปมือถือ คุณต้องแตะตัวเลือก “ ลบ " หรือ " ลบ ” เมื่อได้รับแจ้ง
วิธีที่ 2 จาก 2: การรายงานความคิดเห็นที่ไม่เหมาะสม
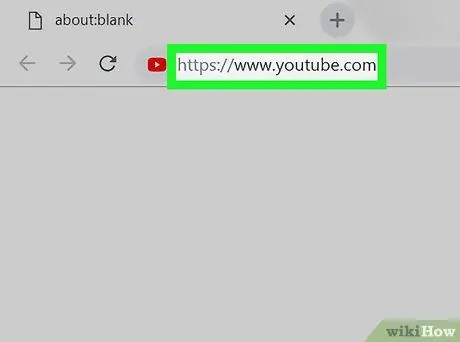
ขั้นตอนที่ 1. เปิด YouTube
คุณสามารถเปิดแอป YouTube บนอุปกรณ์เคลื่อนที่หรือเข้าถึง https://www.youtube.com/ ในเบราว์เซอร์
หากคุณไม่ได้ลงชื่อเข้าใช้บัญชีของคุณ ให้แตะ " ⋮ ” (หรือคลิก “ เข้าสู่ระบบ ” บนไซต์เดสก์ท็อป) และป้อนที่อยู่อีเมลและรหัสผ่านของคุณเพื่อดำเนินการต่อ
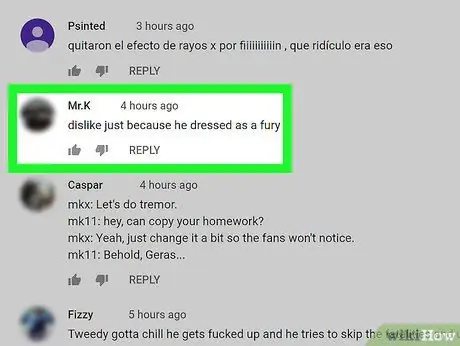
ขั้นตอนที่ 2 ค้นหาความคิดเห็นที่คุณต้องการรายงาน
คุณสามารถค้นหาวิดีโอที่มีความคิดเห็นเหล่านี้ได้โดยพิมพ์ชื่อวิดีโอในแถบค้นหาของ YouTube ในแอพมือถือ สามารถเข้าถึงแถบนี้ได้โดยแตะที่ไอคอนแว่นขยาย
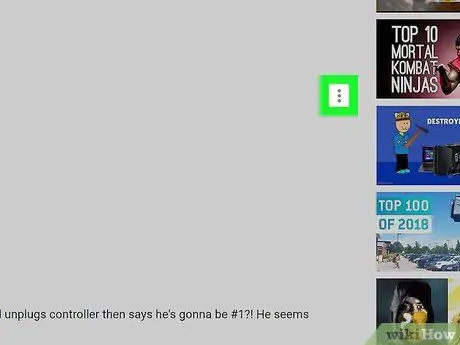
ขั้นตอนที่ 3 เลือก
ที่มุมล่างขวาของความคิดเห็นที่คุณต้องการลบ เมนูป๊อปอัปจะปรากฏขึ้นหลังจากนั้น
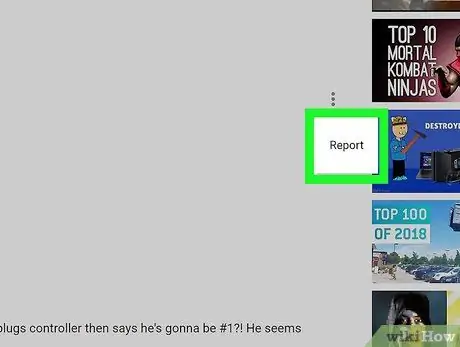
ขั้นตอนที่ 4. เลือกรายงาน (แอพมือถือ) หรือ รายงานสแปมหรือการละเมิด (ไซต์เดสก์ท็อป)
หน้าต่างป๊อปอัปจะปรากฏขึ้นพร้อมตัวเลือกต่อไปนี้:
- ” เนื้อหาเชิงพาณิชย์ที่ไม่ต้องการหรือสแปม ” (“เนื้อหาเชิงพาณิชย์หรือสแปมที่ไม่ต้องการ”)
- ” ภาพอนาจารหรือเนื้อหาทางเพศที่โจ่งแจ้ง (“เนื้อหาลามกอนาจารหรือชี้นำทางเพศ”)
- ” คำพูดแสดงความเกลียดชังหรือคำพูดเชิงกราฟิก ” (“คำพูดแสดงความเกลียดชังหรือโจ่งแจ้ง”)
- ” การล่วงละเมิดหรือการกลั่นแกล้ง ” (“ความรุนแรงหรือการกลั่นแกล้ง”) - หากคุณเลือกตัวเลือกนี้ คุณจะต้องระบุประเภทของความรุนแรง (เช่น ต่อคุณหรือผู้ใช้รายอื่น) ก่อนดำเนินการต่อ
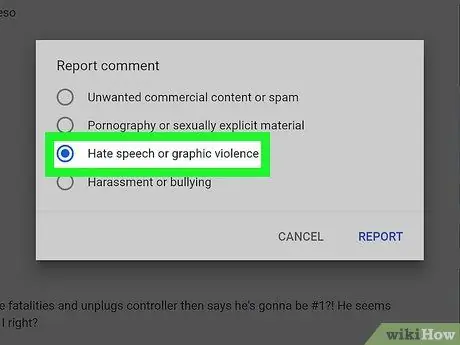
ขั้นตอนที่ 5. เลือกตัวเลือก
ตรวจสอบให้แน่ใจว่าตัวเลือกที่คุณเลือกสะท้อนความคิดเห็นอย่างถูกต้อง เนื่องจากคุณไม่ควรรายงานความคิดเห็นผิด
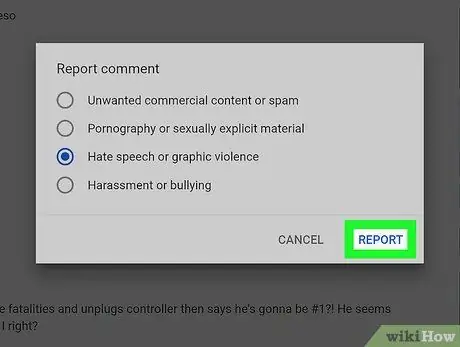
ขั้นตอนที่ 6 เลือกรายงาน
ที่มุมขวาล่างของหน้าต่างป๊อปอัป หลังจากนั้นความคิดเห็นจะถูกรายงานและซ่อนจากมุมมอง






