ด้วย Java คุณสามารถเรียกใช้แอปพลิเคชันข้ามแพลตฟอร์มบน Mac OS-X, Linux และ Windows (รวมถึงระบบปฏิบัติการอื่นๆ) ได้โดยไม่ต้องแก้ไข คุณสามารถติดตั้ง Java บนเครื่อง GNU/Linux ได้อย่างง่ายดาย และยังมีหลายวิธีสำหรับผู้ใช้ที่มีความรู้ด้านเทคนิคเพียงเล็กน้อย เพียงเพราะคุณมีคอมพิวเตอร์ Linux ไม่ได้หมายความว่าคุณไม่ควรพลาดแอปพลิเคชั่นดีๆ!
ขั้นตอน
วิธีที่ 1 จาก 5: การติดตั้ง Java ด้วยตนเอง (วิธีที่ไม่ใช่ RPM)
นี่เป็นวิธีการทั่วไปที่สามารถเรียกใช้บน GNU/Linux โคลนที่ไม่สนับสนุน RPM วิธีนี้ไม่ต้องการการอนุมัติจากผู้ดูแลระบบคอมพิวเตอร์ และคุณสามารถติดตั้ง Java ได้หลายเวอร์ชันบนคอมพิวเตอร์เครื่องเดียว
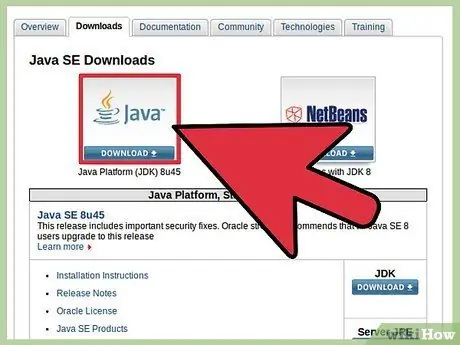
ขั้นตอนที่ 1 ดาวน์โหลด JDK
- คลิกลิงก์ "ดาวน์โหลด" เหนือ Java Platform (JDK) 7u9
- ยอมรับใบอนุญาตและดำเนินการในขั้นตอนต่อไป
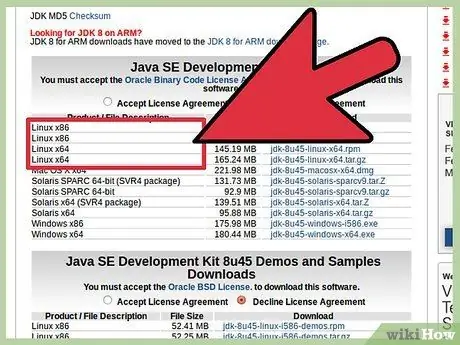
ขั้นตอนที่ 2 เลือกไฟล์ดาวน์โหลดที่เหมาะสม
ภายใต้ "Product/File Description" คุณต้องเลือกตัวเลือก Linux ที่เหมาะสมกับคอมพิวเตอร์ของคุณ ตัวอย่างเช่น หากคุณใช้ Linux x86 (32 บิต) คุณต้องเลือกเวอร์ชัน “*.tar.gz”
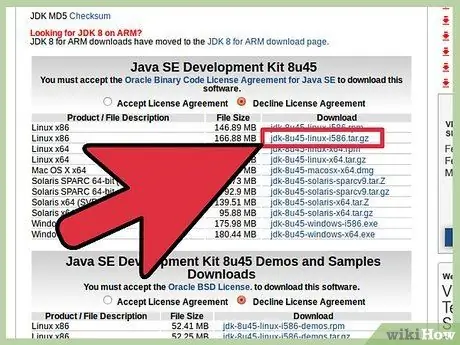
ขั้นตอนที่ 3 ดาวน์โหลดไฟล์ในรูปแบบ.gz
บันทึกไฟล์ในเครื่อง GNU/Linux ของคุณ
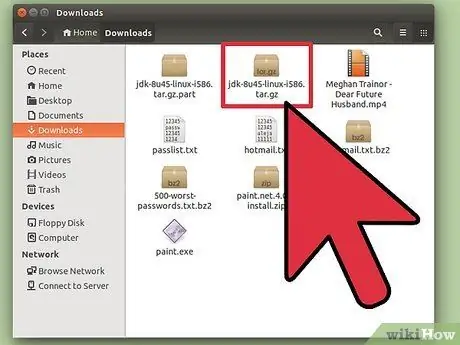
ขั้นตอนที่ 4 เปิดไดเร็กทอรีที่เก็บไฟล์ที่ดาวน์โหลดไว้
คุณไม่จำเป็นต้องเป็น root (ผู้ใช้ที่สามารถเข้าถึงคอมพิวเตอร์ได้อย่างเต็มที่) คุณเพียงแค่ต้องมีสิทธิ์เข้าถึงไดเร็กทอรีที่คุณจะใช้ในการจัดเก็บโปรแกรม Java หากผู้ดูแลระบบของคุณไม่สนับสนุน คุณสามารถบันทึก Java ในไดเร็กทอรีโฮมหรือ (ดีกว่า) ไดเร็กทอรีเครือข่ายที่ใช้ร่วมกัน
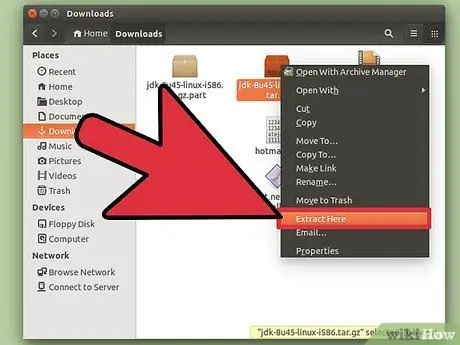
ขั้นตอนที่ 5. เปิดไฟล์ที่ดาวน์โหลด
ตัวอย่างเช่น คุณสามารถทำได้ในโฮมไดเร็กทอรีของคุณ การเปิดไฟล์จะสร้างไดเร็กทอรีใหม่ชื่อ “jdk1.7.0_09” ตอนนี้ติดตั้ง Java แล้ว
- Java JRE นั้นฟรีมากกว่าและสามารถย้ายจากที่หนึ่งไปยังอีกที่หนึ่งได้อย่างง่ายดายเพียงแค่คัดลอกไฟล์ทั้งหมด
- คุณสามารถติดตั้ง JRE ที่แตกต่างกันด้วยวิธีนี้ JRE ในเวอร์ชันต่างๆ สามารถทำงานร่วมกันได้และสามารถใช้ได้หากมีซอฟต์แวร์ที่ต้องใช้เวอร์ชันเก่ากว่าจึงจะใช้งานได้
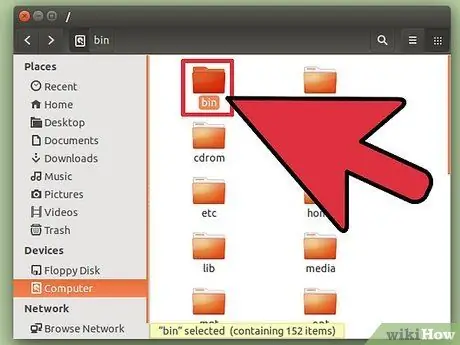
ขั้นตอนที่ 6 เรียกใช้ Java
โปรแกรม Java ที่คุณเรียกใช้ได้จะอยู่ในไดเร็กทอรีย่อยชื่อ "bin" วิธีการติดตั้งนี้จะไม่สร้างคำสั่ง Java ปกติ คุณจะต้องดำเนินการด้วยตนเองหรือใส่เส้นทางแบบเต็มในสคริปต์เริ่มต้นของคุณเสมอ
วิธีที่ 2 จาก 5: วิธี RPM แบบแมนนวล
วิธีนี้เป็นวิธีที่ "ถูกต้องกว่า" ในการติดตั้ง Java เนื่องจากช่วยให้ตัวติดตั้งตรวจสอบการขึ้นต่อกันที่ขาดหายไปบนระบบไลบรารี อย่างไรก็ตาม วิธีนี้ใช้ไม่ได้กับทุกเวอร์ชัน และบางวิธีอาจล้มเหลวแม้ในระบบที่รองรับ RPM (แม้ว่าโปรแกรมติดตั้ง Java ปัจจุบันจะมีความสมบูรณ์ในตัวเองมากกว่าและข้อกำหนดมักจะมีน้อย)
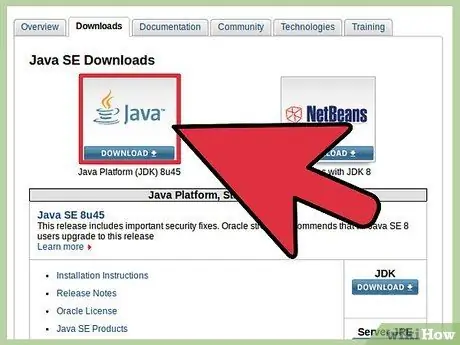
ขั้นตอนที่ 1 ดาวน์โหลด JDK
- คลิกลิงก์ "ดาวน์โหลด" เหนือ Java Platform (JDK) 7u9
- ยอมรับใบอนุญาตและดำเนินการในขั้นตอนต่อไป
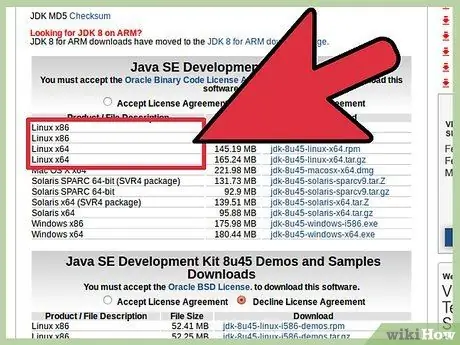
ขั้นตอนที่ 2 เลือกไฟล์ดาวน์โหลดที่เหมาะสม
ภายใต้ "Product/File Description" คุณต้องเลือกตัวเลือก Linux ที่เหมาะสมกับคอมพิวเตอร์ของคุณ ตัวอย่างเช่น หากคุณใช้ Linux x86 (32 บิต) คุณต้องเลือกเวอร์ชัน “*.rpm” เช่น “jdk-7u9-linux-i586.rpm”
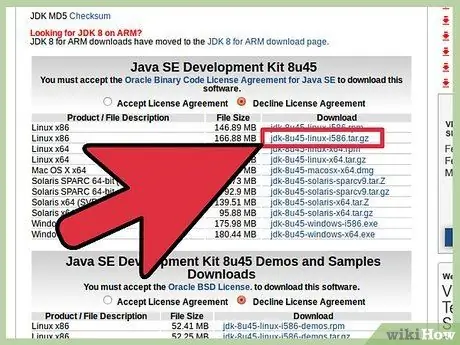
ขั้นตอนที่ 3 ดาวน์โหลดไฟล์.rpm
บันทึกไฟล์ลงในเครื่อง GNU/Linux ของคุณ
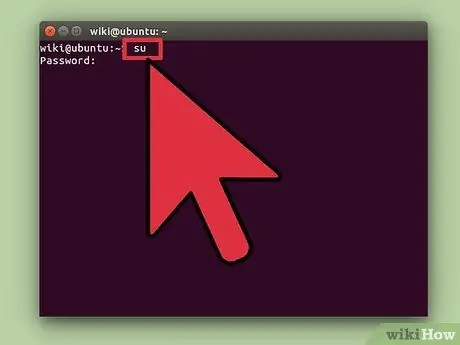
ขั้นตอนที่ 4 เข้าสู่ระบบในฐานะ root และไปที่ไดเร็กทอรีที่เก็บไฟล์ที่ดาวน์โหลดไว้
คุณยังสามารถเป็นรูทได้ด้วยการรัน SU และป้อนรหัสผ่าน superuser
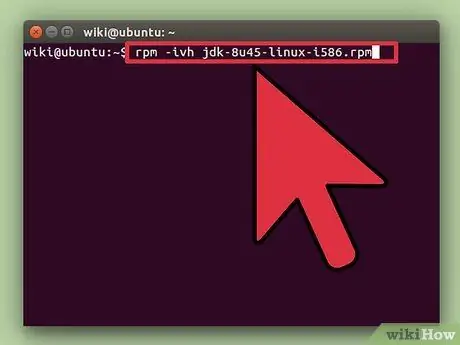
ขั้นตอนที่ 5. ติดตั้งไฟล์ RPM
พิมพ์ rpm -ivh filename.rpm โดยที่ filename คือชื่อไฟล์.rpm ของคุณ (เช่น jdk-7u9-linux-i586.rpm)
- คุณอาจได้รับข้อความแจ้งว่าไม่ได้ติดตั้งโปรแกรม “rpm”
- หากปัญหาคือไม่ได้ติดตั้งโปรแกรม “rpm” คุณจะต้องติดตั้งโดยพิมพ์ sudo apt-get install rpm ป้อนรหัสผ่านของคุณและโปรแกรมพร้อมที่จะทำงาน
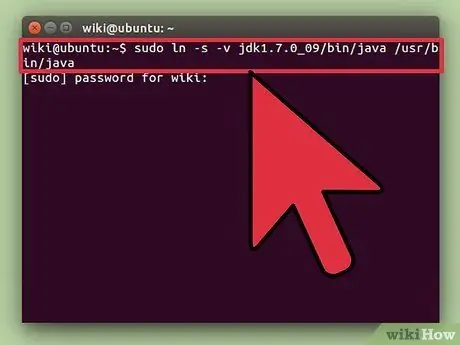
ขั้นตอนที่ 6 สร้างลิงค์สัญลักษณ์
หากคุณต้องการเรียกใช้ล่ามหรือคอมไพเลอร์ Java เวอร์ชันนี้จากไดเร็กทอรีที่มีอยู่บนระบบ GNU/Linux คุณจะต้องสร้างลิงก์สัญลักษณ์บางอย่าง:
- sudo ln -s -v jdk1.7.0_09/bin/java /usr/bin/java
- sudo ln -s -v jdk1.7.0_09/bin/javac /usr/bin/javac
- จำไว้ว่าด้วยวิธีนี้ คุณอาจพบการขึ้นต่อกันที่เสียหาย ควรใช้แพ็คเกจตัวติดตั้งที่สามารถจัดการการขึ้นต่อกันทั้งหมดได้ เนื่องจากคุณไม่สามารถใช้ Java ได้จนกว่าจะจัดการการขึ้นต่อกันที่ผิดพลาดทั้งหมด
วิธีที่ 3 จาก 5: การติดตั้ง Java บน Ubuntu โดยใช้ GUI Package Manager
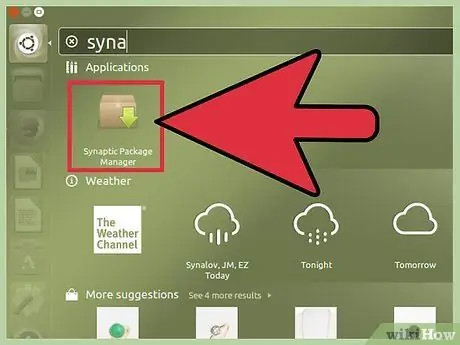
ขั้นตอนที่ 1. เปิดตัวจัดการแพ็คเกจ
คุณยังสามารถใช้ Synaptic หรือ Adept Manager ได้อีกด้วย
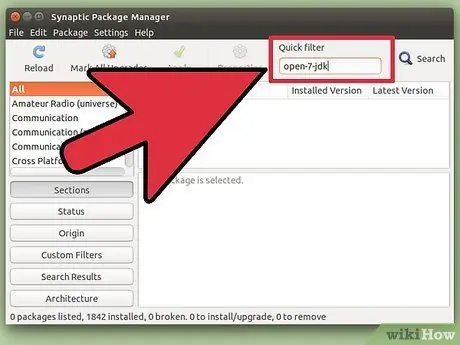
ขั้นตอนที่ 2 ติดตั้ง Open JDK
Java JDK และ JRE ไม่พร้อมสำหรับการติดตั้งผ่าน GUI Package Manager คุณต้องติดตั้ง Open JDK แทน
- ค้นหา openjdk-7-jdk
- เลือก openjdk-7-jdk สำหรับการติดตั้ง ขึ้นอยู่กับตัวจัดการแพ็คเกจที่มีอยู่ คุณจะได้รับแจ้งให้เลือกติดตั้งการพึ่งพาที่จำเป็น หรือตัวจัดการแพ็คเกจจะเลือกการพึ่งพาที่ต้องการโดยอัตโนมัติโดยไม่ต้องมีการยืนยันใดๆ ตัวอย่างเช่น "openjdk-7-jre" ถูกเลือกโดย Synaptic Package Manager แล้ว หากคุณต้องการใช้ Java เป็นปลั๊กอินในเบราว์เซอร์ของคุณ ให้เลือกตัวเลือกเพื่อติดตั้ง "icedtea-7-plugin"
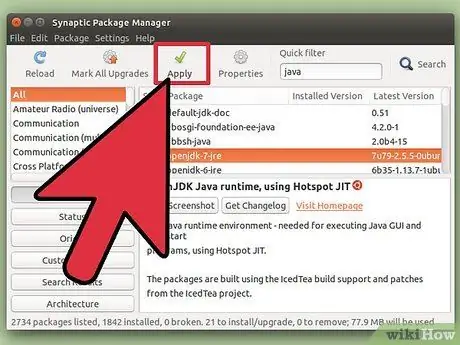
ขั้นตอนที่ 3 ใช้การเปลี่ยนแปลง
คลิกปุ่มเพื่อใช้การเปลี่ยนแปลง ขึ้นอยู่กับตัวจัดการแพ็คเกจที่คุณใช้ หน้าต่างจะปรากฏขึ้นเพื่อขออนุมัติจากคุณเพื่อใช้การเปลี่ยนแปลง
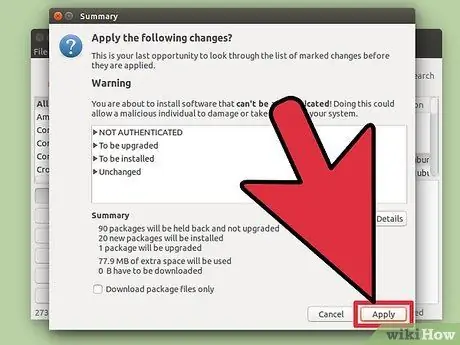
ขั้นตอนที่ 4 รอให้ Java ติดตั้งสำเร็จ
วิธีที่ 4 จาก 5: การติดตั้ง Java บน Ubuntu โดยใช้ Console
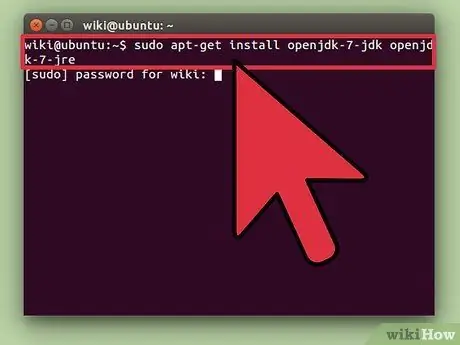
ขั้นตอนที่ 1 ป้อนคำสั่งใดคำสั่งหนึ่งด้านล่างลงในโปรแกรมคอนโซลของคุณ:
- sudo apt-get install openjdk-7-jdk openjdk-7-jre (หากคุณไม่ต้องการติดตั้งปลั๊กอินบนเบราว์เซอร์ของคุณ)
- sudo apt-get install openjdk-7-jdk openjdk-7-jre icedtea-7-plugin (ถ้าคุณต้องการติดตั้งปลั๊กอินบนเบราว์เซอร์ของคุณ)
- apt-get สามารถจัดการการขึ้นต่อกันที่มีอยู่โดยอัตโนมัติและจัดทำรายการการเปลี่ยนแปลงเพื่อยืนยัน
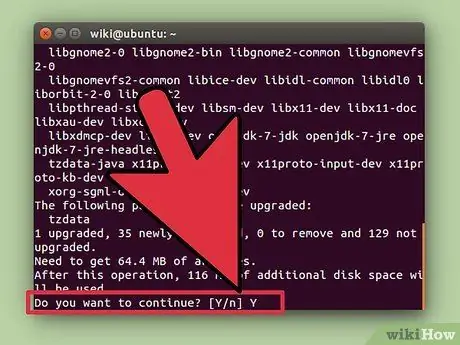
ขั้นตอนที่ 2 ป้อน y เพื่ออนุมัติการติดตั้ง
วิธีที่ 5 จาก 5: วิธี Ubuntu OpenJDK โดยใช้ Console
Ubuntu ไม่รองรับแพ็คเกจ Oracle Java อีกต่อไป แต่รองรับ OpenJDK
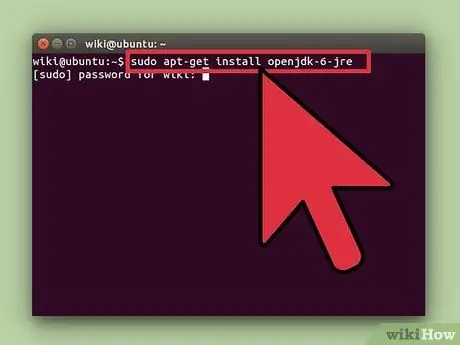
ขั้นตอนที่ 1. ป้อนคำสั่งใดคำสั่งหนึ่งด้านล่างลงในโปรแกรมคอนโซลของคุณ:
- หากคุณไม่ต้องการติดตั้งปลั๊กอินในเบราว์เซอร์ของคุณ: sudo apt-get install openjdk-6-jre
- หากคุณต้องการติดตั้งปลั๊กอินในเบราว์เซอร์ของคุณ: sudo apt-get install openjdk-6-jre icedtea6-plugin
- หากคุณกำลังใช้เซิร์ฟเวอร์ที่ไม่มีกราฟิกและต้องการสภาพแวดล้อมเฉพาะสำหรับการเรียกใช้แอปพลิเคชันเซิร์ฟเวอร์ (เช่น Tomcat หรือ Glassfish): sudo apt-get install --no-install-recommends openjdk-6-jre-headless
- หากคุณต้องการ JDK แบบเต็ม (สำหรับการเขียนโปรแกรม Java): sudo apt-get install openjdk-6-jdk
- apt-get สามารถจัดการการขึ้นต่อกันที่มีอยู่โดยอัตโนมัติและจัดทำรายการการเปลี่ยนแปลงเพื่อยืนยัน
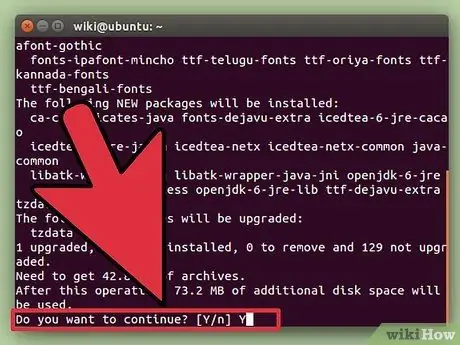
ขั้นตอนที่ 2 ป้อน y เพื่ออนุมัติการติดตั้ง
เคล็ดลับ
- แม้ว่าคุณจะไม่คุ้นเคยกับวิธีคอนโซล แต่ก็ทำได้ง่ายกว่าวิธี GUI
- หากคุณพบคำแนะนำเกี่ยวกับการแจกจ่ายของคุณ เราแนะนำให้ใช้เพราะในบางรุ่นที่มีอยู่ ที่เก็บซอฟต์แวร์จะมาพร้อมกับ Java (ซึ่งเป็นข้อได้เปรียบของคุณ)
- การติดตั้งจากที่เก็บข้อมูลง่ายกว่าการดาวน์โหลดบนเว็บไซต์ Oracle
- เคล็ดลับอีกประการหนึ่งสำหรับการปฏิบัติตามขั้นตอนการติดตั้ง rpm คือการใช้ 'rpm -ivv … ' ซึ่งจะเปิดใช้งานเอาต์พุตแบบละเอียดและให้ข้อมูลมากมายเกี่ยวกับการติดตั้งในขณะที่ทำการติดตั้ง คุณสามารถทำเช่นเดียวกันกับกิจกรรม rpm อื่นๆ เพื่อรับคำอธิบายของกิจกรรมปัจจุบัน
- บน Linux Red Hat 8.0 ให้เปิดตัวจัดการไฟล์ Nautilus เปิดไดเร็กทอรี และคลิกที่ชื่อไฟล์ rpm ที่จะเริ่มต้นกระบวนการติดตั้ง อย่างไรก็ตาม วิธีนี้ใช้ไม่ได้กับ Fedora Core 4 อีกต่อไป (ยังไม่ได้ลองใช้กับ FC เวอร์ชันอื่น) อันที่จริง หากคุณทำเช่นนี้ คุณจะได้รับข้อความเตือนที่แจ้งว่าชื่อไฟล์บ่งชี้ว่าไฟล์นั้นไม่สามารถดำเนินการได้ แม้ว่าเนื้อหาของไฟล์จะเป็นประเภท "ปฏิบัติการได้" ก็ตาม






