บทความวิกิฮาวนี้จะแนะนำวิธีการอัปโหลดวิดีโอและรูปภาพทั้งหมดที่คุณมีใน iPad หรือ iPhone ไปยัง iCloud เพื่อให้เข้าถึงได้ทางออนไลน์
ขั้นตอน
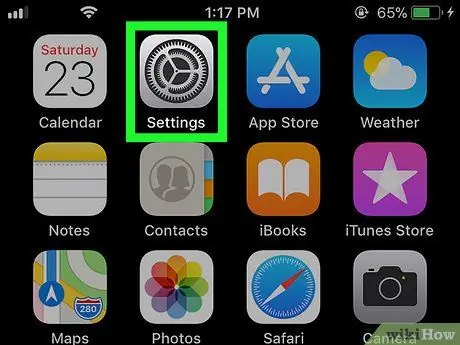
ขั้นตอนที่ 1. เปิดการตั้งค่าบน iPad หรือ iPhone ของคุณ
เปิดเมนูการตั้งค่าโดยค้นหาและแตะไอคอน
บนหน้าจอหลัก
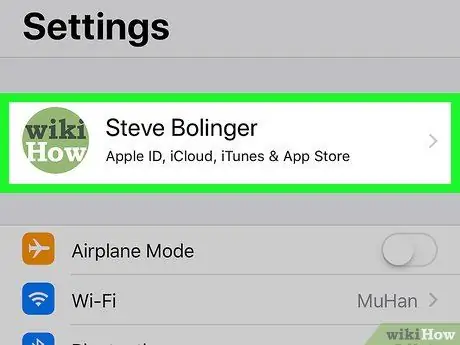
ขั้นตอนที่ 2. แตะชื่อของคุณซึ่งอยู่ด้านบน
รูปภาพและชื่อนามสกุลของคุณจะปรากฏที่ด้านบนของเมนูการตั้งค่า การแตะจะเป็นการเปิดเมนู Apple ID ของคุณ
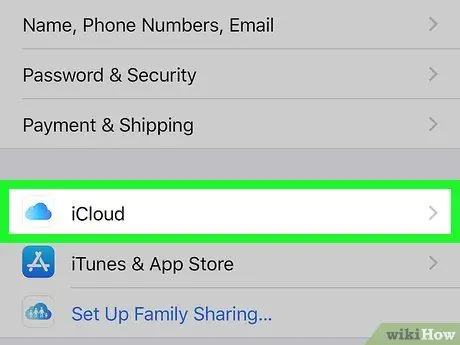
ขั้นตอนที่ 3 แตะ iCloud
คุณจะพบตัวเลือกนี้ถัดจากไอคอน
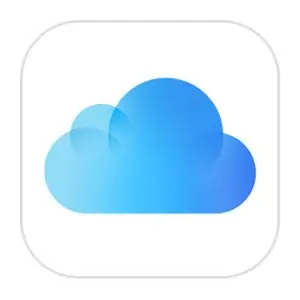
ในเมนู Apple ID
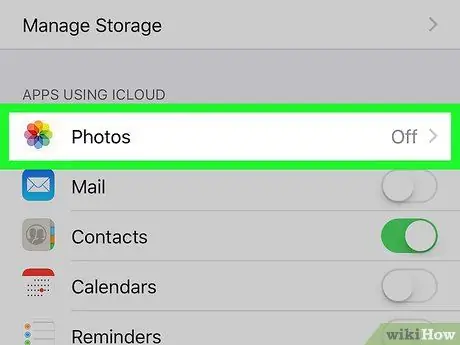
ขั้นตอนที่ 4 แตะรูปภาพ
ตัวเลือกนี้อยู่ที่ด้านบนสุดของรายการในหัวข้อ APPS USING ICLOUD
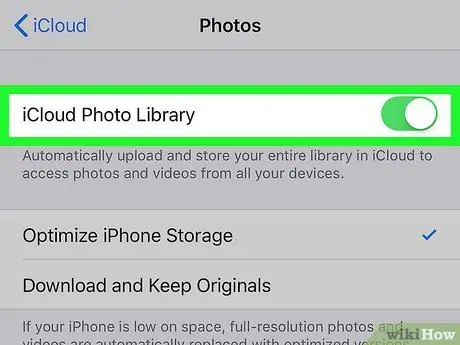
ขั้นตอนที่ 5. ปัดปุ่ม iCloud Photo Library ถึง
หากคุณเปิดใช้งานตัวเลือกนี้ รูปภาพทั้งหมดจะถูกอัปโหลดและจัดเก็บไว้ใน iCloud โดยอัตโนมัติ
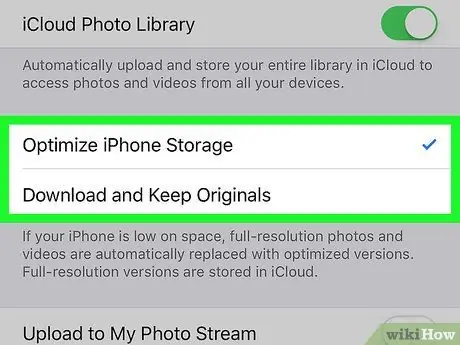
ขั้นตอนที่ 6 ตัดสินใจว่าคุณต้องการบันทึกรูปภาพบน iPad หรือ iPhone ที่คุณใช้อย่างไร
- โดยเลือก เพิ่มประสิทธิภาพการจัดเก็บ iPhone, วิดีโอและภาพถ่ายในความละเอียดสูงสุดบนอุปกรณ์จะถูกแทนที่ด้วยเวอร์ชันที่มีความละเอียดที่ปรับให้เหมาะสมที่สุดและต่ำกว่า รูปภาพเวอร์ชันความละเอียดเต็มจะถูกเก็บไว้ใน iCloud
- โดยเลือก ดาวน์โหลดและเก็บต้นฉบับ, วิดีโอและภาพถ่ายทั้งหมดที่มีความละเอียดสูงสามารถเข้าถึงได้โดยไม่ต้องใช้การเชื่อมต่ออินเทอร์เน็ต
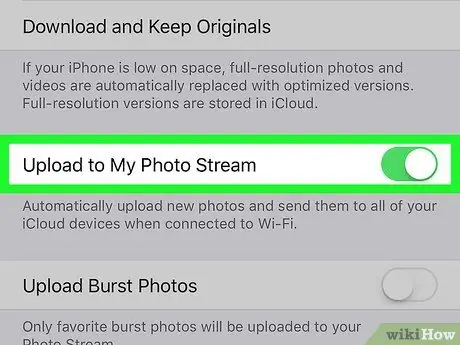
ขั้นตอนที่ 7 ปัดอัปโหลดไปที่การสตรีมรูปภาพของฉัน สู่ตำแหน่ง
หากคุณเปิดใช้งานตัวเลือกนี้ วิดีโอและรูปภาพที่ถ่ายล่าสุดทั้งหมดจะถูกอัปโหลดไปยัง iCloud โดยอัตโนมัติเมื่ออุปกรณ์เชื่อมต่อกับ Wi-Fi






