หากคุณใช้ Instagram เมื่อเร็ว ๆ นี้ คุณอาจเห็นโพสต์ที่เบลอและทำเครื่องหมายว่าละเอียดอ่อน ("เนื้อหาที่ละเอียดอ่อน") ซึ่งมักเกิดขึ้นเมื่อมีคนรายงานโพสต์ (หรืออัลกอริทึมของ Instagram สงสัยว่าโพสต์นั้นมีหัวข้อที่ละเอียดอ่อน) แต่เนื้อหาไม่ได้ละเมิดนโยบายของ Instagram แทนที่จะลบโพสต์ดังกล่าว Instagram จะทำเครื่องหมายว่าเป็นเนื้อหาที่ละเอียดอ่อนและให้ตัวเลือกแก่ผู้ใช้ในการคลิกผ่านและเข้าถึงการอัปโหลดจริง แม้ว่าคุณจะใช้ตัวเลือก "เนื้อหาที่ละเอียดอ่อน" กับโพสต์ของคุณไม่ได้ แต่ก็มีขั้นตอนต่างๆ ที่คุณสามารถปฏิบัติตามเพื่อแชร์เนื้อหาที่อาจรบกวนในลักษณะที่ละเอียดอ่อนพอๆ กัน บทความวิกิฮาวนี้จะแนะนำวิธีการใช้รูปภาพเตือนความจำเพื่อแชร์รูปภาพหรือวิดีโอที่ละเอียดอ่อนบน Instagram โดยไม่รบกวนหรือทำให้ผู้ติดตามไม่พอใจ
ขั้นตอน
ส่วนที่ 1 จาก 2: การสร้างรูปภาพคำเตือนเกี่ยวกับเนื้อหาที่มีความละเอียดอ่อน
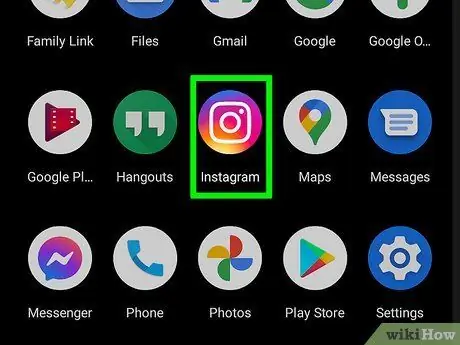
ขั้นตอนที่ 1. เปิด Instagram บนโทรศัพท์หรือแท็บเล็ตของคุณ
แม้ว่าคุณจะสามารถพิมพ์ได้โดยตรง เช่น "โพสต์นี้มีเนื้อหาที่ละเอียดอ่อน" ในคำอธิบายของโพสต์ แต่ผู้ใช้อาจไม่สามารถอ่านได้จนกว่าจะเห็นรูปภาพหรือวิดีโอ ขั้นตอนหนึ่งที่ช่วยให้ผู้ติดตามทราบว่าต้องการดูเนื้อหาของคุณหรือไม่คือการสร้างสไลด์โชว์ (สไลด์โชว์) โดยรูปภาพแรกจะแสดงคำเตือน หลังจากนั้น ผู้ติดตามสามารถตัดสินใจได้ว่าต้องการเลื่อนโพสต์ไปทางซ้ายเพื่อดูเนื้อหาที่ละเอียดอ่อนที่คุณอัปโหลดหรือไม่
โปรดทราบว่าแม้ว่าคุณจะแชร์เนื้อหาที่อยู่เบื้องหลังการแจ้งเตือน คุณยังต้องปฏิบัติตามหลักเกณฑ์ของชุมชนที่กำหนดโดย Instagram
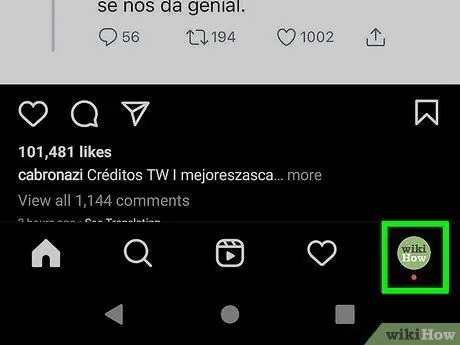
ขั้นตอนที่ 2 แตะไอคอนโปรไฟล์
ไอคอนนี้ดูเหมือนโครงร่างของศีรษะและไหล่ของมนุษย์ที่มุมล่างขวาของหน้าจอ วิธีที่ง่ายที่สุดในการสร้างภาพที่ระลึกคือการใช้คุณสมบัติตัวแก้ไขเรื่องราวของ Instagram ซึ่งอธิบายไว้ในวิธีนี้
คุณสามารถใช้โปรแกรมแก้ไขรูปภาพหรือผู้สร้างอื่นได้หากต้องการ แต่กระบวนการสร้างรูปภาพสามารถทำได้ง่ายผ่านคุณสมบัติตัวแก้ไขเนื้อหา Story
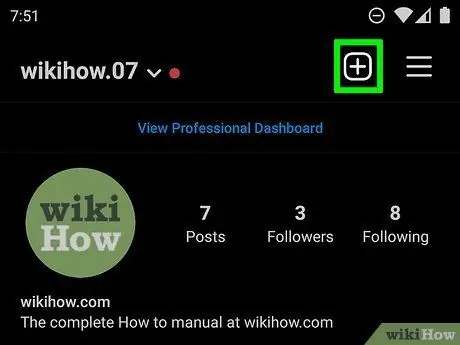
ขั้นตอนที่ 3 แตะ +
ที่มุมขวาบนของหน้าต่างแอพ
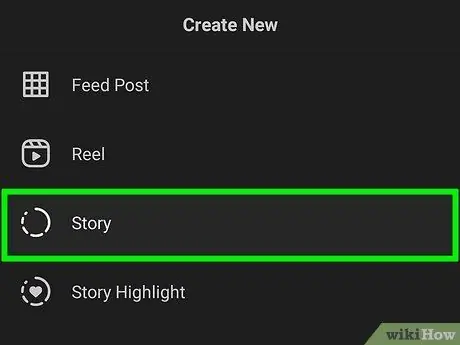
ขั้นตอนที่ 4. แตะ STORY บนเมนู
หน้าต่างตัวแก้ไขเนื้อหาของ Story จะเปิดขึ้นหลังจากนั้น
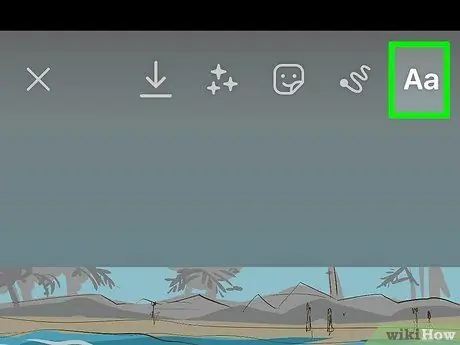
ขั้นตอนที่ 5. แตะ Aa
ด้วยตัวเลือกนี้ คุณสามารถป้อนข้อความได้
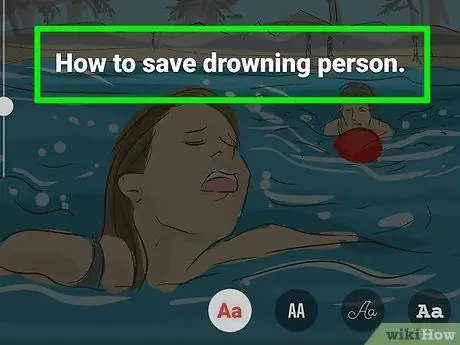
ขั้นตอนที่ 6 พิมพ์ข้อความ
ตัวอย่างเช่น คุณสามารถสร้างภาพที่ระบุว่า "เนื้อหาที่ละเอียดอ่อน - ปัดไปทางซ้ายเพื่อดู" หรือ "ทริกเกอร์การแจ้งเตือนปฏิกิริยา" ตามด้วยคำอธิบายที่ชัดเจน/ปลอดภัยของเนื้อหาที่คุณกำลังจะแชร์ หากต้องการพิมพ์ข้อความ ให้แตะ " แตะเพื่อพิมพ์ ”.
- หลังจากพิมพ์ข้อความแล้ว คุณจะเห็นตัวเลือกการจัดรูปแบบต่างๆ ที่ด้านบนของหน้าจอ แตะวงกลมสีที่ด้านบนของหน้าจอเพื่อกำหนดสีข้อความ คุณสามารถปรับระยะห่างโดยใช้ไอคอนแถบแนวนอน หรือเปลี่ยนลักษณะที่ปรากฏของข้อความโดยแตะที่ " NS ” ล้อมรอบด้วยดวงดาว
- หากต้องการเพิ่มขนาดข้อความ ให้ลากตัวเลื่อนทางด้านซ้ายไปด้านบน หากต้องการลดขนาดข้อความ ให้ลากตัวเลื่อนลงด้านล่าง
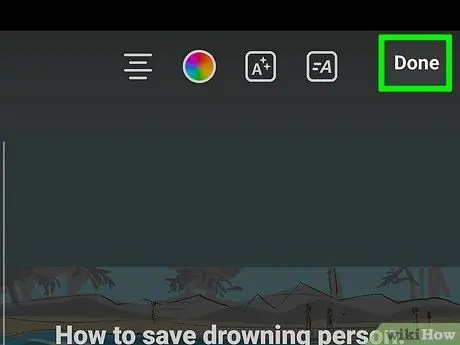
ขั้นตอนที่ 7 แตะถัดไป
ข้อความจะถูกบันทึกและจะแสดงภาพตัวอย่าง
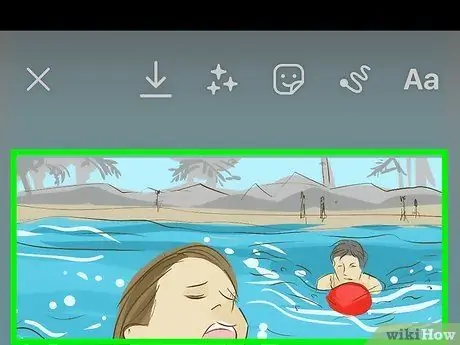
ขั้นตอนที่ 8 ปรับภาพ
ตอนนี้คุณสามารถปรับขนาดข้อความให้ดียิ่งขึ้นได้โดยวางนิ้วสองนิ้วบนข้อความแล้วลากออกไปด้านนอก (เพื่อขยายข้อความ) หรือเข้าด้านใน (เพื่อลดขนาดของข้อความ) คุณยังสามารถแตะไอคอนวงกลมที่ด้านบนของหน้าจอเพื่อเปลี่ยนสีพื้นหลัง เพิ่มรูปภาพ วางสติกเกอร์ และอื่นๆ
- หากคุณต้องการเปลี่ยนเนื้อหาของข้อความหลังจากแก้ไข เพียงแตะข้อความเพื่อแสดงโปรแกรมแก้ไขข้อความ ทำการเปลี่ยนแปลง จากนั้นแตะ “ ต่อไป ”.
- คุณสามารถแตะไอคอนสติกเกอร์ที่ด้านบนของหน้าจอเพื่อแทรก-g.webp" />
- การใช้สีอ่อนทำให้การเตือนของคุณโดดเด่นยิ่งขึ้นในหน้าฟีด
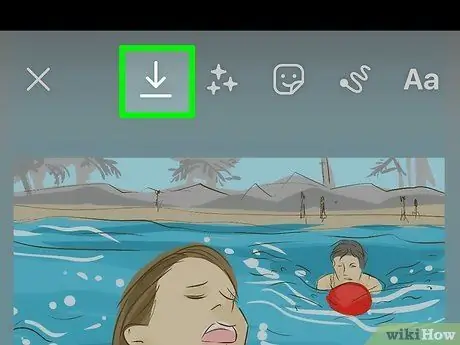
ขั้นตอนที่ 9 แตะปุ่มดาวน์โหลด (“ดาวน์โหลด”) เพื่อบันทึกภาพลงในโทรศัพท์หรือแท็บเล็ตของคุณ
ที่เป็นไอคอนลูกศรชี้ลง ด้านบนของหน้าจอ หลังจากบันทึกภาพแล้ว คุณสามารถแตะ “ NS ” ที่มุมซ้ายบนของหน้าจอเพื่อปิดหน้าต่างตัวแก้ไข และเลือก “ NS ” ที่มุมบนขวาของหน้าจอเพื่อกลับไปยังหน้าฟีด Instagram
คุณสามารถสร้างรูปภาพหลายภาพที่มีข้อความต่างๆ และดาวน์โหลดทั้งหมดลงในโทรศัพท์ของคุณ คุณสามารถแชร์รูปภาพและวิดีโอได้สูงสุด 10 ภาพในการอัปโหลดแกลเลอรีเดียว ดังนั้นเพิ่มการแจ้งเตือนได้มากเท่าที่จำเป็น สิ่งนี้ทำให้ผู้ติดตามมีโอกาสที่จะตัดสินใจอย่างมีสติก่อนที่จะดูเนื้อหาที่ละเอียดอ่อนที่คุณแบ่งปัน
ส่วนที่ 2 จาก 2: การอัปโหลดเนื้อหาที่ละเอียดอ่อน
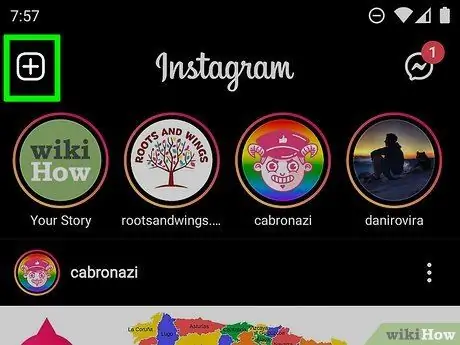
ขั้นตอนที่ 1. ทำการอัพโหลด Instagram
เมื่อคุณมีรูปภาพแจ้งเตือนแล้ว คุณสามารถสร้างการอัปโหลดแกลเลอรีได้ เริ่มต้นด้วยการเปิดแอพ Instagram แล้วแตะที่ “ + ” ที่ด้านบนของหน้าจอ
หากคุณอยู่ในแท็บโปรไฟล์ แทนที่จะเป็นแท็บ " หน้าแรก” (ฟีด) คุณจะเห็นเมนูเมื่อคุณแตะที่ตัวเลือกนั้น เลือก " โพสต์ ” จากเมนู หากเมนูแสดงขึ้น
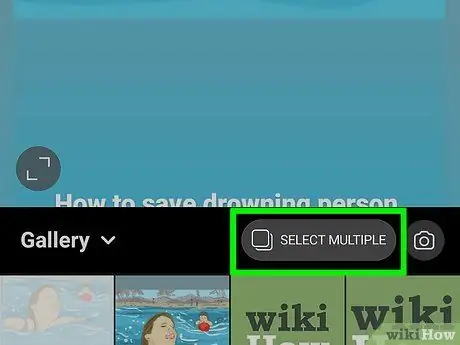
ขั้นตอนที่ 2 แตะไอคอนสี่เหลี่ยมที่ทับซ้อนกันสองช่องใต้ภาพตัวอย่าง
ด้วยปุ่มนี้ คุณสามารถแชร์รูปภาพและ/หรือวิดีโอมากกว่าหนึ่งรายการในการอัปโหลดครั้งเดียว เมื่อเลือกตัวเลือกนี้แล้ว วงกลมเล็กๆ จะปรากฏขึ้นที่มุมบนของรูปภาพที่เลือกแต่ละรูปในแกลเลอรี
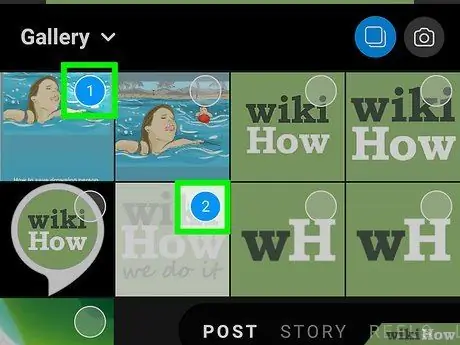
ขั้นตอนที่ 3 แตะรูปภาพที่คุณต้องการแชร์ตามลำดับที่คุณต้องการ
เมื่อคุณแตะรูปภาพ ตัวเลขจะปรากฏขึ้นที่มุมของแต่ละภาพ ตัวเลขระบุลำดับที่เสิร์ฟ แน่นอนว่ารูปภาพเตือนต้องเป็นภาพแรกที่แสดง (รวมถึงรูปภาพเตือนอื่นๆ ภายหลังด้วย) หลังจากเพิ่มรูปภาพคำเตือนแล้ว ให้เลือกเนื้อหาที่ละเอียดอ่อนที่คุณต้องการแชร์
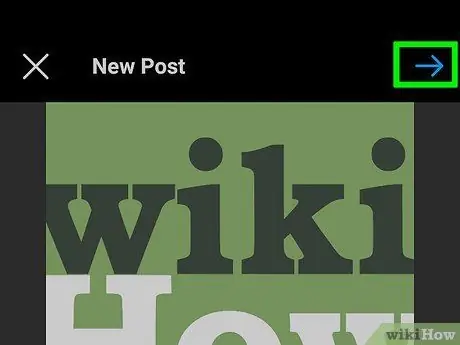
ขั้นตอนที่ 4 แตะถัดไป
ที่มุมขวาบนของหน้าจอ
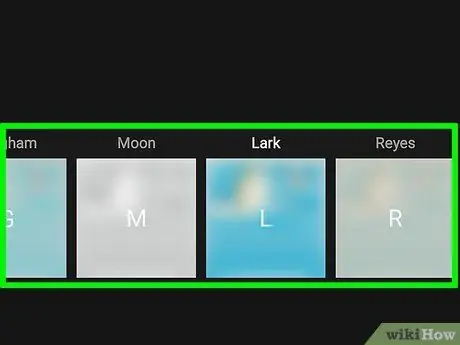
ขั้นตอนที่ 5. ใช้ตัวกรอง/แก้ไข แล้วแตะถัดไป
คุณสามารถใช้ฟิลเตอร์จาก Instagram กับรูปภาพ/วิดีโอที่เลือกได้หากต้องการ เลือกฟิลเตอร์จากด้านล่างของหน้าจอเพื่อใช้กับรูปภาพทั้งหมดในแกลเลอรีเพื่อแชร์ อย่างไรก็ตาม คุณยังสามารถแตะสองครั้งที่รูปภาพแต่ละรูปเพื่อใช้ฟิลเตอร์แยกกันได้
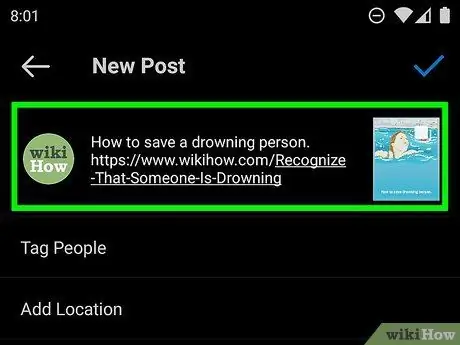
ขั้นตอนที่ 6 เพิ่มคำอธิบายภาพ
ส่วนนี้เป็นพื้นที่ที่ยอดเยี่ยมในการเพิ่มคำเตือนเกี่ยวกับเนื้อหาที่ละเอียดอ่อนที่คุณต้องการแชร์ คุณสามารถพิมพ์ว่าเหตุใดคุณจึงแบ่งปันเนื้อหา (และมีความสำคัญต่อคุณมากเพียงใด) รวมทั้งเหตุผลที่ผู้คนควร (หรือไม่ควร) ปัดไปทางซ้ายบนแกลเลอรีเพื่อดูเนื้อหาที่ละเอียดอ่อนที่คุณอัปโหลด
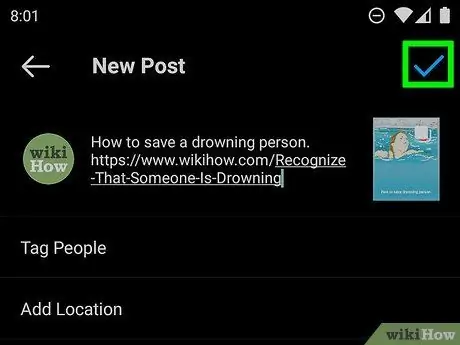
ขั้นตอนที่ 7 แตะแชร์เพื่อแชร์การอัปโหลด
เมื่ออัปโหลดโพสต์แล้ว คุณสามารถดูได้ในหน้าฟีด ปัดภาพแรกในแกลเลอรี่ไปทางซ้ายเพื่อย้ายไปยังภาพถัดไปเป็นต้น
เคล็ดลับ
- โพสต์ที่อาจทำให้ผู้อื่นขุ่นเคืองอาจถูกตั้งค่าสถานะว่าเป็นเนื้อหาที่ละเอียดอ่อนและปิดบัง อาจเป็นเพราะอัลกอริธึมอัตโนมัติของ Instagram หรือเพราะมีคนรายงานโพสต์มากพอ
- หากต้องการรายงานการอัปโหลดที่มีความละเอียดอ่อน ให้แตะไอคอนสามจุดเหนือการอัปโหลด เลือก “ รายงาน ” และปฏิบัติตามคำแนะนำเพิ่มเติมที่ปรากฏบนหน้าจอ






