บทความวิกิฮาวนี้จะแนะนำวิธีการปิดการอัพโหลดอัตโนมัติของคลังรูปภาพของ iPhone ไปยังบัญชี iCloud ของคุณ
ขั้นตอน
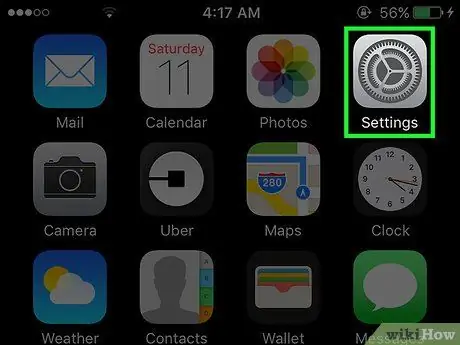
ขั้นตอนที่ 1. เปิดเมนูการตั้งค่า iPhone (“การตั้งค่า”)
เมนูนี้จะมีไอคอนรูปฟันเฟืองสีเทากำกับอยู่ ซึ่งปกติจะโผล่มาที่หน้าจอหลักของเครื่อง
ไอคอนอาจถูกเก็บไว้ในโฟลเดอร์ "ยูทิลิตี้" บนหน้าจอหลัก
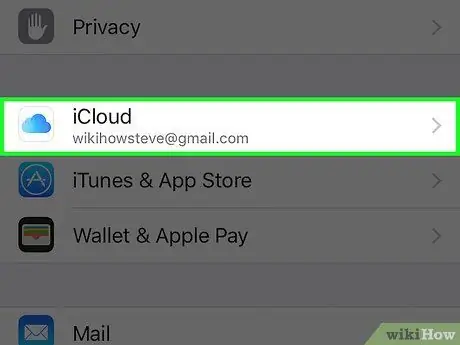
ขั้นตอนที่ 2 ปัดหน้าจอแล้วแตะ iCloud
ตัวเลือกนี้อยู่ในกลุ่มที่สี่หรือชุดตัวเลือก
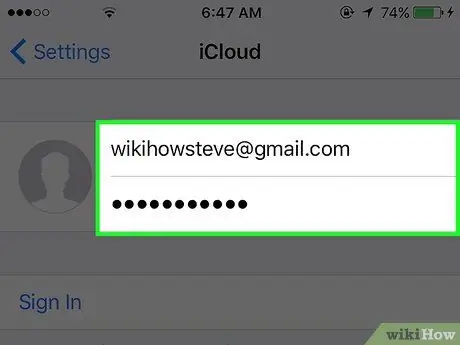
ขั้นตอนที่ 3 ลงชื่อเข้าใช้บัญชี iCloud ของคุณ (ถ้าจำเป็น)
- ป้อน Apple ID และรหัสผ่าน
- แตะลงชื่อเข้าใช้
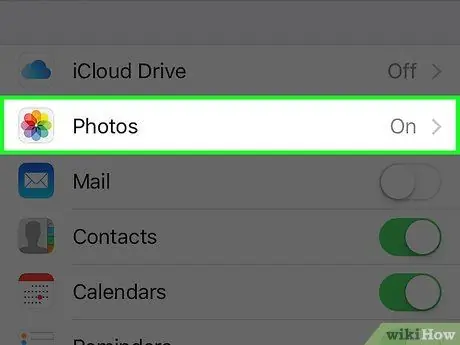
ขั้นตอนที่ 4 แตะรูปภาพ
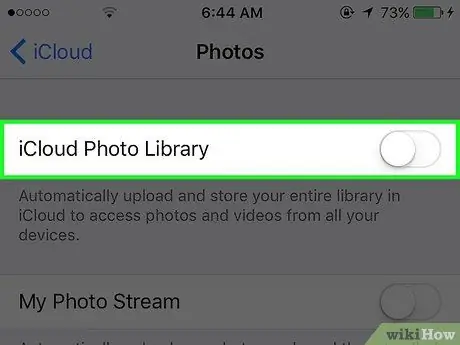
ขั้นตอนที่ 5. เลื่อนสวิตช์ iCloud Photo Library ไปที่ตำแหน่งปิดหรือ "ปิด"
การอัปโหลดอัตโนมัติของคลังรูปภาพทั้งหมดไปยังบัญชี iCloud ของคุณจะถูกปิดใช้งาน
- โปรดทราบว่าขั้นตอนนี้ปิดใช้งานการอัปโหลดจาก iPhone เท่านั้น คุณจะต้องทำการเปลี่ยนแปลงเดียวกันในคอมพิวเตอร์ iPad หรือ Mac เพื่อปิดการอัปโหลดคลังจากอุปกรณ์เหล่านั้น
- หากคุณยังคงต้องการรูปภาพทั้งหมดในคุณภาพดั้งเดิม (ไม่ลด) บนโทรศัพท์ของคุณก่อนที่จะปิดการซิงค์ iCloud ให้เลือก “ ดาวน์โหลดและเก็บต้นฉบับ " แรก.
- รูปภาพที่อัปโหลดไปยัง iCloud จะยังคงอยู่ในบัญชีของคุณ คุณสามารถลบรูปภาพเหล่านี้ออกจาก “ จัดการที่เก็บข้อมูล ” ในเมนู iCloud แม้หลังจากลบแล้ว รูปภาพจะยังอยู่ในบัญชีของคุณเป็นเวลา 30 วัน (ใน “ระยะเวลาผ่อนผัน”) เพื่อให้คุณสามารถดาวน์โหลดรูปภาพที่คุณต้องการก่อนที่จะมีการลบขั้นสุดท้าย






