บทความวิกิฮาวนี้จะแนะนำวิธีการใช้ฟิลเตอร์ใบหน้า (หรือที่เรียกว่าเลนส์) ในวิดีโอ Tik Tok บน iPad หรือ iPhone ของคุณ
ขั้นตอน

ขั้นตอนที่ 1. ตรวจสอบให้แน่ใจว่า iPad หรือ iPhone ของคุณเข้ากันได้กับฟิลเตอร์ใบหน้า
ตัวกรองนี้ไม่สามารถใช้กับ iPad และ iPhone รุ่นเก่าได้ คุณจะไม่มีปัญหาใดๆ หากคุณใช้ iPhone 5, iPad 4 และ iPad mini 3 เป็นอย่างน้อย
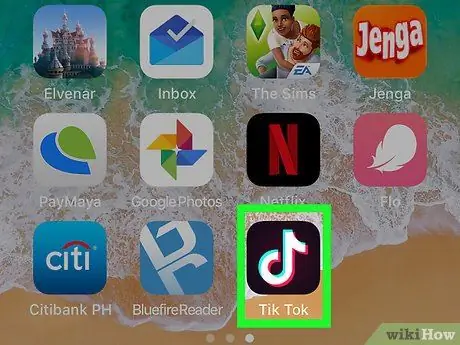
ขั้นตอนที่ 2. เรียกใช้ Tik Tok
ไอคอนเป็นกล่องสีดำที่มีโน้ตสีขาวอยู่ข้างใน ไอคอนนี้มักจะอยู่บนหน้าจอหลัก
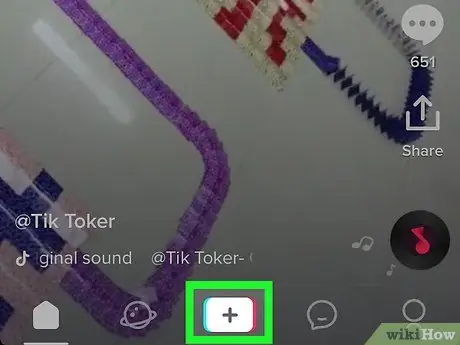
ขั้นตอนที่ 3 แตะ + ซึ่งอยู่ตรงกลางด้านล่างของหน้าจอ
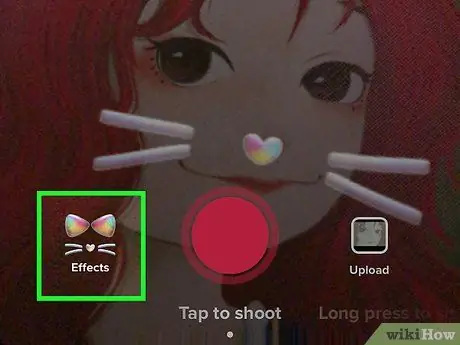
ขั้นตอนที่ 4. แตะไอคอนตัวกรองใบหน้า
ที่เป็นรูปวงกลมมุมซ้ายล่าง เพื่อเปิดรายการฟิลเตอร์ใบหน้า
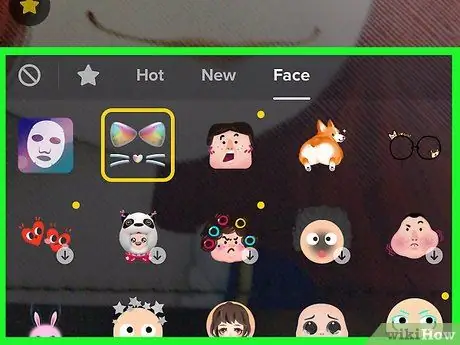
ขั้นตอนที่ 5. เรียกดูเนื้อหาตัวกรองและแตะตัวกรองที่ต้องการ
ตัวกรองจะถูกเลือกและแสดงตัวอย่าง
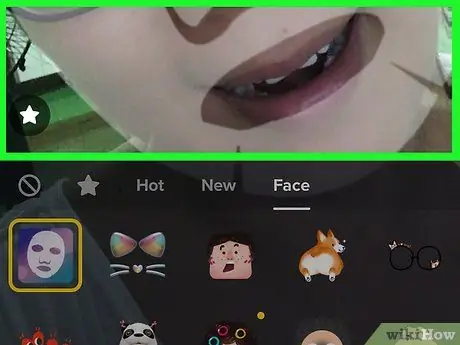
ขั้นตอนที่ 6 กลับไปที่หน้าจอบันทึกโดยแตะหน้าจอที่ใดก็ได้ในหน้าตัวอย่าง
ในขณะนี้ ตัวกรองยังคงถูกเลือก
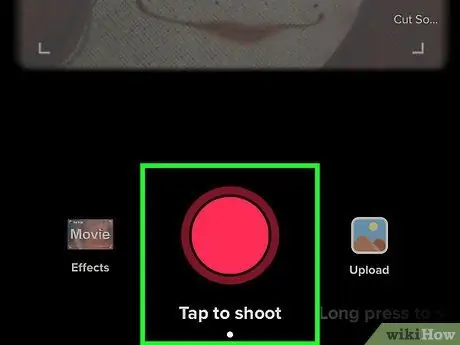
ขั้นตอนที่ 7 บันทึกวิดีโอ จากนั้นแตะเครื่องหมายถูกเมื่อเสร็จสิ้น
หากต้องการเลือกเพลงที่คุณต้องการใช้ในวิดีโอ ให้คลิกเลือกเสียงที่ด้านบนก่อนเริ่มบันทึก
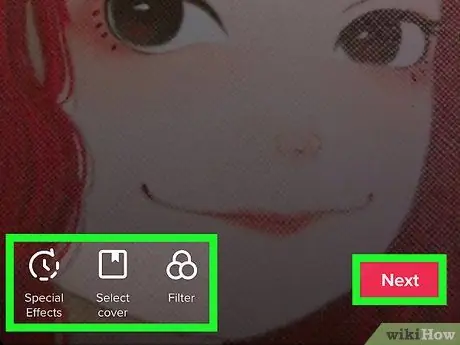
ขั้นตอนที่ 8 แก้ไขวิดีโอแล้วแตะถัดไป
คุณสามารถเพิ่มตัวกรองและใช้เครื่องมือแก้ไขอื่น ๆ บนหน้าจอนี้ได้หากต้องการ
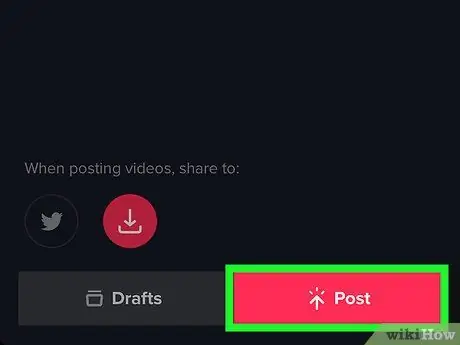
ขั้นตอนที่ 9 เพิ่มคำบรรยาย แล้วแตะโพสต์
วิดีโอที่กรองใบหน้าจะถูกแชร์บน Musical.ly






