บทความวิกิฮาวนี้จะแนะนำวิธีการใส่สติกเกอร์น่ารักๆ ให้กับวิดีโอ TikTok โดยใช้ iPhone และ iPad
ขั้นตอน
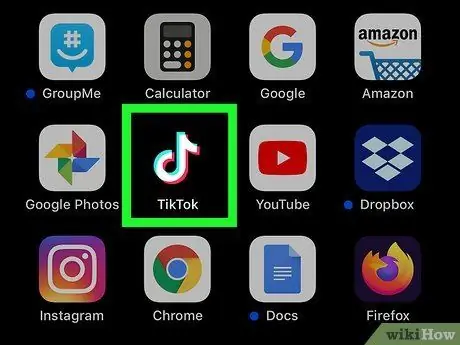
ขั้นตอนที่ 1. เปิด TikTok
ไอคอนนี้เป็นโน้ตดนตรีสีขาวบนพื้นหลังสีดำ แอปนี้มักจะอยู่บนหน้าจอหลัก
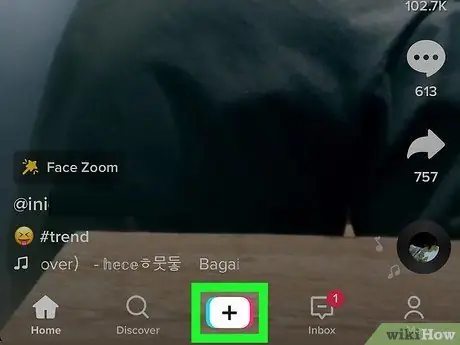
ขั้นตอนที่ 2 แตะ + ที่ด้านล่าง
นี้จะเริ่มวิดีโอใหม่
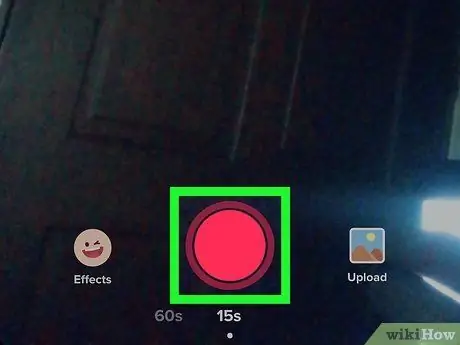
ขั้นตอนที่ 3 บันทึกวิดีโอแล้วแตะถัดไป
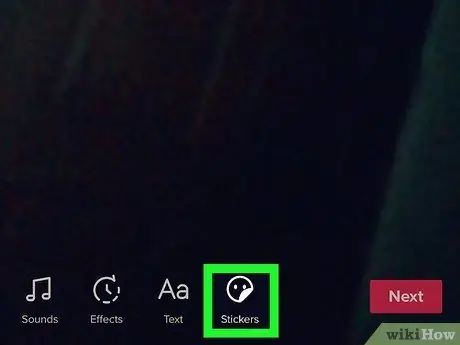
ขั้นตอนที่ 4. แตะปุ่มสติกเกอร์
ปุ่มเป็นรูปหน้ายิ้ม
หากคุณต้องการเพิ่มสติกเกอร์ข้อความ ให้แตะปุ่มข้อความที่มีไอคอนเป็นตัวพิมพ์ใหญ่ A
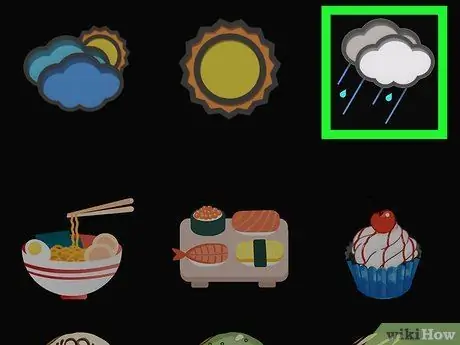
ขั้นตอนที่ 5. เลื่อนหน้าจอลง จากนั้นแตะสติกเกอร์ที่ต้องการ
ตัวอย่างจะปรากฏขึ้น
แตะ X ที่มุมของสติกเกอร์หากต้องการนำออก
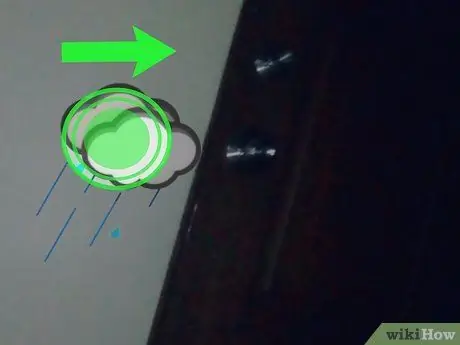
ขั้นตอนที่ 6. ปรับตำแหน่งและขนาดของสติกเกอร์
คุณสามารถลากสติกเกอร์ไปยังตำแหน่งที่ต้องการได้ ลากปุ่มปรับขนาดบนหน้าจอหากคุณต้องการย่อหรือขยายสติกเกอร์
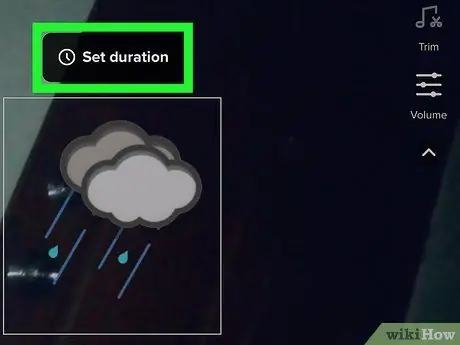
ขั้นตอนที่ 7. กำหนดเวลาหมุนสติกเกอร์
แตะนาฬิกาบนสติกเกอร์ จากนั้นครอบตัดส่วนของวิดีโอที่คุณต้องการเพิ่มสติกเกอร์
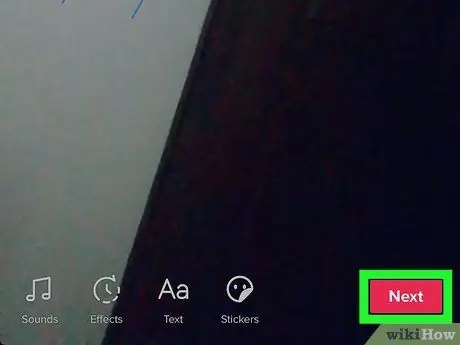
ขั้นตอนที่ 8 แตะถัดไปเมื่อเสร็จสิ้น
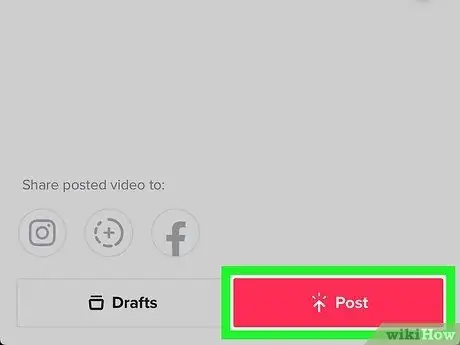
ขั้นตอนที่ 9 เพิ่มคำบรรยาย แล้วแตะโพสต์
ตอนนี้ วิดีโอใหม่จะถูกแชร์






