บทความวิกิฮาวนี้จะแนะนำวิธีการบันทึกวิดีโอ TikTok บน iPhone หรือ iPad ที่มีความยาวเกิน 15 วินาที คุณต้องบันทึกวิดีโอโดยใช้กล้องของอุปกรณ์แล้วอัปโหลดไปยัง TikTok เพื่อให้มีระยะเวลานานขึ้น
ขั้นตอน
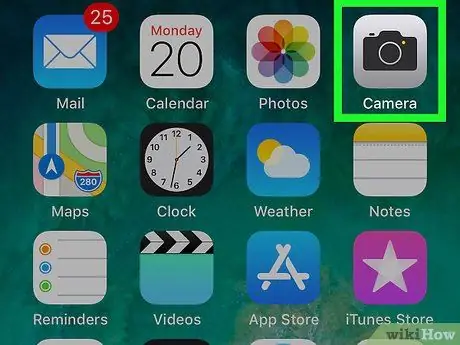
ขั้นตอนที่ 1. ใช้กล้อง iPhone หรือ iPad เพื่อบันทึกวิดีโอ
คุณไม่จำเป็นต้องเปิดแอป TikTok ในขั้นตอนนี้ เพียงแตะไอคอนแอปกล้องถ่ายรูปบนหน้าจอหลัก ปัดหน้าจอไปที่ตัวเลือก “ วิดีโอ ” จากนั้นแตะปุ่มสีแดงขนาดใหญ่เพื่อบันทึกวิดีโอ
- เมื่อคุณบันทึกเสร็จแล้ว ให้แตะปุ่มสี่เหลี่ยมสีแดงที่กึ่งกลางด้านล่างของหน้าจอ
- ตรวจสอบให้แน่ใจว่าวิดีโอมีความยาวน้อยกว่า 5 นาที
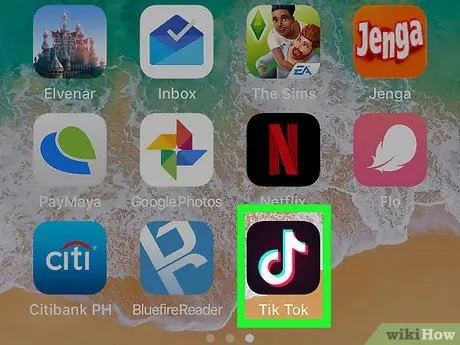
ขั้นตอนที่ 2. เปิด TikTok
แอปนี้ถูกทำเครื่องหมายด้วยไอคอนสี่เหลี่ยมสีดำที่มีโน้ตดนตรีสีขาวอยู่ข้างใน โดยปกติ ไอคอนนี้จะอยู่ที่หน้าจอหลัก
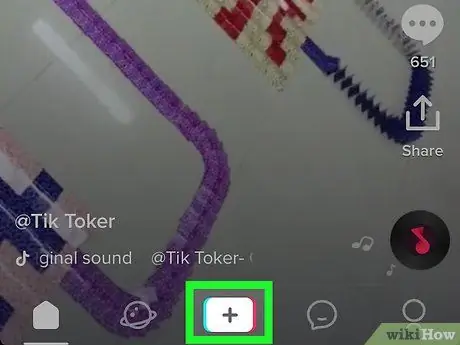
ขั้นตอนที่ 3 แตะ +
ตรงกลางด้านล่างของหน้าจอ คุณจะถูกนำไปที่หน้าบันทึกหลังจากนั้น
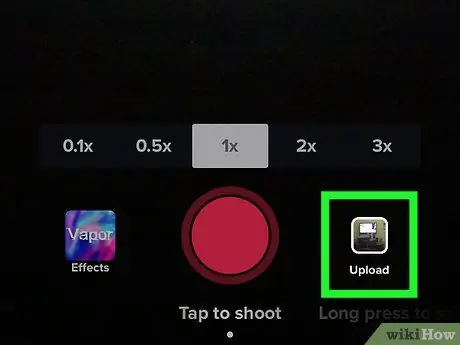
ขั้นตอนที่ 4. แตะไอคอนภาพถ่ายทางด้านขวาของปุ่มเครื่องบันทึก
รายชื่อเพลงและวิดีโอที่จัดเก็บไว้ใน iPhone หรือ iPad ของคุณจะปรากฏขึ้น
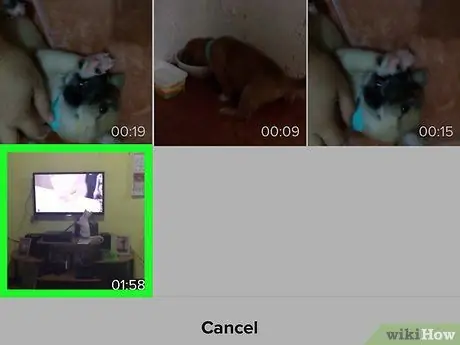
ขั้นตอนที่ 5. แตะวิดีโอที่คุณบันทึก
เมื่ออัปโหลดแล้ว คุณจะเห็นข้อความแสดงระยะเวลาของวิดีโอที่เลือก
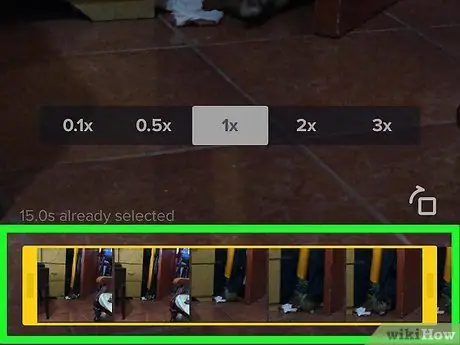
ขั้นตอนที่ 6 ลากกรอบล้อมรอบส่วนที่ต้องการของวิดีโอ
กล่องนี้อยู่ที่ด้านล่างของหน้าจอ ช่องขวาระบุจุดสิ้นสุดของวิดีโอ
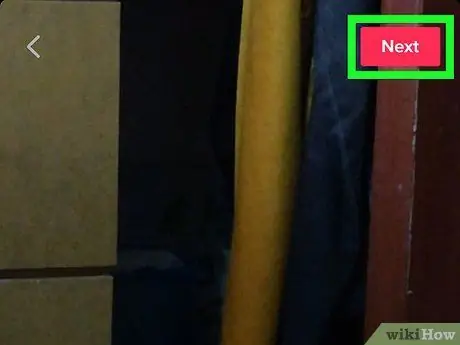
ขั้นตอนที่ 7 แตะถัดไป
ที่มุมขวาบนของหน้าจอ
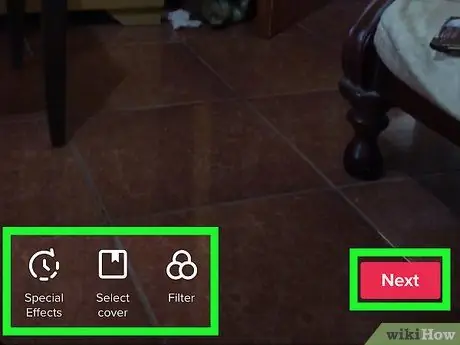
ขั้นตอนที่ 8 แก้ไขวิดีโอแล้วแตะถัดไป
- หากต้องการเพิ่มเพลง ให้แตะไอคอนวงกลมที่มุมบนขวาของหน้าจอแล้วเลือกเพลง เช่นเดียวกับเมื่อคุณกำลังบันทึกวิดีโอผ่าน TikTok
- คุณสามารถเปลี่ยนเวลาเริ่มต้นของการเล่นเพลงโดยแตะไอคอนกรรไกรและเลือกเพลงที่ต้องการ
- เปลี่ยนระดับเสียงของเพลงประกอบหรือวิดีโอโดยแตะไอคอนตัวเลื่อนที่มุมบนขวาของหน้าจอ
- หากคุณต้องการเพิ่มเอฟเฟกต์พิเศษ ให้แตะไอคอนนาฬิกาที่มุมล่างซ้ายของหน้าจอ
- หากต้องการเปลี่ยนภาพปก ให้แตะไอคอนหน้าปกสี่เหลี่ยม
- หากต้องการเพิ่มฟิลเตอร์สี ให้แตะไอคอนวงกลมสามสีที่ซ้อนทับกัน
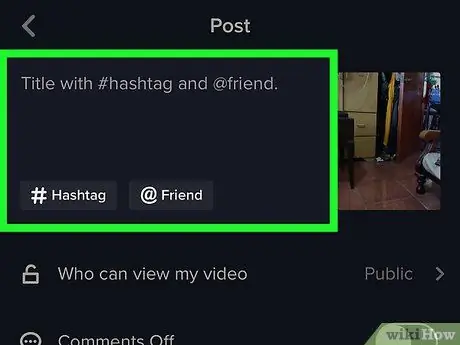
ขั้นตอนที่ 9 เพิ่มคำบรรยายและ/หรือแท็กเพื่อน
คุณยังสามารถปรับการตั้งค่าความเป็นส่วนตัวของวิดีโอได้โดยเลือกตัวเลือกจากตัวเลือก ใครสามารถดูวิดีโอของฉันได้บ้าง.
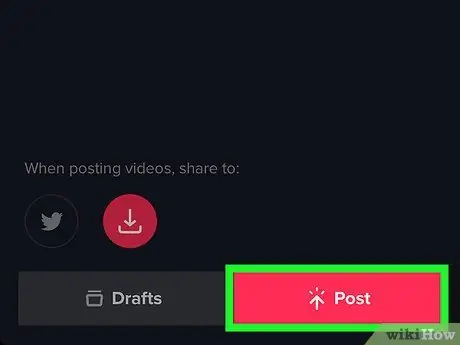
ขั้นตอนที่ 10. แตะโพสต์
แชร์วิดีโอที่ยาวขึ้นเรียบร้อยแล้ว






