บทความวิกิฮาวนี้จะแนะนำวิธีการคืนค่าข้อความตัวอักษรที่เพิ่งลบล่าสุดจาก iPhone โดยใช้สำเนาสำรองของ iTunes หรือ iCloud ในขณะที่ใช้สำเนาสำรองมักจะสามารถกู้คืนข้อความตัวอักษรที่ถูกลบได้ แต่ก็สามารถลบข้อมูลใดๆ (เช่น ข้อความ) และแทนที่ด้วยไฟล์สำรองที่เลือกไว้
ขั้นตอน
วิธีที่ 1 จาก 2: การใช้สำเนาสำรองจาก iTunes
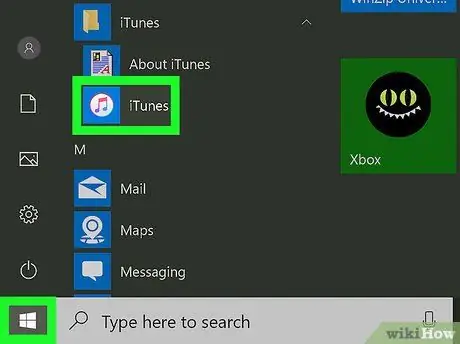
ขั้นตอนที่ 1. เปิด iTunes บนคอมพิวเตอร์
แอปนี้ถูกทำเครื่องหมายด้วยไอคอนโน้ตดนตรีบนพื้นหลังสีขาว
คลิก " ดาวน์โหลด iTunes ” หากได้รับแจ้งก่อนดำเนินการขั้นตอนต่อไป คุณอาจต้องรีสตาร์ทคอมพิวเตอร์สำหรับกระบวนการเหล่านี้

ขั้นตอนที่ 2. เชื่อมต่อ iPhone กับคอมพิวเตอร์
ต่อสายชาร์จเข้ากับ iPhone และพอร์ต USB ของคอมพิวเตอร์
คอมพิวเตอร์ Mac บางเครื่องไม่มีพอร์ต USB อย่างไรก็ตาม คุณสามารถซื้อชุดอะแดปเตอร์ USB สำหรับคอมพิวเตอร์ที่ไม่มีพอร์ตได้
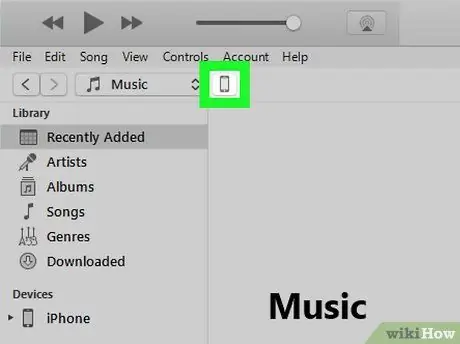
ขั้นตอน 3. คลิกไอคอน “อุปกรณ์”
ไอคอน iPhone นี้จะปรากฏที่มุมซ้ายบนของหน้าต่าง iTunes หน้า " สรุป " จะปรากฏขึ้นเมื่อคลิกไอคอน
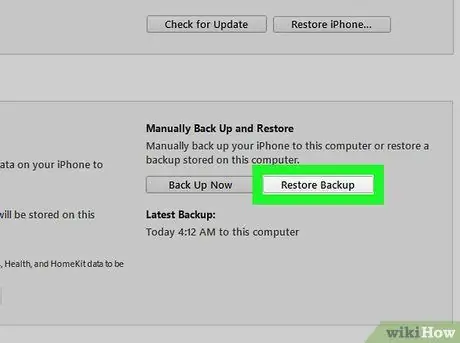
ขั้นตอนที่ 4 คลิกคืนค่าการสำรองข้อมูล
ทางขวาของส่วน " Backups " ทางด้านบนของหน้า
- หากได้รับแจ้ง ให้ปิดคุณสมบัติ "Find My iPhone" ก่อนดำเนินการต่อ
- คุณอาจต้องสำรองข้อมูลใหม่ก่อนจึงจะสามารถกลับสู่สถานะปัจจุบันของโทรศัพท์ได้ในภายหลัง หากต้องการสร้างสำเนาสำรองใหม่ ให้คลิกปุ่ม " การสำรองข้อมูลในขณะนี้ ”.
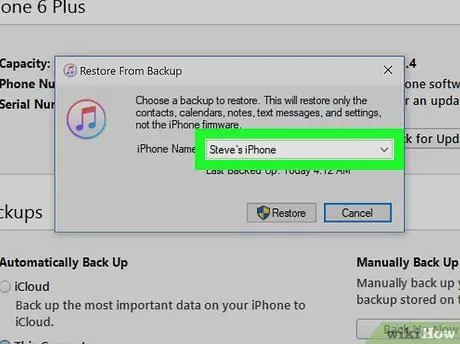
ขั้นตอนที่ 5. คลิกที่ช่องถัดจากตัวเลือก "ชื่อ iPhone" เมื่อได้รับแจ้ง
หลังจากนั้น เมนูแบบเลื่อนลงจะปรากฏขึ้น
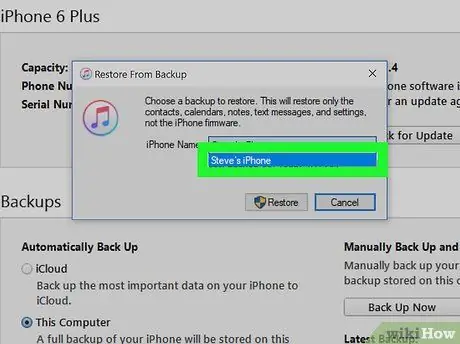
ขั้นตอนที่ 6 คลิกวันที่สร้างไฟล์สำรอง
ตรวจสอบให้แน่ใจว่าในวันที่เลือก ข้อความที่ถูกลบจะยังคงถูกเก็บไว้ในโทรศัพท์
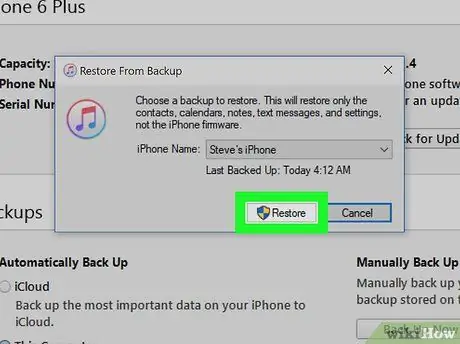
ขั้นตอนที่ 7 คลิกคืนค่า
ทางขวาของหัวข้อ " Backups " ของหน้า หลังจากนั้น สำเนาสำรองจะเริ่มกู้คืนไปยัง iPhone
- หากไฟล์สำรองที่เลือกมีการป้องกันด้วยรหัสผ่าน ให้ป้อนรหัสผ่านก่อน
- คุณอาจต้องอัปเดตซอฟต์แวร์อุปกรณ์ของคุณก่อน iTunes จะกู้คืนการตั้งค่าหรือข้อมูลไปยัง iPhone
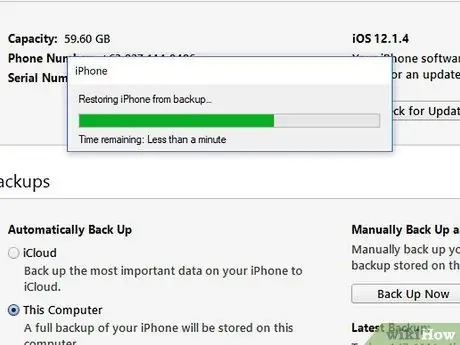
ขั้นตอนที่ 8 รอจนกว่ากระบวนการกู้คืนข้อมูลจะเสร็จสมบูรณ์
หลังจากนั้น คุณจะเห็นข้อความที่ถูกลบในแอพข้อความ (“ข้อความ”) ที่ทำเครื่องหมายด้วยไอคอนกรอบคำพูดบนพื้นหลังสีเขียว
วิธีที่ 2 จาก 2: การใช้สำเนาสำรองจาก iCloud
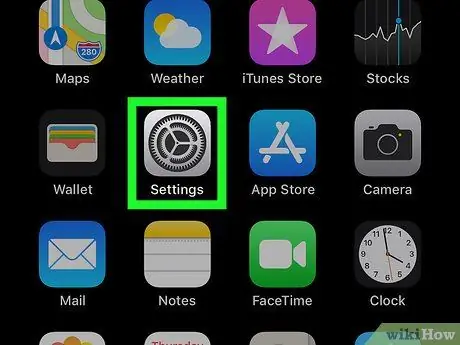
ขั้นตอนที่ 1. เปิดเมนูการตั้งค่า iPhone (“การตั้งค่า”)
เมนูนี้จะแสดงด้วยไอคอนรูปเฟืองสีเทา โดยปกติ คุณจะเห็นไอคอนบนหน้าจอหลัก
ก่อนลบและกู้คืนการตั้งค่าและข้อมูลจาก iCloud ตรวจสอบให้แน่ใจว่าคุณมีไฟล์สำรองใน iCloud ก่อน เพื่อยืนยันสิ่งนี้ ให้แตะชื่อ Apple ID ที่ด้านบนของหน้า " การตั้งค่า " แตะ " iCloud ” ปัดหน้าจอแล้วแตะ “ การสำรองข้อมูล iCloud " ตราบใดที่แสดงวันที่สำรอง คุณสามารถกู้คืนไฟล์สำรองจาก iCloud ได้
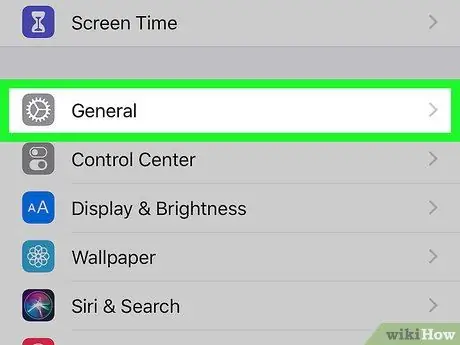
ขั้นตอนที่ 2. ปัดหน้าจอแล้วแตะทั่วไป
ที่ด้านล่างของหน้าจอ
หากคุณเพิ่งตรวจสอบความพร้อมใช้งานของสำเนาสำรองใน iCloud ให้แตะปุ่ม " ย้อนกลับ " ที่มุมซ้ายบนของหน้าจอก่อน
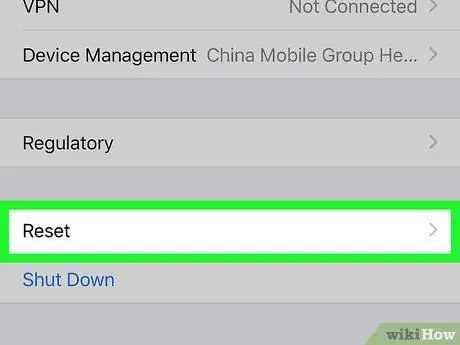
ขั้นตอนที่ 3 ปัดหน้าจอแล้วแตะรีเซ็ต
ตัวเลือกนี้อยู่ท้ายหน้า "ทั่วไป"
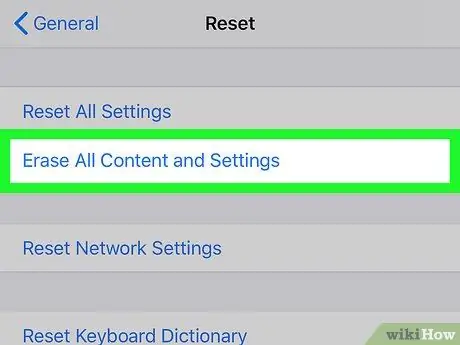
ขั้นตอนที่ 4 แตะลบเนื้อหาและการตั้งค่าทั้งหมด
คุณจะเห็นตัวเลือกนี้ที่ด้านบนของหน้า
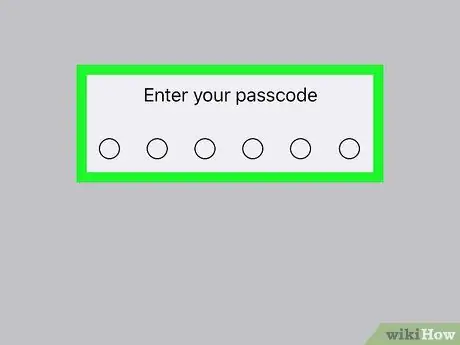
ขั้นตอนที่ 5. พิมพ์รหัสผ่าน iPhone
รหัสที่คุณต้องป้อนคือรหัสที่คุณใช้เพื่อปลดล็อก iPhone ของคุณ
หากคุณไม่ได้ตั้งรหัสผ่านไว้ ให้ข้ามขั้นตอนนี้
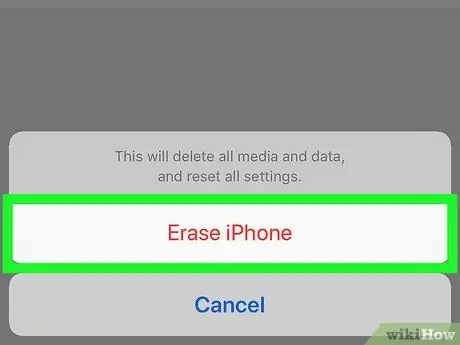
ขั้นตอนที่ 6 แตะลบ iPhone สองครั้ง
ที่ด้านล่างของหน้าจอ

ขั้นตอนที่ 7 รอให้ข้อมูลและการตั้งค่าบน iPhone เสร็จสิ้นการลบ
กระบวนการนี้ใช้เวลาไม่กี่นาที หลังจากนั้น คุณสามารถเลือกไฟล์สำรองเพื่อกู้คืนจาก iCloud

ขั้นตอน 8. กดปุ่ม “หน้าแรก” บน iPhone
ที่เป็นปุ่มกลมๆ ท้ายหน้าจอ
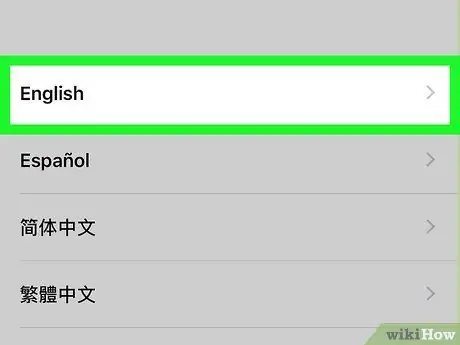
ขั้นตอนที่ 9 ทำตามขั้นตอนการตั้งค่าเริ่มต้นของ iPhone ให้เสร็จสิ้น
เสร็จสิ้น เลือกภาษาและพื้นที่ที่อยู่อาศัย จากนั้นเลือกเครือข่าย WiFi เพื่อเชื่อมต่อกับอุปกรณ์
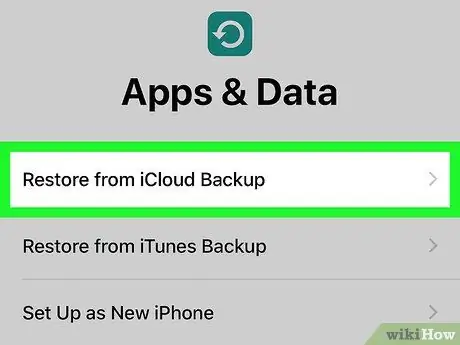
ขั้นตอนที่ 10 แตะกู้คืนจากข้อมูลสำรอง iCloud เมื่อได้รับแจ้ง
ด้วยตัวเลือกนี้ คุณสามารถเลือกและติดตั้งการตั้งค่าและไฟล์สำรองจากบัญชี iCloud ของคุณ
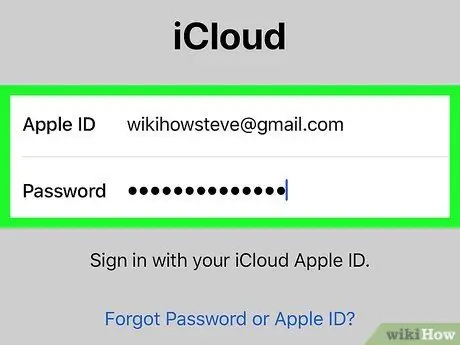
ขั้นตอนที่ 11 ป้อนที่อยู่อีเมลและรหัสผ่าน Apple ID ของคุณ
ข้อมูลทั้งสองนี้จะต้องเหมือนกับข้อมูลการเข้าสู่ระบบที่ใช้ในการดาวน์โหลดเพลงหรือแอพ
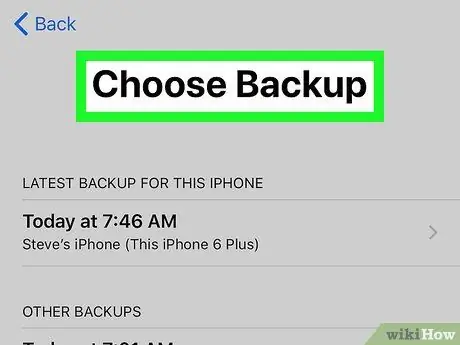
ขั้นตอนที่ 12 แตะเลือกการสำรองข้อมูล
อยู่ตรงกลางหน้าจอ
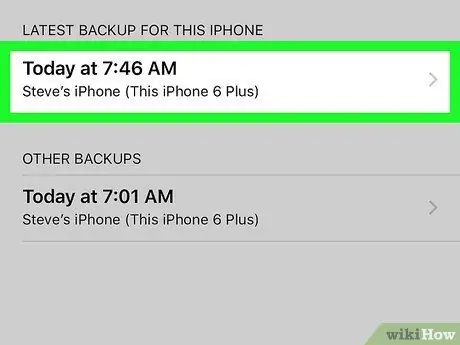
ขั้นตอนที่ 13 แตะวันที่สำรอง
โปรดทราบว่าคุณจะต้องเลือกวันที่เมื่อข้อความที่คุณต้องการยังอยู่ใน iPhone ของคุณ

ขั้นตอนที่ 14. รอให้การตั้งค่าและกระบวนการกู้คืนข้อมูลเสร็จสมบูรณ์
หลังจากนั้น คุณสามารถดูข้อความที่ถูกลบในแอพส่งข้อความ (“ข้อความ”)
เคล็ดลับ
- เป็นความคิดที่ดีที่จะสำรองข้อมูลการตั้งค่าหรือข้อมูลของ iPhone ไปยัง iCloud หรือ iTunes เป็นประจำ ด้วยวิธีนี้ คุณจะสามารถเข้าถึงข้อมูลเก่าได้ง่ายขึ้น (หากข้อมูลสูญหายหรือถูกลบออกจากอุปกรณ์เมื่อใดก็ตาม)
- หลังจากเข้าถึงข้อความที่ต้องการแล้ว คุณจะได้รับการตั้งค่าและข้อมูลล่าสุดของอุปกรณ์กลับคืนมาโดยกู้คืนสำเนาสำรองล่าสุด คุณจะไม่สามารถเข้าถึงข้อความได้อีก แต่คุณสามารถแก้ไขปัญหานี้ได้โดยการถ่ายภาพหน้าจอของข้อความและอัปโหลดไปยังบริการจัดเก็บข้อมูลทางอินเทอร์เน็ต (เช่น Google Drive หรือ iCloud)






