คุณกังวลเกี่ยวกับความปลอดภัยของเครือข่ายของคุณหรือเครือข่ายของบุคคลอื่นหรือไม่? พื้นฐานของความปลอดภัยเครือข่ายอย่างหนึ่งคือ ตรวจสอบให้แน่ใจว่าเราเตอร์ของคุณได้รับการปกป้องจากผู้บุกรุก หนึ่งในเครื่องมือพื้นฐานที่สามารถใช้เพื่อรักษาความปลอดภัยคือ Nmap หรือ Network Mapper โปรแกรมนี้จะสแกนเป้าหมายและรายงานพอร์ตที่เปิดและปิด ผู้เชี่ยวชาญด้านความปลอดภัยเครือข่ายใช้โปรแกรมนี้เพื่อทดสอบความปลอดภัยของเครือข่าย หากต้องการเรียนรู้วิธีใช้โปรแกรม ให้อ่านบทความ wikiHow นี้
ขั้นตอน
วิธีที่ 1 จาก 2: การใช้ Zenmap
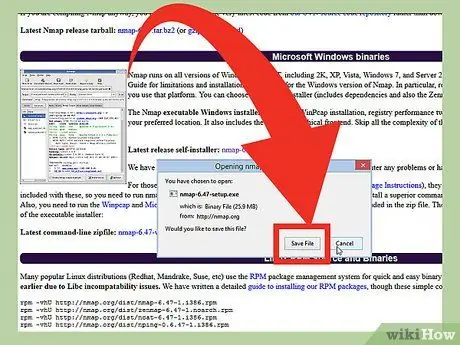
ขั้นตอนที่ 1 ดาวน์โหลดไฟล์ตัวติดตั้ง Nmap
สามารถรับไฟล์ (ไฟล์) นี้ได้ฟรีจากเว็บไซต์ของผู้พัฒนา Nmap ขอแนะนำให้คุณดาวน์โหลดไฟล์ติดตั้ง Nmap โดยตรงจากเว็บไซต์ของผู้พัฒนาเพื่อหลีกเลี่ยงไวรัสหรือไฟล์ปลอม ไฟล์ตัวติดตั้ง Nmap ที่ดาวน์โหลดมีแอปพลิเคชัน Zenmap Zenmap เป็นอินเทอร์เฟซแบบกราฟิกสำหรับ Nmap ที่ช่วยให้ผู้ใช้มือใหม่สามารถสแกนคอมพิวเตอร์ได้โดยไม่ต้องเรียนรู้บรรทัดคำสั่ง
โปรแกรม Zenmap พร้อมใช้งานสำหรับระบบปฏิบัติการ Windows, Linux และ Mac OS X คุณสามารถค้นหาไฟล์ตัวติดตั้งทั้งหมดสำหรับระบบปฏิบัติการทั้งหมดได้จากเว็บไซต์ Nmap
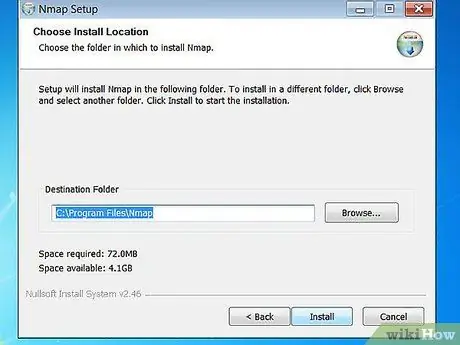
ขั้นตอนที่ 2 ติดตั้ง Nmap
เรียกใช้ไฟล์ตัวติดตั้ง Nmap เมื่อดาวน์โหลดแล้ว ระบบจะขอให้คุณเลือกส่วนประกอบของโปรแกรมที่คุณต้องการติดตั้ง เพื่อเพิ่มประสิทธิภาพสูงสุดของ Nmap เราขอแนะนำให้คุณเลือกตัวเลือกทั้งหมด Nmap จะไม่ติดตั้งแอดแวร์หรือสปายแวร์
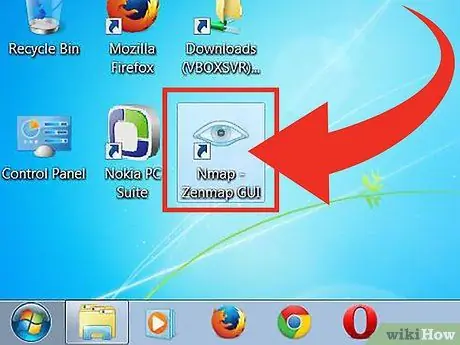
ขั้นตอนที่ 3 เรียกใช้โปรแกรม “Nmap - Zenmap GUI”
หากคุณใช้ตัวเลือกเริ่มต้นเมื่อติดตั้ง Nmap คุณจะเห็นไอคอน Nmap บนเดสก์ท็อป มิฉะนั้น ให้มองหาไอคอนนี้ในเมนูเริ่ม การเปิด Zenmap จะเรียกใช้โปรแกรม
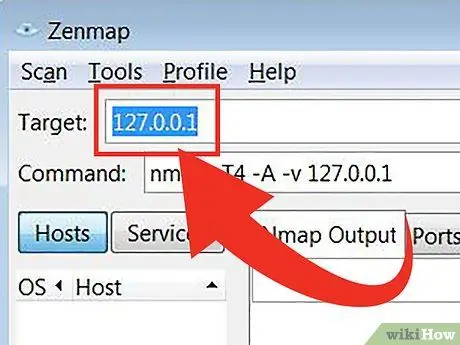
ขั้นตอนที่ 4 ป้อนเป้าหมายที่คุณต้องการสแกน
โปรแกรม Zenmap ทำให้ขั้นตอนการสแกนง่ายขึ้น ขั้นตอนแรกในการสแกนคือการเลือกเป้าหมาย คุณสามารถป้อนโดเมน (example.com) ที่อยู่ IP (127.0.0.1) เครือข่าย (192.168.1.0/24) หรือเป้าหมายเหล่านี้รวมกัน
ขึ้นอยู่กับความเข้มและเป้าหมายของการสแกน การเรียกใช้การสแกน Nmap อาจละเมิดกฎที่กำหนดโดยผู้ให้บริการอินเทอร์เน็ตของคุณและอาจทำให้คุณประสบปัญหาได้ เราขอแนะนำให้คุณตรวจสอบกฎหมายท้องถิ่นและสัญญาผู้ให้บริการอินเทอร์เน็ตก่อนที่จะเรียกใช้การสแกน Nmap บนเป้าหมายที่มาจากภายนอกเครือข่ายของคุณ
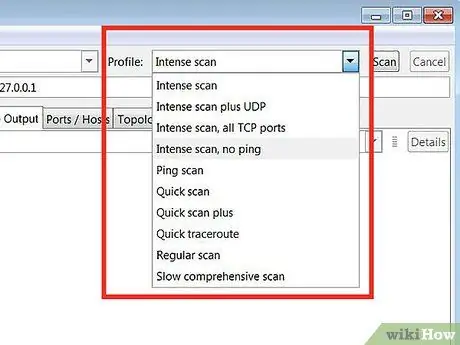
ขั้นตอนที่ 5. เลือกโปรไฟล์
โปรไฟล์คือพรีเซ็ตที่มีชุดของตัวปรับแต่งที่กำหนดเป้าหมายการสแกน คุณสมบัตินี้ช่วยให้คุณเลือกประเภทการสแกนได้อย่างรวดเร็วโดยไม่ต้องป้อนตัวแก้ไขบนบรรทัดคำสั่ง เลือกโปรไฟล์ที่เหมาะสมกับความต้องการของคุณ:
- การสแกนแบบเข้มข้น - ทำการสแกนอย่างละเอียด โปรไฟล์นี้มีการตรวจจับระบบปฏิบัติการ (ระบบปฏิบัติการหรือ OS) การตรวจจับเวอร์ชัน การสแกนสคริปต์ (สคริปต์) traceroute และเวลาในการสแกนเชิงรุก ตัวเลือกนี้เป็นการสแกนที่อาจรบกวนระบบและเครือข่าย
- ปิงสแกน - การสแกนนี้ใช้เพื่อตรวจสอบว่าเป้าหมายเข้าสู่เครือข่ายหรือไม่ (ออนไลน์) ตัวเลือกนี้จะไม่สแกนพอร์ตใดๆ
- สแกนอย่างรวดเร็ว - การสแกนนี้เร็วกว่าการสแกนปกติ เนื่องจากตัวเลือกนี้มีเวลาในการสแกนที่เข้มงวดและจะสแกนเฉพาะพอร์ตที่เลือกเท่านั้น
- สแกนปกติ - ตัวเลือกนี้เป็นการสแกน Nmap มาตรฐานโดยไม่มีตัวปรับแต่งใดๆ การสแกนนี้จะส่งคืน ping และเปิดพอร์ตไปยังเป้าหมาย
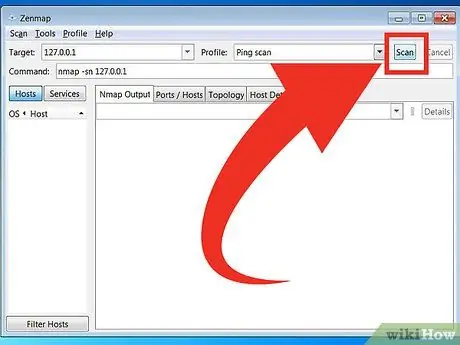
ขั้นตอนที่ 6 คลิก Scan เพื่อเริ่มการสแกน
ผลการสแกนจะแสดงตามเวลาจริงในแท็บเอาต์พุต Nmap ระยะเวลาการสแกนจะแตกต่างกันไปตามโปรไฟล์การสแกนที่เลือก ระยะห่างระหว่างคอมพิวเตอร์ของคุณและเป้าหมาย และการกำหนดค่าเครือข่ายเป้าหมาย
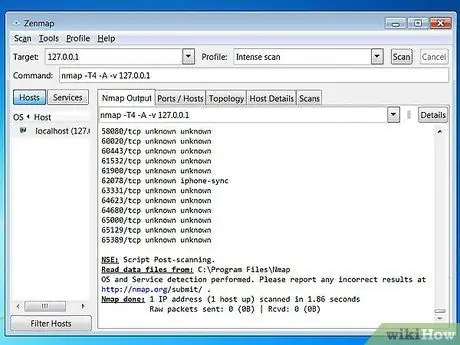
ขั้นตอนที่ 7 ดูผลการสแกน
โทโพโลยี - แท็บนี้แสดง traceroute สำหรับการสแกนที่คุณดำเนินการ คุณสามารถดูจำนวนฮ็อพ (ส่วนหนึ่งของเส้นทางที่อยู่ระหว่างต้นทางและปลายทางของข้อมูล) ที่ข้อมูลผ่านไปยังเป้าหมายได้
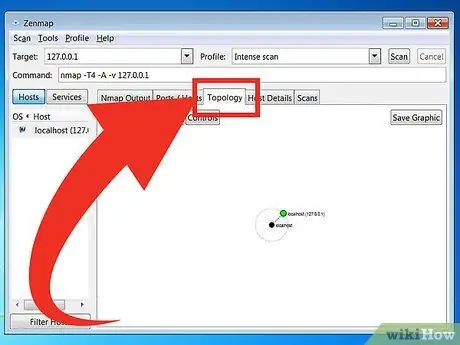
รายละเอียดโฮสต์ - แท็บนี้แสดงข้อมูลสรุปที่ได้รับจากการสแกนเป้าหมาย เช่น จำนวนพอร์ต ที่อยู่ IP ชื่อโฮสต์ (ชื่อโฮสต์) ระบบปฏิบัติการ และอื่นๆ
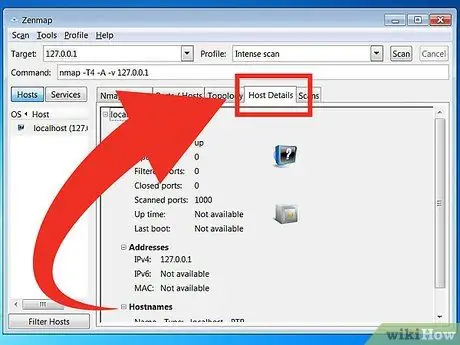
สแกน - แท็บนี้เก็บคำสั่งทั้งหมด (คำสั่ง) ที่เปิดใช้งานในการสแกนครั้งก่อน แท็บช่วยให้คุณสแกนเป้าหมายอีกครั้งอย่างรวดเร็วด้วยชุดพารามิเตอร์เฉพาะ
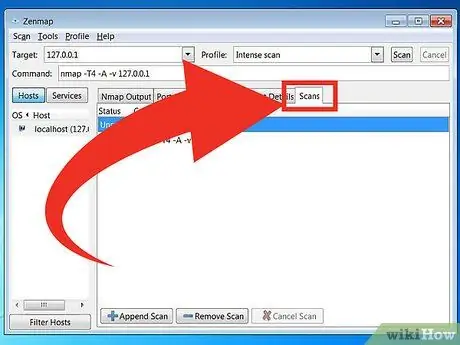
วิธีที่ 2 จาก 2: การใช้ Command Line
ขั้นตอนที่ 1. ติดตั้ง Nmap
ก่อนใช้ Nmap คุณต้องติดตั้งก่อนจึงจะสามารถเรียกใช้ได้จากบรรทัดคำสั่งของระบบปฏิบัติการ โปรแกรม Nmap มีขนาดเล็กและสามารถรับได้ฟรีจากนักพัฒนา Nmap ทำตามคำแนะนำด้านล่างเพื่อติดตั้ง Nmap บนระบบปฏิบัติการของคุณ:
-
ลินุกซ์ - ดาวน์โหลดและติดตั้ง Nmap จากที่เก็บของคุณ Nmap มีอยู่ในที่เก็บ Linux ส่วนใหญ่ ป้อนคำสั่งต่อไปนี้ตามการแจกจ่าย Linux ที่คุณมี:

เรียกใช้การสแกน Nmap อย่างง่ายขั้นตอนที่ 8Bullet1 - สำหรับ Red Hat, Fedora และ SUSE
- (64 บิต)
- สำหรับ Debian และ Ubuntu
rpm -vhU
(32 บิต) หรือ
รอบต่อนาที -vhU
sudo apt-get ติดตั้ง nmap
สำหรับ Windows - ติดตั้งไฟล์ตัวติดตั้ง Nmap สามารถรับไฟล์นี้ได้ฟรีจากเว็บไซต์นักพัฒนา Nmap ขอแนะนำให้คุณดาวน์โหลดไฟล์ติดตั้ง Nmap โดยตรงจากเว็บไซต์ของผู้พัฒนาเพื่อหลีกเลี่ยงไวรัสหรือไฟล์ปลอม การใช้ไฟล์ตัวติดตั้ง Nmap ช่วยให้คุณติดตั้งเครื่องมือบรรทัดคำสั่ง Nmap ได้อย่างรวดเร็วโดยไม่ต้องแตกไฟล์ไปยังโฟลเดอร์ที่เหมาะสม
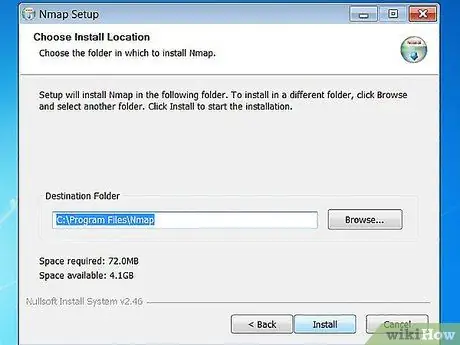
หากคุณไม่ต้องการอินเทอร์เฟซแบบกราฟิกของ Zenmap คุณสามารถยกเลิกการเลือกกระบวนการติดตั้ง Nmap ได้
สำหรับ Mac OS X - ดาวน์โหลดไฟล์ดิสก์อิมเมจ (ไฟล์คอมพิวเตอร์ที่มีเนื้อหาและโครงสร้างของดิสก์โวลุ่ม) Nmap สามารถรับไฟล์นี้ได้ฟรีจากเว็บไซต์นักพัฒนา Nmap ขอแนะนำให้คุณดาวน์โหลดไฟล์ติดตั้ง Nmap โดยตรงจากเว็บไซต์ของผู้พัฒนาเพื่อหลีกเลี่ยงไวรัสหรือไฟล์ปลอม ใช้ไฟล์การติดตั้งที่มีอยู่ในไฟล์ภาพดิสก์เพื่อติดตั้ง Nmap บนคอมพิวเตอร์ Nmap ต้องใช้ OS X เวอร์ชัน 10, 6 หรือใหม่กว่า
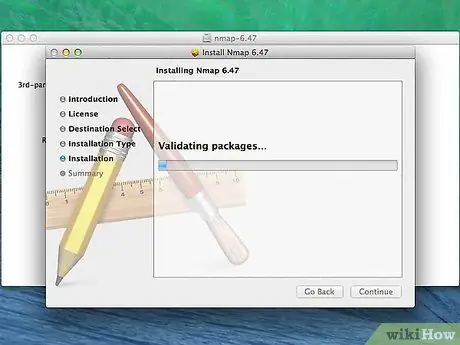
ขั้นตอนที่ 2 เปิดบรรทัดคำสั่ง
คำสั่ง Nmap ถูกเรียกใช้จากบรรทัดคำสั่ง และผลการสแกนจะแสดงอยู่ใต้คำสั่ง คุณสามารถใช้ตัวแปรเพื่อแก้ไขการสแกน คุณสามารถเรียกใช้การสแกนจากโฟลเดอร์ใดก็ได้ในบรรทัดคำสั่ง
-
สำหรับ Linux - เปิด Terminal หากคุณใช้ GUI สำหรับการแจกจ่าย Linux ตำแหน่งเทอร์มินัลจะแตกต่างกันไปตามประเภทของการแจกจ่าย Linux

เรียกใช้ขั้นตอนการสแกน Nmap อย่างง่าย 9Bullet1 -
สำหรับ Windows - คุณสามารถเปิดหน้าต่างพรอมต์คำสั่งได้โดยกดปุ่ม Windows + R แล้วป้อน "cmd" ในช่อง Run ผู้ใช้ Windows 8 สามารถกดแป้น Windows + X และเลือก Command Prompt จากเมนู คุณสามารถเรียกใช้การสแกน Nmap จากโฟลเดอร์ใดก็ได้

เรียกใช้ขั้นตอนการสแกน Nmap อย่างง่าย 9Bullet2 -
สำหรับ Mac OS X - เปิดแอปพลิเคชั่น Terminal ซึ่งอยู่ในไดเร็กทอรีย่อย Utility ของโฟลเดอร์ Applications

เรียกใช้ขั้นตอนการสแกน Nmap อย่างง่าย 9Bullet3
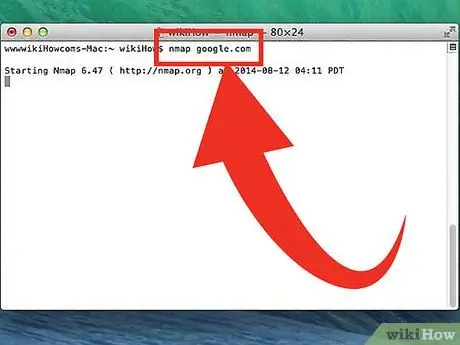
ขั้นตอนที่ 3 เรียกใช้การสแกนบนพอร์ตเป้าหมาย
เมื่อต้องการเรียกใช้การสแกนพื้นฐาน ให้พิมพ์
nmap
. สิ่งนี้จะปิงเป้าหมายและสแกนพอร์ต การสแกนนี้ง่ายต่อการตรวจจับ ผลการสแกนจะปรากฏบนหน้าจอ คุณอาจต้องเลื่อนหน้าต่างขึ้นเพื่อดูการสแกนทั้งหมด
ขึ้นอยู่กับความเข้มและเป้าหมายของการสแกน การเรียกใช้การสแกน Nmap อาจละเมิดกฎที่กำหนดโดยผู้ให้บริการอินเทอร์เน็ตของคุณและอาจทำให้คุณประสบปัญหาได้ เราขอแนะนำให้คุณตรวจสอบระเบียบข้อบังคับในท้องถิ่นและสัญญาของผู้ให้บริการอินเทอร์เน็ตที่คุณใช้ก่อนที่จะเรียกใช้การสแกน Nmap บนเป้าหมายที่มาจากภายนอกเครือข่ายของคุณ
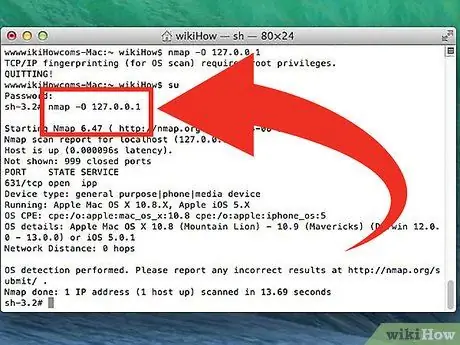
ขั้นตอนที่ 4 เรียกใช้การสแกนที่แก้ไข
คุณสามารถใช้ตัวแปรคำสั่งเพื่อเปลี่ยนพารามิเตอร์การสแกนเพื่อให้ผลการค้นหามีข้อมูลไม่มากก็น้อย การเปลี่ยนตัวแปรการสแกนจะเปลี่ยนระดับการรบกวนที่เกิดจากการสแกน คุณสามารถเพิ่มตัวแปรได้หลายตัวโดยเว้นวรรคระหว่างตัวแปรแต่ละตัว ตัวแปรถูกวางไว้ข้างหน้าเป้าหมาย:
nmap
- - NS - นี่คือการสแกน SYN ที่ทำแบบเงียบๆ การสแกนนี้ตรวจจับได้ยากกว่าการสแกนมาตรฐาน อย่างไรก็ตาม การสแกนจะใช้เวลานานกว่า ไฟร์วอลล์สมัยใหม่จำนวนมากสามารถตรวจจับการสแกน "-sS"
- - sn - นี่คือการสแกน ping การสแกนนี้จะปิดใช้งานการสแกนพอร์ต และจะตรวจสอบเฉพาะโฮสต์ที่เข้าสู่ระบบเครือข่าย
- - O - นี่คือการสแกนระบบปฏิบัติการ การสแกนนี้จะพยายามระบุระบบปฏิบัติการเป้าหมาย
- - NS - ตัวแปรนี้เปิดใช้งานการสแกนที่ใช้กันทั่วไปหลายอย่าง: การตรวจหา OS, การตรวจจับเวอร์ชัน, การสแกนสคริปต์ และการติดตาม
- - NS - การสแกนนี้จะเปิดใช้งานโหมดเร็วและลดจำนวนพอร์ตที่สแกน
- - v - การสแกนนี้จะแสดงข้อมูลเพิ่มเติมในผลการค้นหาเพื่อให้คุณเข้าใจได้ง่ายขึ้น
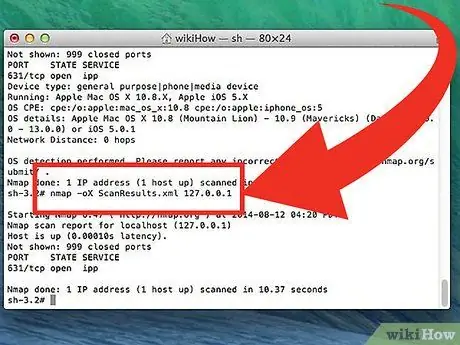
ขั้นตอนที่ 5. แปลงผลการสแกนเป็นไฟล์ XML
คุณสามารถแปลงผลการสแกนเป็นไฟล์ XML เพื่อให้คุณสามารถดูได้อย่างง่ายดายในเบราว์เซอร์ใดก็ได้ เมื่อต้องการทำเช่นนี้ คุณต้องใช้ตัวแปร - วัว และยังระบุชื่อไฟล์ XML ต่อไปนี้คือตัวอย่างคำสั่งที่ใช้ในการแปลงผลการสแกนเป็นไฟล์ XML:
nmap -oX ผลการค้นหา.xml
ไฟล์ XML จะถูกบันทึกไว้ในโฟลเดอร์ที่คุณบันทึกไฟล์งาน
เคล็ดลับ
- หากเป้าหมายไม่ตอบสนอง ให้ลองเพิ่ม "-P0" ลงในการสแกน การดำเนินการนี้จะบังคับให้ Nmap เริ่มสแกนแม้ว่าโปรแกรมจะคิดว่าไม่พบเป้าหมายที่เลือกไว้ วิธีนี้มีประโยชน์สำหรับคอมพิวเตอร์ที่ถูกบล็อกโดยไฟร์วอลล์
- คุณต้องการทราบความคืบหน้าของการสแกนหรือไม่? ขณะที่กำลังสแกน ให้กดแป้นเว้นวรรคหรือแป้นใดๆ เพื่อดูความคืบหน้าของการสแกน Nmap
- หากการสแกนใช้เวลานานมาก (ยี่สิบนาทีขึ้นไป) ให้ลองเพิ่ม "-F" ในการสแกน Nmap เพื่อให้ Nmap สแกนเฉพาะพอร์ตที่ใช้บ่อยเท่านั้น
คำเตือน
- หากคุณเรียกใช้การสแกน Nmap บ่อยครั้ง ให้เตรียมตอบคำถามของผู้ให้บริการอินเทอร์เน็ตของคุณ ผู้ให้บริการอินเทอร์เน็ตบางรายดูการรับส่งข้อมูล Nmap เป็นประจำ และ Nmap เป็นเครื่องมือที่ง่ายต่อการตรวจจับ Nmap เป็นเครื่องมือที่หลายคนรู้จักและมักใช้โดยแฮกเกอร์ ด้วยเหตุนี้ ผู้ให้บริการอินเทอร์เน็ตของคุณจึงอาจสงสัยและต้องอธิบายโดยละเอียดว่าทำไมคุณจึงใช้ Nmap
- ตรวจสอบให้แน่ใจว่าคุณได้รับอนุญาตให้สแกนเป้าหมาย! การสแกน www.whitehouse.gov อาจทำให้คุณประสบปัญหาได้ ลองสแกน scanme.nmap.org หากคุณต้องการลองใช้แอปพลิเคชัน Nmap เว็บไซต์นี้จัดการและดูแลโดยนักพัฒนา Nmap ดังนั้นคุณจึงสามารถสแกนได้โดยไม่ต้องกังวลว่าจะเกิดปัญหา






