หากคุณเบื่อกับเสียงเรียกเข้าเริ่มต้นบนอุปกรณ์ อาจถึงเวลาต้องเปลี่ยนแปลง อุปกรณ์ Android มักจะมาพร้อมกับเสียงเรียกเข้ามากมายที่คุณสามารถเลือกได้ในแอปการตั้งค่า หากคุณต้องการให้มันเป็นส่วนตัวมากขึ้น คุณสามารถใช้แอพฟรีมากมายเพื่อสร้างเสียงเรียกเข้าของคุณเองจากไฟล์เพลงของคุณเอง คุณยังสามารถกำหนดเสียงเรียกเข้าแบบต่างๆ ให้กับบุคคลที่ต้องการในรายการรายชื่อในอุปกรณ์ของคุณ
ขั้นตอน
วิธีที่ 1 จาก 3: การเปลี่ยนเสียงเรียกเข้าโทรศัพท์

ขั้นตอนที่ 1. เปิดแอปการตั้งค่าบนอุปกรณ์ของคุณ
เลือกเสียงเรียกเข้าที่รวมอยู่ในเครื่องแล้ว โปรดทราบว่าคำแนะนำด้านล่างใช้งานได้กับอุปกรณ์ Android เกือบทุกชนิด แม้ว่าถ้อยคำที่แน่นอนอาจแตกต่างกันไปในแต่ละอุปกรณ์
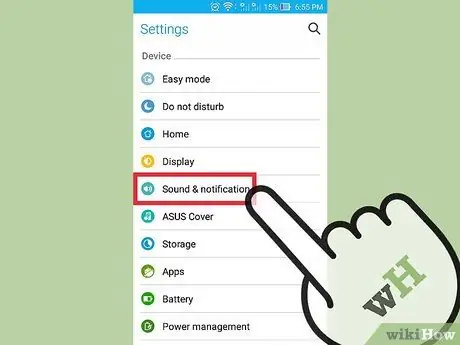
ขั้นตอนที่ 2. เลือก "เสียงและการแจ้งเตือน" หรือ "เสียง"
ตัวเลือกการแจ้งเตือนจะเปิดขึ้น
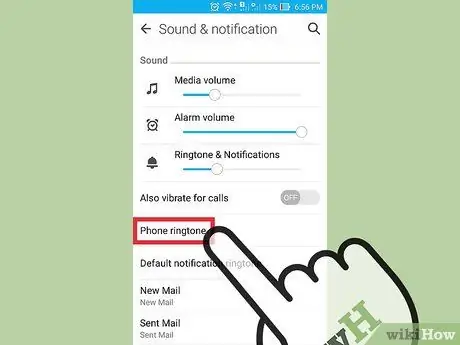
ขั้นที่ 3. แตะ "Ringtone" หรือ "Phone Ringtone"
รายการเสียงเรียกเข้าทั้งหมดที่มีในอุปกรณ์ของคุณจะเปิดขึ้น
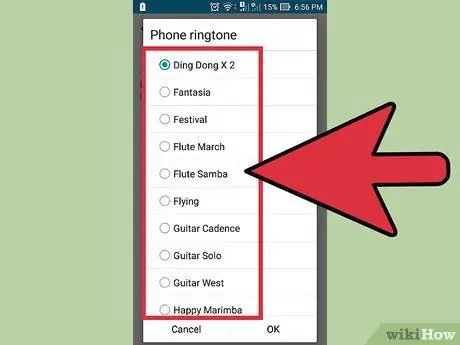
ขั้นตอนที่ 4. แตะเสียงเรียกเข้าที่ต้องการและดูตัวอย่างเสียง
เสียงเรียกเข้าจะเล่นทันทีเมื่อเลือก เรียกดูเสียงเรียกเข้าที่มีจนกว่าคุณจะพบเสียงเรียกเข้าที่คุณต้องการ
ดูส่วนถัดไปหากคุณต้องการเพิ่มเสียงเรียกเข้าแบบกำหนดเองจากคลังเพลงของคุณ
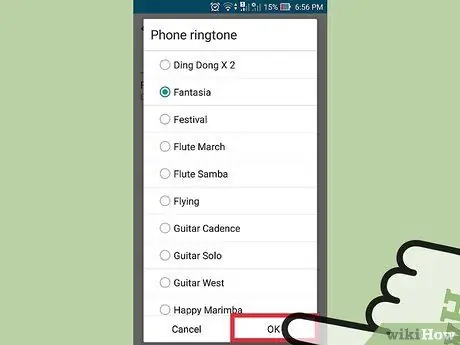
ขั้นตอนที่ 5. แตะ "ตกลง" เพื่อบันทึกเสียงเรียกเข้า
ตอนนี้เสียงเรียกเข้าจะเป็นเสียงเรียกเข้าเริ่มต้นเมื่อมีสายเข้า
วิธีที่ 2 จาก 3: การเพิ่มเสียงเรียกเข้าแบบโฮมเมด
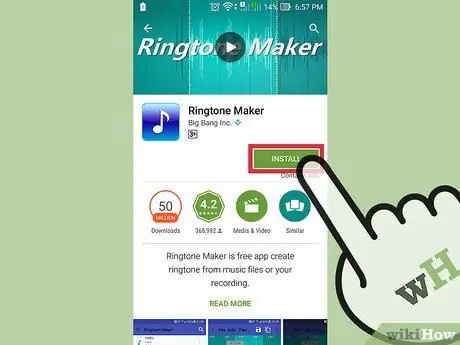
ขั้นตอนที่ 1. ดาวน์โหลดแอป Ringtone Maker
มีแอพฟรีมากมายที่คุณสามารถใช้เพื่อแก้ไขไฟล์ MP3 และเปลี่ยนเป็นเสียงเรียกเข้า ใช้แอปพลิเคชันนี้เพื่อสร้างเสียงเรียกเข้าโดยไม่ต้องใช้คอมพิวเตอร์เพื่อแก้ไขและย้ายไฟล์ สิ่งที่คุณต้องมีคือไฟล์ MP3 ที่คุณต้องการแปลงเป็นเสียงเรียกเข้าเพื่อบันทึกลงในอุปกรณ์ของคุณ
- ในบรรดาตัวเลือกนับร้อย Ringdroid และ Ringtone Maker เป็นแอพยอดนิยมสองแอพ คุณสามารถรับทั้งสองแอพได้ที่ Google Play Store คำแนะนำในบทความนี้ใช้ Ringtone Maker แต่กระบวนการที่ใช้ในแอพอื่นๆ นั้นไม่แตกต่างกันมากนัก
- แอพนี้ยังใช้สร้างเสียงแจ้งเตือนที่กำหนดเองได้อีกด้วย กระบวนการนี้เหมือนกัน
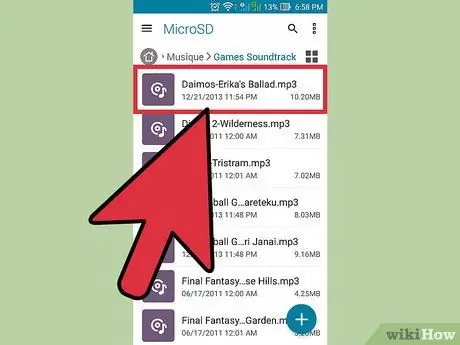
ขั้นตอนที่ 2. เตรียมไฟล์ MP3 ที่คุณต้องการแปลงเป็นเสียงเรียกเข้า
ใช้แอพนี้เพื่อแก้ไขไฟล์ MP3 และตั้งเป็นเสียงเรียกเข้า วิธีนี้เหมาะอย่างยิ่งสำหรับการค้นหาจุดเฉพาะในเพลง แทนที่จะใช้เพลงตั้งแต่ต้น หากต้องการแก้ไขไฟล์ MP3 คุณจะต้องบันทึกไฟล์ในอุปกรณ์ Android ของคุณ คุณสามารถแทรกไฟล์ MP3 ลงในอุปกรณ์ Android ได้หลายวิธี ได้แก่:
- คุณสามารถดาวน์โหลดไฟล์ MP3 ไปยังอุปกรณ์ Android ของคุณได้โดยตรง หากคุณมีลิงก์ไปยังไฟล์นั้น
- หากไฟล์ MP3 อยู่ในคอมพิวเตอร์ของคุณ ให้เชื่อมต่ออุปกรณ์ Android กับคอมพิวเตอร์และย้ายไฟล์ไปยังไดเรกทอรี Music หรือใช้บริการเช่น Dropbox เพื่ออัปโหลดไฟล์จากคอมพิวเตอร์และดาวน์โหลดไฟล์ไปยังอุปกรณ์ของคุณโดยตรง
- หากคุณซื้อไฟล์ MP3 จาก Amazon หรือ Google Play ก่อนอื่นให้ดาวน์โหลดไฟล์ไปยังคอมพิวเตอร์ของคุณ จากนั้นจึงโอนไปยังอุปกรณ์ Android ของคุณ

ขั้นตอนที่ 3 เรียกใช้แอพ Ringtone Maker ที่คุณติดตั้งไว้
รายการไฟล์ริงโทนและไฟล์เสียงที่ Ringtone Maker รู้จักจะปรากฏในไดเร็กทอรีเริ่มต้น หากไฟล์ MP3 ที่คุณต้องการใช้มีอยู่แล้วในไดเร็กทอรีเริ่มต้น (เช่น ดาวน์โหลด การแจ้งเตือน เพลง) ไฟล์นั้นจะปรากฏที่นี่ หากไฟล์อยู่ในตำแหน่งอื่น ให้เรียกดูไฟล์
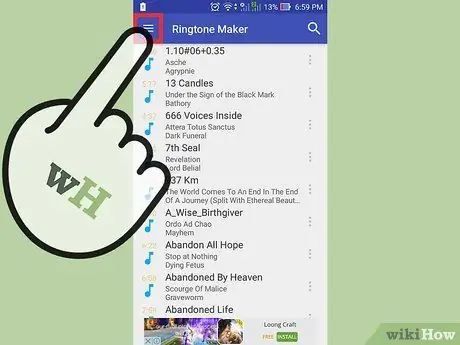
ขั้นตอนที่ 4. แตะปุ่มเมนู (⋮) จากนั้นเลือก "เรียกดู"
เรียกดูไดเรกทอรีบนที่เก็บข้อมูลของอุปกรณ์เพื่อค้นหาไฟล์ MP3 ที่คุณต้องการใช้
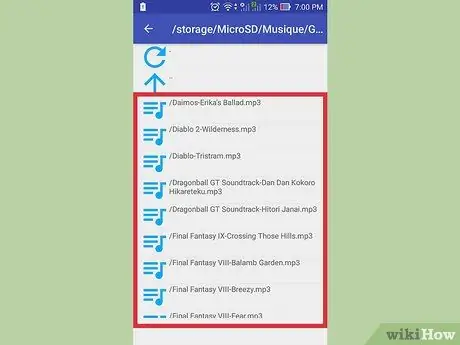
ขั้นตอนที่ 5. ค้นหาไฟล์ MP3 ที่คุณต้องการแปลงเป็นเสียงเรียกเข้า
ใช้ไดเรกทอรีเพื่อค้นหา MP3 ที่คุณต้องการใช้ หากคุณเพิ่งดาวน์โหลดไฟล์ MP3 จากอินเทอร์เน็ต ให้ลองตรวจสอบไดเรกทอรี " ดาวน์โหลด " หากคุณคัดลอกไฟล์จากคอมพิวเตอร์ ให้ตรวจสอบตำแหน่งที่คุณคัดลอกไฟล์ (โดยปกติคือไดเรกทอรีเพลงหรือเสียงเรียกเข้า)
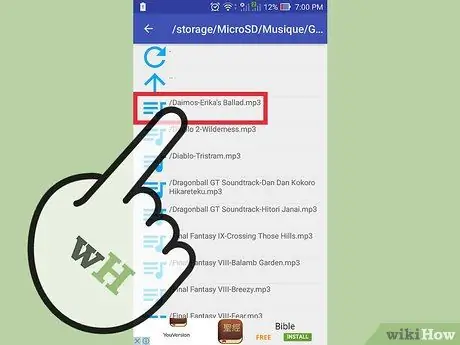
ขั้นตอนที่ 6 แตะที่ไฟล์ MP3 เพื่อเปิด
จากนั้นรูปแบบเพลงจะปรากฏเป็นคลื่นพร้อมกับเครื่องเล่นเพลงและส่วนควบคุมการแก้ไข อย่ากลัวที่จะแก้ไขเพลงที่นี่ เนื่องจากไฟล์ MP3 ต้นฉบับจะไม่ได้รับผลกระทบ
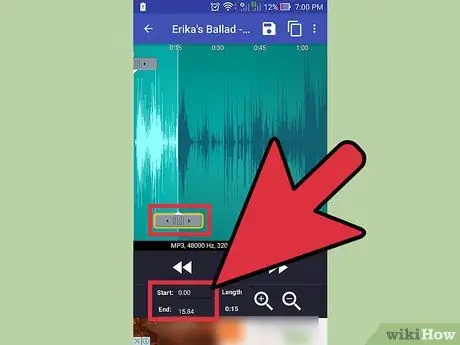
ขั้นตอนที่ 7 ตั้งค่าจุดเริ่มต้นและจุดสิ้นสุด
เมื่อโหลดเพลงในโปรแกรมตัดต่อ แถบเลื่อนสองตัวจะปรากฏในกราฟคลื่น แตะและลากแถบเลื่อนนี้เพื่อกำหนดจุดที่คุณต้องการใช้เป็นจุดเริ่มต้นของเสียงเรียกเข้าและจุดสิ้นสุดของเสียงเรียกเข้า ระยะเวลาของเสียงเรียกเข้าจะแตกต่างกันไปตามระยะเวลาที่อุปกรณ์ส่งเสียงก่อนเข้าสู่วอยซ์เมล แต่ระยะเวลาที่เหมาะสมคือประมาณ 30 วินาที
- แตะปุ่มเล่นเพื่อฟังการเลือกที่คุณทำ คุณสามารถปรับแต่งจุดเริ่มต้นและจุดสิ้นสุดของเสียงเรียกเข้าโดยแตะปุ่ม "+" และ "-"
- หากคุณกำลังแก้ไขเพลงเพื่อให้เป็นการแจ้งเตือนแทนเสียงเรียกเข้า เพลงนั้นอาจต้องมีระยะเวลาสั้นลง
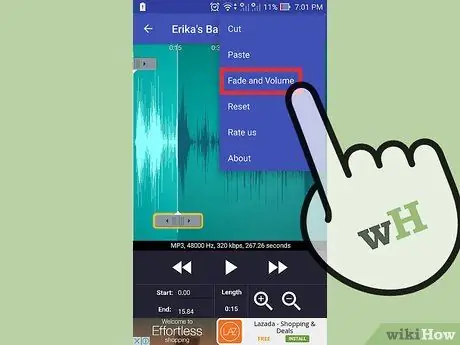
ขั้นตอนที่ 8 เพิ่มเอฟเฟกต์เฟดอินและเอฟเฟกต์เฟดเอาต์ (ไม่บังคับ)
Ringtone Maker มีฟังก์ชันสำหรับเฟดซึ่งสามารถเข้าถึงได้โดยแตะที่ปุ่มเมนู (⋮) ใช้เมนูแบบเลื่อนลงเพื่อกำหนดระยะเวลาที่คุณต้องการให้เพลงจางลง
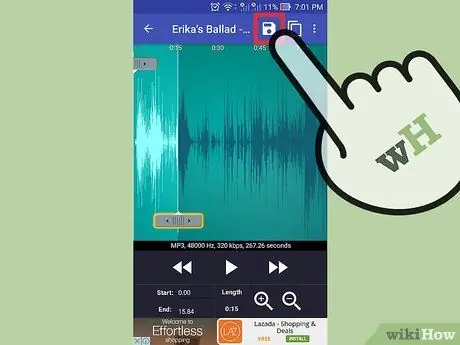
ขั้นตอนที่ 9 แตะที่ปุ่มบันทึกหากคุณพอใจกับเสียงเรียกเข้าของคุณ
เมนูบันทึกเป็นจะเปิดขึ้น
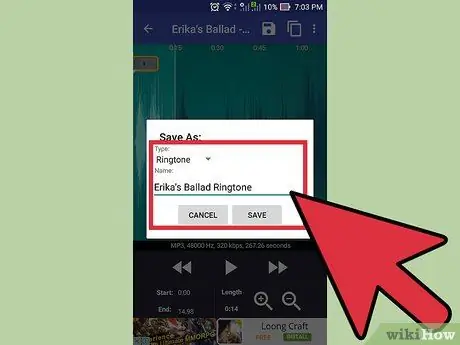
ขั้นตอนที่ 10. ตัดสินใจว่าเสียงเรียกเข้ามีไว้เพื่ออะไร
โดยค่าเริ่มต้น เสียงเรียกเข้าจะถูกเลือกเป็น "เสียงเรียกเข้า" แต่คุณยังสามารถเลือกการแจ้งเตือน การปลุก หรือเพลงได้อีกด้วย ไฟล์ที่บันทึกไว้จะถูกจัดเรียงลงในไดเร็กทอรีที่เหมาะสม คุณยังสามารถตั้งชื่อเสียงเรียกเข้าแบบอื่นได้ ตามค่าเริ่มต้น ไฟล์จะมีชื่อว่า "ริงโทนชื่อเพลง"
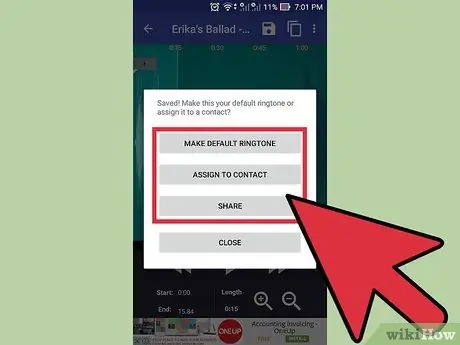
ขั้นตอนที่ 11 ตัดสินใจว่าคุณต้องการทำอะไรกับริงโทนใหม่
เมื่อริงโทนถูกบันทึกแล้ว Ringtone Maker จะถามคุณให้เลือกว่าต้องการทำอะไรกับริงโทน คุณสามารถตั้งค่าให้เป็นเสียงเรียกเข้าเริ่มต้นได้ทันที ใช้เป็นเสียงเรียกเข้าสำหรับผู้ติดต่อเฉพาะ แชร์เสียงเรียกเข้า หรือไม่ทำอะไรเลย
หากคุณไม่ต้องการใช้เสียงเรียกเข้านั้นในตอนนี้ ให้ใช้วิธีอื่นในบทความนี้เพื่อเลือก เสียงเรียกเข้าจะถูกเพิ่มในรายการเสียงเรียกเข้าที่ติดตั้งเพื่อให้เลือกได้ง่ายในภายหลัง
วิธีที่ 3 จาก 3: การตั้งค่าเสียงเรียกเข้าสำหรับผู้ติดต่อเฉพาะ

ขั้นตอนที่ 1. เปิดแอปผู้ติดต่อหรือบุคคล
คุณสามารถกำหนดเสียงเรียกเข้าต่างๆ ให้กับรายชื่อติดต่อต่างๆ ได้ เพื่อให้คุณรู้ว่าใครโทรมาก่อนที่คุณจะรับสาย วิธีดำเนินการจะแตกต่างกันไปตามโทรศัพท์ที่คุณใช้ แต่กระบวนการจะไม่แตกต่างกันมาก
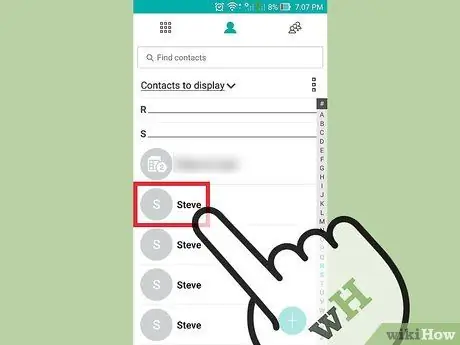
ขั้นตอนที่ 2. แตะผู้ติดต่อที่คุณต้องการเปลี่ยนเสียงเรียกเข้า
คุณยังสามารถใช้อุปกรณ์บางอย่างเพื่อเปลี่ยนเสียงเรียกเข้าสำหรับกลุ่มผู้ติดต่อได้
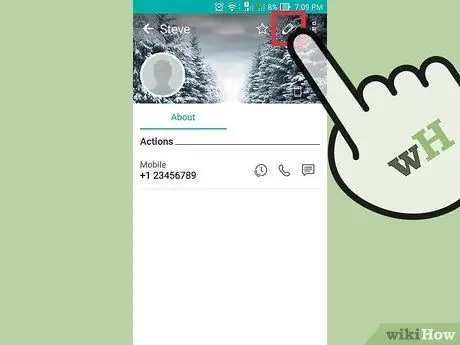
ขั้นตอนที่ 3 แตะที่ปุ่ม “แก้ไข”
ปุ่มนี้มักจะเป็นไอคอนดินสอ
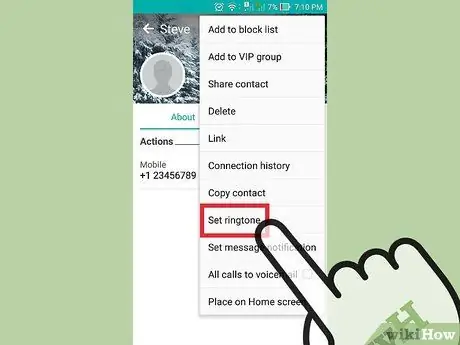
ขั้นตอน 4. ค้นหาและแตะที่ “ริงโทน” ตัวเลือก
ตัวเลือกนี้จะอยู่ในตำแหน่งต่างๆ กัน ขึ้นอยู่กับอุปกรณ์ที่คุณใช้
- สำหรับผู้ใช้ Samsung ให้มองหาตัวเลือกนี้ที่ด้านล่างของรายชื่อติดต่อ
- สำหรับผู้ใช้อุปกรณ์ Stock Android ให้มองหาตัวเลือก "ตั้งเสียงเรียกเข้า" โดยแตะปุ่มเมนู (⋮)
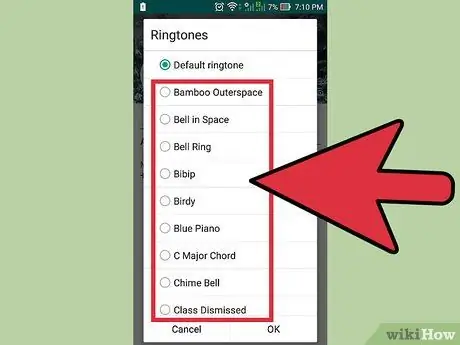
ขั้นตอนที่ 5. เลือกเสียงเรียกเข้าที่คุณต้องการใช้
รายการเสียงเรียกเข้าที่ติดตั้งจะปรากฏขึ้น เสียงเรียกเข้าที่คุณสร้างในส่วนก่อนหน้าจะปรากฏในรายการนี้ด้วย






