ความสามารถในการควบคุมอุปกรณ์ Android ผ่านอุปกรณ์ Android อื่นมีประโยชน์ในสถานการณ์ที่หลากหลาย ตัวอย่างเช่น หากคุณดูสตรีมวิดีโอบนอุปกรณ์ Android TV คุณอาจต้องการควบคุมอุปกรณ์นั้นผ่านแท็บเล็ตหรือโทรศัพท์ Android คุณสามารถควบคุมอุปกรณ์ Android ของคุณผ่านแอพต่างๆ รวมถึง Tablet Remote และ RemoDroid
ขั้นตอน
วิธีที่ 1 จาก 2: การใช้ RemoDroid
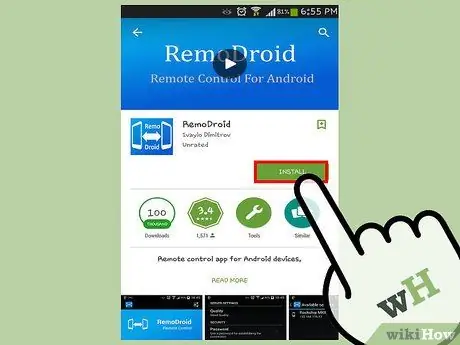
ขั้นตอนที่ 1. ดาวน์โหลดและติดตั้ง RemoDroid บนอุปกรณ์ทั้งสอง
คุณสามารถดาวน์โหลดแอปได้ฟรีที่ Play Store
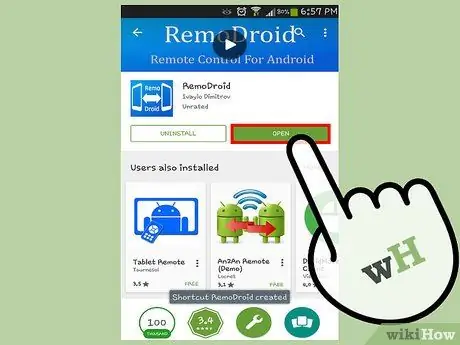
ขั้นตอนที่ 2 เปิดแอปบนอุปกรณ์ทั้งสองโดยแตะที่ไอคอนสีน้ำเงินที่มีโทรศัพท์สีขาวสองเครื่องและลูกศรหนึ่งอัน
- เมื่อเปิดแอปแล้ว คุณจะเห็นตัวเลือก "เชื่อมต่อ" และ "สตรีม" ใช้ตัวเลือก "สตรีม" บนอุปกรณ์ที่ทำหน้าที่เป็นตัวควบคุม และใช้ตัวเลือก "เชื่อมต่อ" บนอุปกรณ์ที่จะควบคุม อุปกรณ์ที่ทำหน้าที่เป็นตัวควบคุมต้องมีการเข้าถึงรูท ในขณะที่อุปกรณ์ที่ควบคุมไม่จำเป็นต้องมีการเข้าถึงดังกล่าว
- ในการใช้แอพ ตรวจสอบให้แน่ใจว่าอุปกรณ์ทั้งสองอยู่ในเครือข่าย Wi-Fi เดียวกัน และอุปกรณ์ควบคุมมีการเข้าถึงรูท
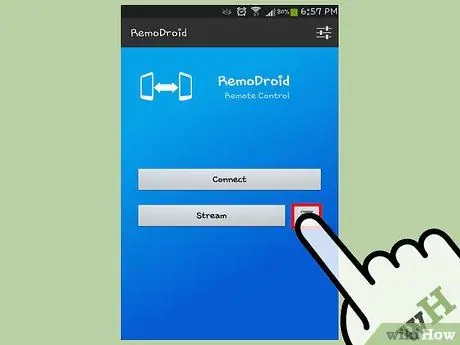
ขั้นตอนที่ 3 เข้าถึงการตั้งค่าแอพบนตัวควบคุมอุปกรณ์โดยแตะที่ปุ่มเมนูและเลือก "การตั้งค่า"
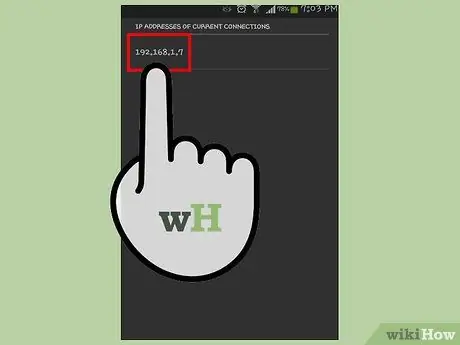
ขั้นตอนที่ 4. แตะตัวเลือก “พอร์ตสำหรับการสตรีม” เพื่อตรวจสอบพอร์ตเครือข่าย จากนั้นจดพอร์ต
คุณจะต้องมีหมายเลขพอร์ตเพื่อเริ่มการสตรีม
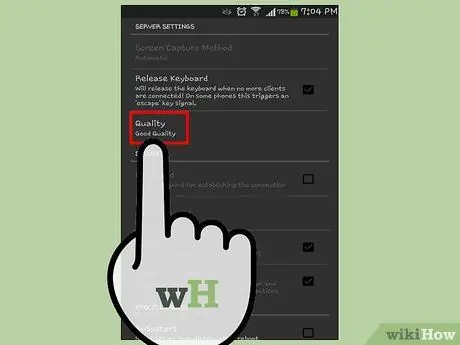
ขั้นตอนที่ 5. ปรับคุณภาพการสตรีม
ในหน้าจอเดียวกัน คุณสามารถปรับคุณภาพการสตรีมได้โดยแตะที่ตัวเลือกที่คุณต้องการ คุณภาพของสตรีมนี้ส่งผลต่อวิธีที่คุณควบคุมอุปกรณ์ของคุณ และควรจับคู่กับความเร็วของเครือข่าย Wi-Fi ตัวอย่างเช่น หากคุณเลือกตัวเลือก "คุณภาพดี" กระบวนการควบคุมจะทำงานได้ดี แต่ถ้าคุณเลือก "คุณภาพสูง" อุปกรณ์ควบคุมอาจช้าลง
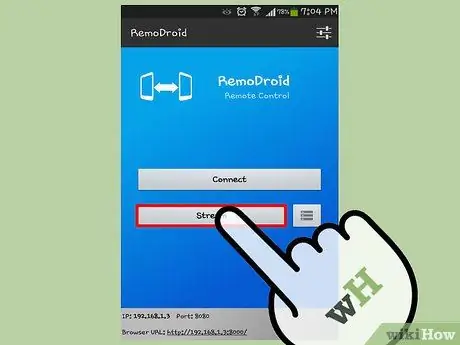
ขั้นตอนที่ 6 เชื่อมต่ออุปกรณ์ทั้งสอง
แตะปุ่มย้อนกลับบนตัวควบคุมอุปกรณ์ จากนั้นเลือก "สตรีม" คุณจะเห็นการแจ้งเตือน "เซิร์ฟเวอร์ RemoDroid เริ่มทำงาน" ซึ่งระบุว่าอุปกรณ์พร้อมที่จะใช้เป็นตัวควบคุม คุณจะเห็นที่อยู่ IP ของอุปกรณ์ที่ด้านล่างของหน้าจอ จดที่อยู่ IP
แตะ "เชื่อมต่อ" บนอุปกรณ์ที่คุณต้องการควบคุม และป้อนที่อยู่ IP และพอร์ตของอุปกรณ์ควบคุมในช่องที่ให้ไว้ หลังจากนั้น แตะ "เชื่อมต่อ" เพื่อเชื่อมต่ออุปกรณ์ทั้งสอง
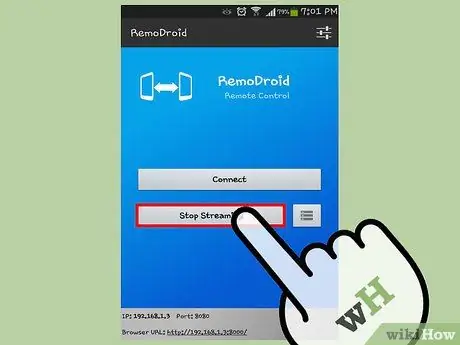
ขั้นตอนที่ 7 เริ่มควบคุมอุปกรณ์ Android
ปิดแอพจากอุปกรณ์ทั้งสองโดยแตะที่ปุ่มโฮม อุปกรณ์ควบคุมจะแสดงหน้าจอของอุปกรณ์ควบคุม ปัดหน้าจอและใช้ตัวควบคุมอุปกรณ์ตามปกติ การดำเนินการที่คุณดำเนินการจะดำเนินการบนอุปกรณ์ควบคุม
หากต้องการยกเลิกการเชื่อมต่อ ให้แตะ "หยุดการสตรีม" บนคอนโทรลเลอร์
วิธีที่ 2 จาก 2: การใช้ Remote Tablet
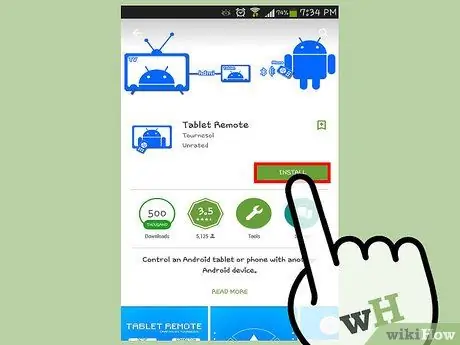
ขั้นตอนที่ 1. ดาวน์โหลดและติดตั้ง Tablet Remote บนอุปกรณ์ทั้งสองเครื่อง
คุณสามารถดาวน์โหลดแอปได้ฟรีที่ Play Store
แอพนี้สามารถใช้ควบคุมแท็บเล็ต Android จากโทรศัพท์ Android และเข้ากันได้กับ Android 2.1 ขึ้นไป คุณไม่จำเป็นต้องมีสิทธิ์รูทเพื่อเรียกใช้แอปนี้
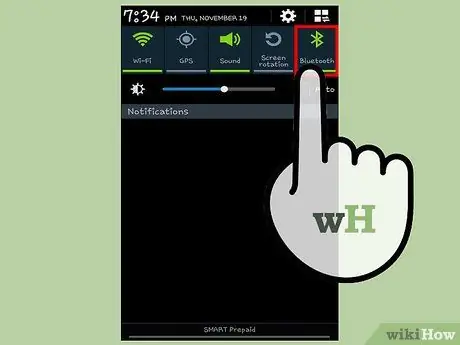
ขั้นตอนที่ 2. เปิด Bluetooth บนอุปกรณ์ทั้งสอง
แตะไอคอนฟันเฟืองบนหน้าจอหลักเพื่อเปิดแอปการตั้งค่า จากนั้นแตะตัวเลือก "บลูทูธ" หลังจากนั้น เลื่อนสวิตช์ Bluetooth จาก "ปิด" (ซ้าย) เป็น "เปิด" (ขวา)
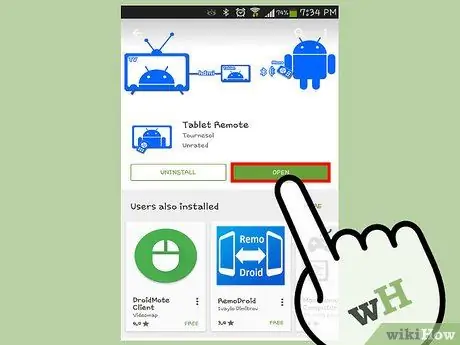
ขั้นตอนที่ 3 เปิดแท็บเล็ตระยะไกลบนอุปกรณ์ทั้งสอง
แตะไอคอน Android สีน้ำเงินด้วยรีโมทคอนโทรลบนหน้าจอหลัก
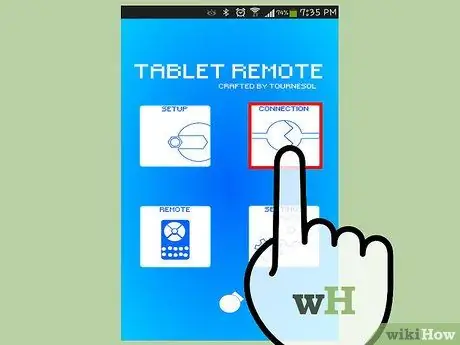
ขั้นตอนที่ 4. เชื่อมต่อแท็บเล็ตและโทรศัพท์
ให้ความสนใจกับหน้าจอหลักของแอปพลิเคชันบนแท็บเล็ต จากนั้นแตะตัวเลือก "ทำให้สามารถค้นพบอุปกรณ์ได้" หลังจากนั้น แตะที่ตัวเลือก "สแกนหาอุปกรณ์" บนโทรศัพท์ของคุณ เมื่อการสแกนเสร็จสิ้น คุณจะเห็นรายการอุปกรณ์ แตะชื่ออุปกรณ์ของคุณเพื่อจับคู่อุปกรณ์ จากนั้นแตะ "จับคู่" บนเมนูที่ปรากฏขึ้นเพื่อดำเนินการให้เสร็จสิ้น เมื่อเสร็จแล้ว ให้แตะกลับ
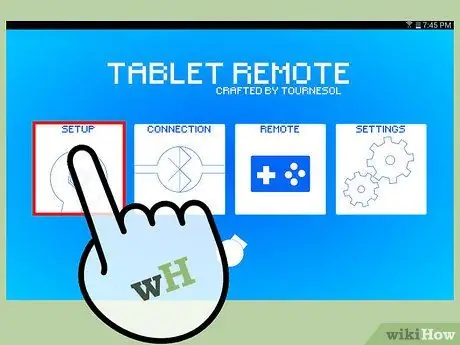
ขั้นตอนที่ 5. ตั้งค่าแท็บเล็ตเพื่อให้สามารถควบคุมจากระยะไกลได้
บนแท็บเล็ตของคุณ ให้เปิด Tablet Remote แตะ "ตั้งค่า" และเลือก "เปิดใช้งานแท็บเล็ตระยะไกลในการตั้งค่า" เมนูใหม่จะปรากฏขึ้นบนหน้าจอ แตะตัวเลือก "รีโมทแท็บเล็ต" แล้วแตะปุ่มย้อนกลับบนแท็บเล็ต หลังจากเปิดใช้งาน "Tablet Remote" คุณจะเห็นเครื่องหมายถูกที่ตัวเลือก "Enable Tablet remote settings"
บนหน้าจอการตั้งค่าแท็บเล็ตระยะไกลบนแท็บเล็ต ให้แตะที่ตัวเลือกที่สอง ซึ่งก็คือ “เปลี่ยนวิธีการป้อนข้อมูลสำหรับรีโมทแท็บเล็ต” หลังจากนั้น เลือกตัวเลือก "แท็บเล็ตระยะไกล" จากเมนู จากนั้นแตะปุ่มย้อนกลับ คุณจะเห็นเครื่องหมายถูกข้างตัวเลือก “เปลี่ยนวิธีการป้อนข้อมูลสำหรับแท็บเล็ตระยะไกล”
ขั้นตอนที่ 6. ปิด Tablet Remote บนแท็บเล็ตของคุณโดยแตะที่ปุ่มโฮม
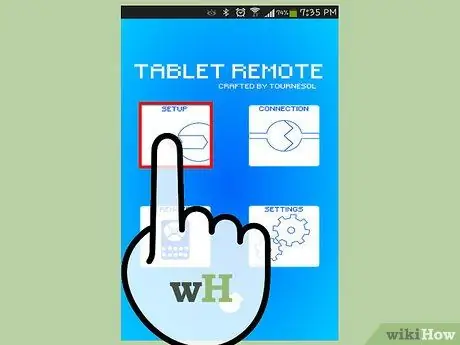
ขั้นตอนที่ 7 ตั้งค่าโทรศัพท์ของคุณ
แตะตัวเลือก "รีโมท" บนหน้าจอหลักของแอพ ฟังก์ชัน "รีโมท" จะเริ่มทำงาน และโทรศัพท์ของคุณจะสามารถควบคุมแท็บเล็ตได้
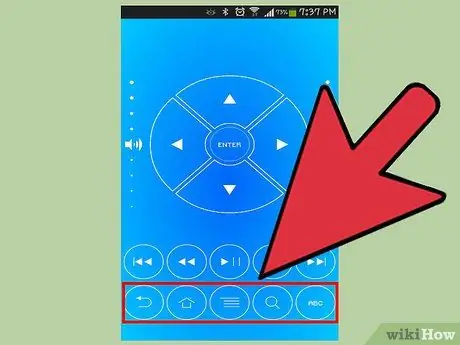
ขั้นตอนที่ 8 ควบคุมแท็บเล็ตของคุณ
บนหน้าจอโทรศัพท์ คุณจะเห็นปุ่มหลายปุ่ม เช่น ปุ่มนำทาง ปุ่ม Enter การควบคุมระดับเสียงและความสว่าง หน้าแรก ปุ่มย้อนกลับ และอื่นๆ ใช้ปุ่มเหล่านี้เพื่อควบคุมแท็บเล็ต Android
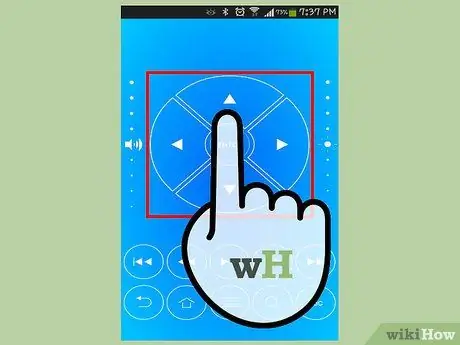
ขั้นตอนที่ 9 แตะปุ่มทิศทาง/การนำทางเพื่อเลื่อนดูการแสดงไอคอน แอพ และหน้าจอบนแท็บเล็ต
หลังจากเลือกแอปแล้ว ให้แตะ "Enter" ตรงกลางปุ่ม
- เลื่อนนิ้วของคุณขึ้นและลงในแนวตั้ง (หรือกลับกัน) บนตัวควบคุมระดับเสียงและความสว่างเพื่อเพิ่มและลดความสว่าง/ระดับเสียงบนแท็บเล็ต ส่วนควบคุมระดับเสียงอยู่ที่ด้านซ้ายของหน้าจอ ส่วนควบคุมความสว่างอยู่ที่ด้านขวาของหน้าจอ
- แตะปุ่มควบคุมเพลง (เล่น หยุดชั่วคราว ส่งต่อ ฯลฯ) ขณะเล่นเพลงหรือวิดีโอบนแท็บเล็ตเพื่อควบคุมการเล่น
- แตะปุ่มย้อนกลับเพื่อกลับไปยังหน้าจอก่อนหน้าบนแท็บเล็ต คุณสามารถใช้ปุ่มค้นหาเพื่อเปิดตัวเลือกการค้นหา และใช้ปุ่มโฮมเพื่อแสดงหน้าจอหลักของแท็บเล็ต
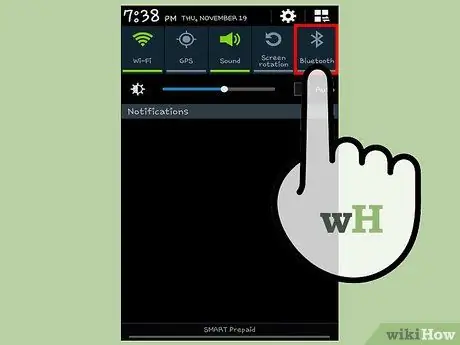
ขั้นตอนที่ 10 ปิดการเชื่อมต่อระยะไกลโดยปิดใช้งาน Bluetooth บนอุปกรณ์ทั้งสอง
เปิดแอปการตั้งค่า เลือกบลูทูธ จากนั้นเลื่อนสวิตช์บลูทูธจากตำแหน่ง "เปิด" เป็น "ปิด"






