คุณสามารถเปลี่ยนระดับเสียงใน Waze ได้อย่างง่ายดาย บางทีคุณอาจต้องการเพิ่มระดับเสียงเพื่อให้ได้ยินเส้นทางได้ชัดเจนขึ้น หรือลดเสียงลงเพื่อให้ขับรถได้เงียบขึ้น ไม่ว่าการเปลี่ยนแปลงจะเป็นอย่างไร โปรดอ่านบทความนี้สำหรับบทแนะนำสั้นๆ เกี่ยวกับวิธีเปลี่ยนระดับเสียงใน Waze!
ขั้นตอน
วิธีที่ 1 จาก 2: สำหรับอุปกรณ์ Android และ iOS
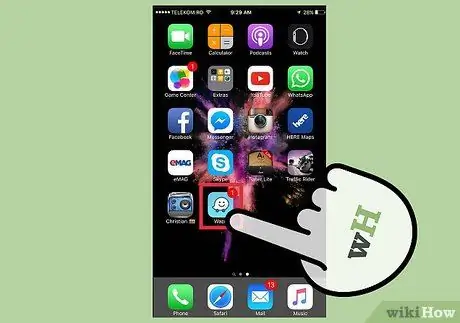
ขั้นตอนที่ 1. เปิด Waze
มองหาไอคอนแอป Waze (กรอบคำพูดสีขาวยิ้มพร้อมวงล้อ) ในส่วนหรือหน้าของแอปโทรศัพท์ เมื่อแอปเปิดขึ้น คุณจะเห็นผู้ใช้ Waze คนอื่นๆ ขับรถอยู่ใกล้ๆ ได้ทันที
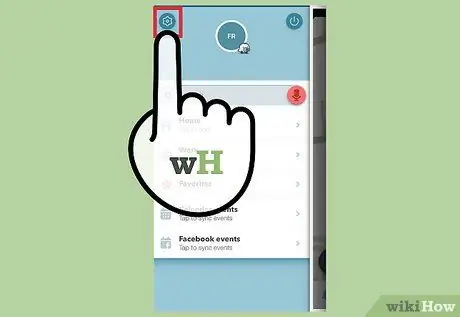
ขั้นตอนที่ 2. ไปที่เมนู "การตั้งค่า"
จากหน้าจอหลัก ให้คลิกปุ่มเมนูที่ดูเหมือนโลโก้เวอร์ชันสีน้ำเงิน (และไม่มีหน้ายิ้ม) จากเมนู เลือกไอคอนรูปเฟือง "การตั้งค่า"
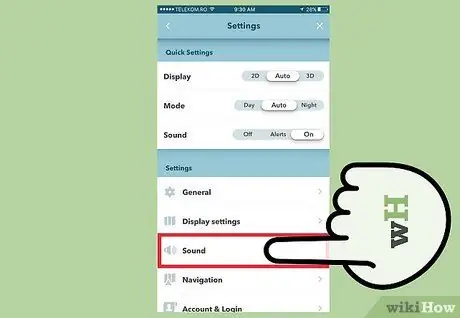
ขั้นตอนที่ 3 เลื่อนไปที่เมนู "การตั้งค่า" และเลือก "เสียง"
คุณจะพบไอคอนภายใต้ตัวเลือก "การตั้งค่าการแสดงผล" และเหนือตัวเลือก "การนำทาง"
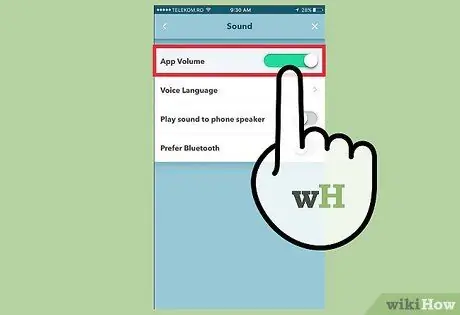
ขั้นตอนที่ 4. ปรับระดับเสียง
คุณจะเห็นแถบเลื่อนข้างข้อความ " Prompts volume " เลื่อนแถบไปทางซ้ายเพื่อลดระดับเสียง หรือไปทางขวาเพื่อเพิ่มระดับเสียง หรือคลิกตัวเลือก "Play Sound to Phone Speaker" หากต้องการใช้ลำโพงภายนอก
คุณยังสามารถปรับระดับเสียงได้โดยกดปุ่มเสียงเรียกเข้าที่ด้านข้างของโทรศัพท์ เมื่อเข้าถึงแอป Waze ปุ่มเสียงเรียกเข้าจะทำงานเพื่อปรับระดับเสียงของแอป ไม่ใช่ระดับเสียงโดยรวมของโทรศัพท์
วิธีที่ 2 จาก 2: บน Windows Phone 8

ขั้นตอนที่ 1. เปิด Waze
เมื่อแอปเปิดขึ้น คุณจะเห็นผู้ใช้ Waze คนอื่นๆ ขับรถอยู่ใกล้ๆ ได้ทันที
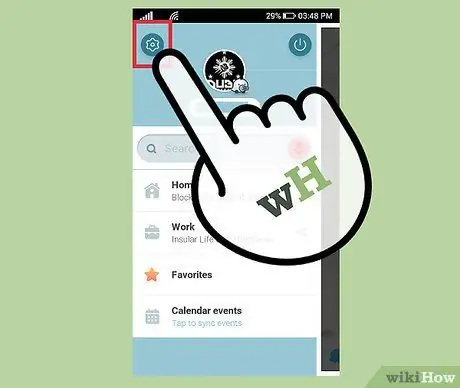
ขั้นตอนที่ 2. ไปที่เมนู "การตั้งค่า"
คลิกที่ปุ่มเมนูก่อน หลังจากนั้นเลือกไอคอนรูปเฟือง "การตั้งค่า"
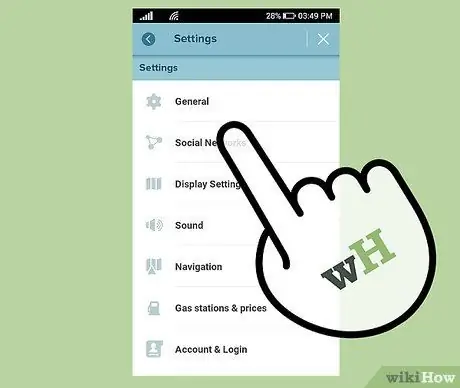
ขั้นตอนที่ 3 ปัดหน้าจอไปทางซ้ายจนกระทั่งถึงตัวเลือก "ทั้งหมด"
การตั้งค่าที่เกี่ยวข้องทั้งหมดจะปรากฏขึ้น คุณต้องทำตามขั้นตอนเหล่านี้หากคุณใช้ Windows Phone 8 ไม่ใช่อุปกรณ์ Android หรือ iOS
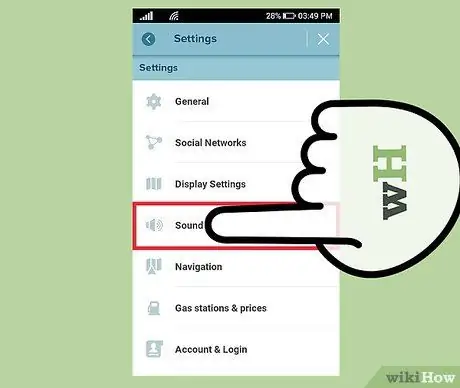
ขั้นตอนที่ 4. คลิก "เสียง"
ด้วยเมนูนี้ คุณสามารถปรับการตั้งค่าระดับเสียงของแอปพลิเคชันได้
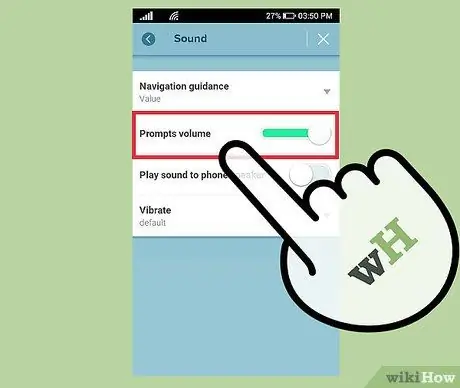
ขั้นตอนที่ 5. ปรับระดับเสียง
คุณจะเห็นแถบเลื่อนข้างข้อความ " Prompts volume " เลื่อนแถบไปทางซ้ายเพื่อลดระดับเสียง หรือไปทางขวาเพื่อเพิ่มระดับเสียง หรือคลิกตัวเลือก "Play Sound to Phone Speaker" หากต้องการใช้ลำโพงภายนอก






