การใช้คุณสมบัติคำสั่งเสียงในแอป Waze สามารถช่วยให้คุณจดจ่อกับการขับรถได้ คุณลักษณะนี้สามารถใช้เพื่อเริ่มการนำทาง รายงานสภาพการจราจร และทำกิจกรรมอื่นๆ ผ่านเสียง คุณสามารถเปิดใช้งานคำสั่งเสียงผ่านเมนูการตั้งค่าของแอพ Waze เมื่อเปิดใช้งานคุณสมบัตินี้ คุณจะสามารถใช้งานได้โดยแตะหน้าจอ Waze ด้วยสามนิ้วหรือโบกมือที่ด้านหน้าเซ็นเซอร์บนอุปกรณ์ของคุณ คู่มือนี้ใช้สำหรับการตั้งค่าแอพ English Waze
ขั้นตอน
ส่วนที่ 1 จาก 2: การเปิดใช้งานคำสั่งเสียง
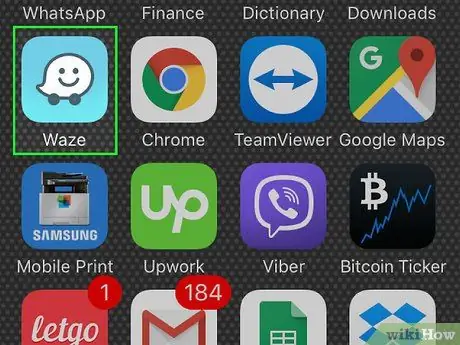
ขั้นตอนที่ 1. เปิด Waze
คุณสามารถเปิดใช้งานคำสั่งเสียงผ่านเมนูการตั้งค่า Waze
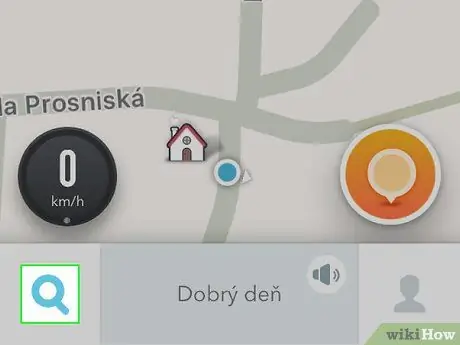
ขั้นตอนที่ 2. แตะปุ่มค้นหา (แว่นขยาย)
ที่มุมล่างซ้ายของหน้าจอ ปุ่มนี้จะเปิดแถบค้นหา
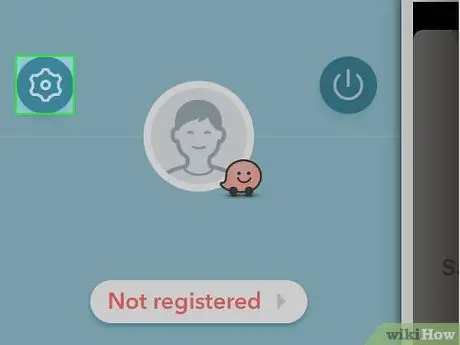
ขั้นตอนที่ 3 แตะปุ่มการตั้งค่า (เกียร์)
ที่มุมซ้ายบนของแถบค้นหา ปุ่มนี้จะเปิดเมนูการตั้งค่า
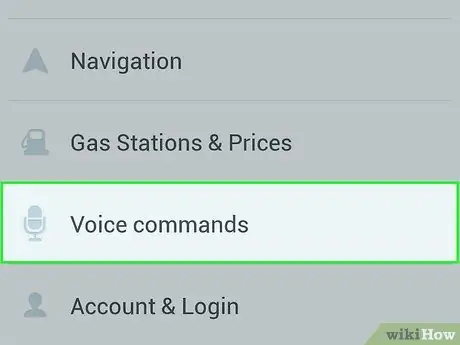
ขั้นตอนที่ 4 แตะปุ่ม "คำสั่งเสียง"
ตัวเลือกนี้อยู่ในหน้า "การตั้งค่าขั้นสูง" ของเมนูการตั้งค่า
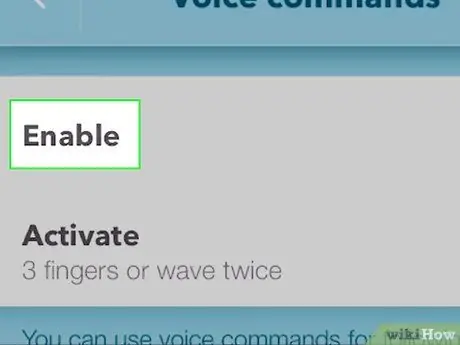
ขั้นตอนที่ 5. แตะกล่องหรือเลื่อนปุ่ม "เปิดใช้งาน" เพื่อเปิดใช้งานคำสั่งเสียง
การดำเนินการนี้จะเปิดใช้งานคุณสมบัติคำสั่งเสียง
คุณอาจต้องอนุญาตให้ Waze เข้าถึงไมโครโฟนของอุปกรณ์ ทั้งนี้ขึ้นอยู่กับอุปกรณ์ที่คุณใช้ แตะ "อนุญาต" เพื่อเปิดใช้งานคำสั่งเสียง
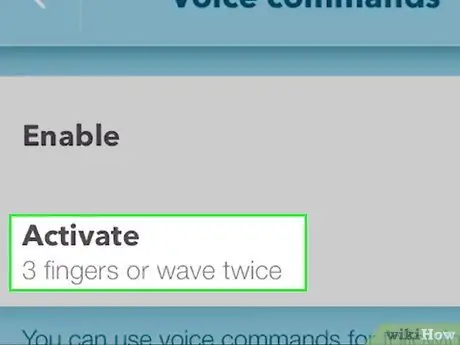
ขั้นตอนที่ 6. แตะ "เปิดใช้งาน" เพื่อตั้งค่าวิธีเปิดใช้งานคำสั่งเสียง
มีสามวิธีในการเปิดใช้งานคำสั่งเสียงของ Waze:
- แตะ 3 นิ้ว - วางสามนิ้วบนหน้าจอ Waze เพื่อเปิดคุณสมบัติคำสั่งเสียง
- 3 นิ้วหรือโบกมือเดียว - การวางสามนิ้วหรือโบกที่หน้าจออุปกรณ์จะเป็นการเปิดคุณสมบัติคำสั่งเสียง
- 3 นิ้วหรือโบกสองครั้ง - เหมือนกับตัวเลือกด้านบน แต่คุณต้องโบกสองครั้ง
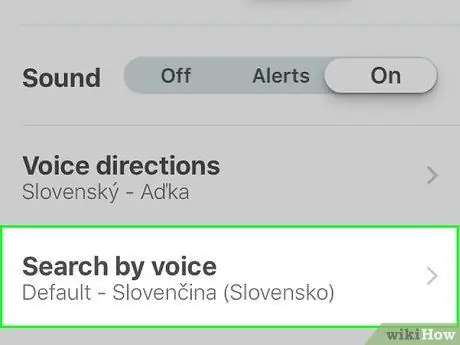
ขั้นตอนที่ 7 เลือกภาษาคำสั่งเสียง
คำสั่งเสียงไม่รู้จักทุกภาษา คุณต้องเลือกภาษาที่มีชื่อถนน:
- เปิดเมนูการตั้งค่า Waze แล้วเลือก "เสียง"
- แตะ "Voice Language" เพื่อโหลดรายการภาษาที่มี
- ค้นหาและเลือกภาษาที่คุณพูดได้คล่องและระบุว่า "รวมชื่อถนน" การดำเนินการนี้จะเปิดใช้งานคำสั่งเสียง
ส่วนที่ 2 จาก 2: การใช้คำสั่งเสียง
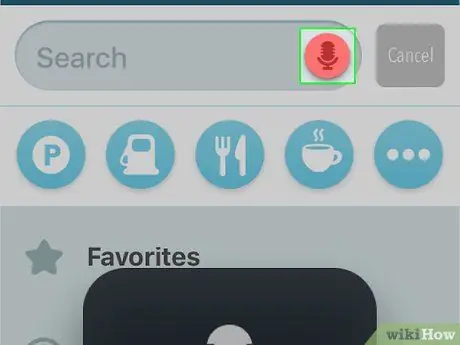
ขั้นตอนที่ 1. เปิดคุณสมบัติคำสั่งเสียงโดยโบกมือหรือวางนิ้วบนหน้าจอ
ขึ้นอยู่กับวิธีการที่เลือกในขั้นตอนก่อนหน้า คุณสามารถเปิดคุณสมบัติคำสั่งเสียงโดยโบกมือที่หน้าจอ เพื่อความสำเร็จ โบกมือใกล้กล้องหน้า ต้องเปิดแอป Waze เพื่อเริ่มคุณสมบัติคำสั่งเสียง
- ผู้ใช้ส่วนใหญ่มีปัญหาในการเริ่มคำสั่งเสียงด้วยการโบกมือ ปัญหานี้มักเกิดขึ้นในอุปกรณ์รุ่นเก่า
- หากทำไม่ได้ คุณสามารถวางสามนิ้วบนหน้าจอเพื่อเริ่มคำสั่งเสียง
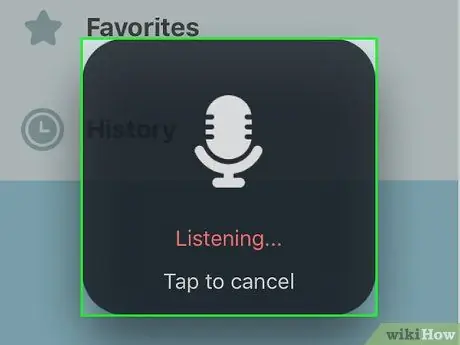
ขั้นตอนที่ 2 ใช้คำสั่งเสียงเพื่อดำเนินการนำทางพื้นฐาน
คำสั่งเสียงรองรับการนำทางพื้นฐานบางส่วนด้านล่าง:
- “ขับรถไปที่ทำงาน/ที่บ้าน” (นำทางไปยังที่ทำงาน/บ้าน) - คำสั่งนี้จะเริ่มนำทางไปยังที่ทำงานหรือที่บ้านของคุณ
- “หยุดการนำทาง” (หยุดการนำทาง) - การดำเนินการนี้จะหยุดการนำทางที่ใช้งานอยู่ในปัจจุบัน
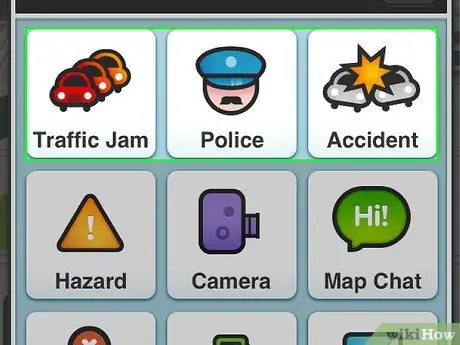
ขั้นตอนที่ 3 ใช้คำสั่งเสียงเพื่อรายงานสภาพการจราจร อุบัติเหตุ และการปรากฏตัวของตำรวจ
คุณสามารถใช้คำสั่งเสียงเพื่อรายงานสภาพการจราจรและการมีอยู่ของตำรวจได้อย่างรวดเร็ว ด้านล่างนี้คือคำสั่งบางส่วนที่สามารถใช้ได้:
- “รายงานการจราจร ปานกลาง/หนัก/หยุดนิ่ง”(รายงานการจราจร ปานกลาง/หนัก/หยุดทั้งหมด) - มันจะรายงานสภาพการจราจรตามสามตัวเลือกที่เลือก สามตัวเลือกนี้เป็นเงื่อนไขที่ Waze รับรู้
- “แจ้งความตำรวจ” (แจ้งความตำรวจ) - ตัวเลือกนี้จะรายงานการปรากฏตัวของตำรวจ
- “รายงานอุบัติเหตุ พล.ต.ท./รอง” - มันจะรายงานอุบัติเหตุเล็กน้อยหรือร้ายแรง
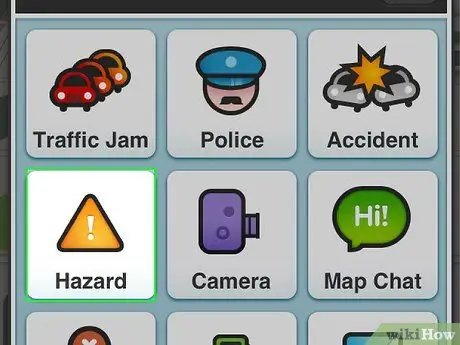
ขั้นตอนที่ 4. รายงานอันตรายบนท้องถนน
คุณสามารถรายงานอันตรายได้หลายอย่าง เช่น วัตถุ สิ่งก่อสร้าง หลุมบ่อ กล้อง ฯลฯ ด้านล่างนี้คือคำสั่งบางส่วนที่สามารถใช้ได้:
- พูด “รายงานอันตราย” (รายงานอันตราย) เพื่อเริ่มการรายงาน
-
พูด "บนถนน" แล้วพูดว่า:
- "วัตถุในถนน"
- "การก่อสร้าง" (การพัฒนา)
- "บ่อ"
- "Roadkill" (สัตว์ตายกลางถนน)
-
พูด "ไหล่" (ไหล่) แล้วพูดว่า:
- "รถหยุด"
- "สัตว์" (สัตว์)
- "ป้ายหาย"
-
พูด “กล้องรายงาน” (กล้องรายงาน) แล้วพูดว่า:
- "ความเร็ว" (ความเร็ว)
- "ไฟแดง"
- "เฟค" (กล้องปลอม)
- พูด “ยกเลิก” (ยกเลิก) เพื่อหยุดการรายงาน
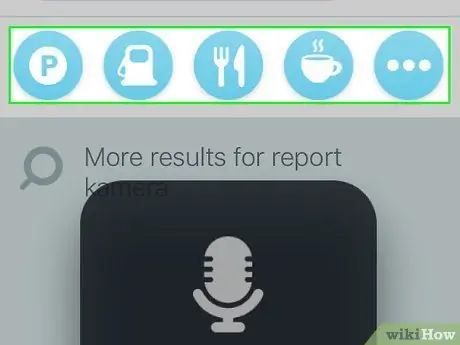
ขั้นตอนที่ 5. ใช้คำสั่งเสียงเพื่อไปยังเมนูต่างๆ ของอินเทอร์เฟซ Waze
คุณเปลี่ยนเมนู Waze ได้โดยใช้คำสั่งเสียง:
- “กลับ”(กลับ) - คุณจะกลับไปที่เมนูก่อนหน้า
- “ปิด/ปิด/ปิดเครื่อง” - การดำเนินการนี้จะปิดแอป Waze



