PSP ของคุณสามารถเชื่อมต่ออินเทอร์เน็ตได้ตราบเท่าที่คุณเข้าถึงเครือข่ายไร้สาย ซึ่งช่วยให้คุณท่องเว็บและเล่นเกมบางเกมกับผู้อื่นทางออนไลน์ได้ ในการเชื่อมต่ออินเทอร์เน็ต คุณต้องตั้งค่าการเชื่อมต่อเครือข่ายบน PSP
ขั้นตอน

ขั้นตอนที่ 1. ตรวจสอบว่าสวิตช์ WLAN อยู่ในตำแหน่งเปิดหรือไม่
PSP มีสวิตช์ทางกายภาพเพื่อเปิดใช้งานอแด็ปเตอร์ไร้สาย หากปิดสวิตช์ คุณจะไม่สามารถเชื่อมต่อกับเครือข่ายไร้สายได้
- บน PSP-1000 และ PSPgo สวิตช์จะอยู่ทางด้านซ้ายของพื้นที่มือถือ ถัดจากปุ่มแอนะล็อก เลื่อนสวิตช์ไปที่ UP เพื่อเปิดใช้งานอแด็ปเตอร์ไร้สาย
- สำหรับ PSP-2000 และ -3000 สวิตช์ WLAN จะอยู่ที่ด้านบนของพื้นที่มือถือ เลื่อนสวิตช์ไปทางขวา (ขวา) เพื่อเปิดใช้งานอแด็ปเตอร์ไร้สาย
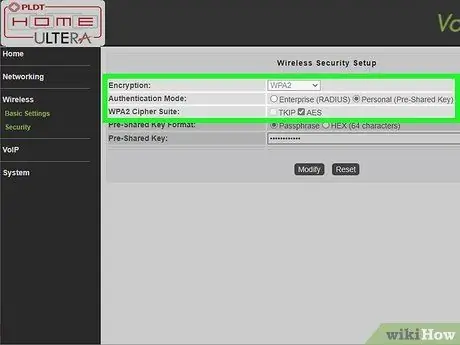
ขั้นตอนที่ 2 ตรวจสอบการกำหนดค่าความปลอดภัยเครือข่ายของคุณ
เครือข่ายที่ทันสมัยส่วนใหญ่ใช้การรักษาความปลอดภัย WPA2 ซึ่งอาจทำให้เกิดปัญหากับ PSP คุณต้องตรวจสอบให้แน่ใจว่าการรักษาความปลอดภัยแบบไร้สายของคุณได้รับการกำหนดค่าอย่างเหมาะสมเพื่อให้ PSP เข้าร่วมเครือข่ายได้
- เปิดหน้าการกำหนดค่าของเราเตอร์บนคอมพิวเตอร์ที่เชื่อมต่อกับเครือข่าย ดูคู่มือนี้สำหรับรายละเอียดเพิ่มเติม หากคุณมีเราเตอร์ AirPort คลิกที่นี่
- ไปที่ส่วน "ไร้สาย"
- เปลี่ยนประเภทความปลอดภัยของคุณเป็น "WPA-PSK [TKIP] + WPA2-PSK [AES]" หรือ "WPA2 Personal TKIP+AES"
- ตรวจสอบให้แน่ใจว่าไม่ได้เปิดใช้งานการกรองที่อยู่ MAC หรือเพิ่มที่อยู่ MAC ของ PSP ของคุณในรายการที่อนุญาตพิเศษ หากมี

ขั้นตอนที่ 3 อัปเดต PSP ของคุณ
คุณต้องใช้งานเวอร์ชัน 2.0 เป็นอย่างน้อยเพื่อเชื่อมต่อกับเครือข่ายไร้สาย ดูคู่มือนี้สำหรับรายละเอียดเกี่ยวกับวิธีการอัปเดต PSP ของคุณโดยไม่ต้องเชื่อมต่อเครือข่าย PSP กำลังใช้งานเวอร์ชัน 6.60 (สุดท้าย)

ขั้นตอนที่ 4 เปิดเมนูการตั้งค่า
ทางซ้ายสุดของเมนู PSP XMB

ขั้นตอนที่ 5. เลือก "การตั้งค่าเครือข่าย"
ทางด้านล่างของเมนู Settings

ขั้นตอนที่ 6 เลือก "โหมดโครงสร้างพื้นฐาน"
ซึ่งจะทำให้ PSP ของคุณเชื่อมต่อกับเครือข่ายไร้สายได้ โหมด Ad-Hoc ใช้เพื่อเชื่อมต่อโดยตรงกับระบบ PSP อื่นๆ
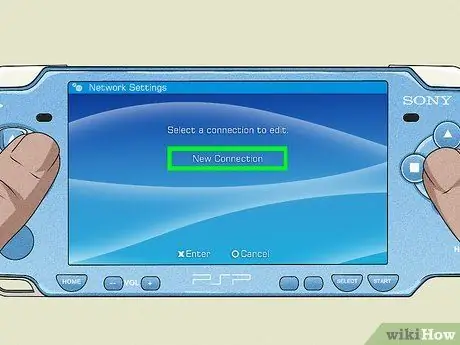
ขั้นตอนที่ 7 เลือก "[การเชื่อมต่อใหม่]"
การดำเนินการนี้จะสร้างการเชื่อมต่อใหม่ที่จะเก็บไว้ใน PSP เพื่อให้คุณเชื่อมต่อกับเครือข่ายเดียวกันโดยอัตโนมัติในภายหลัง PSP สามารถจัดเก็บเครือข่ายได้มากถึงสิบเครือข่าย
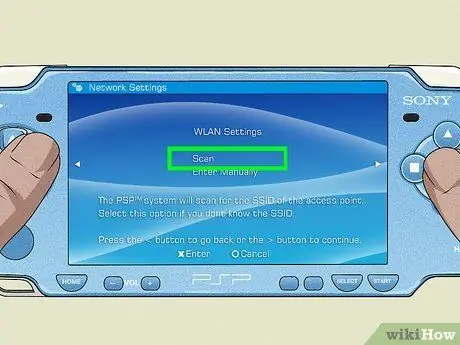
ขั้นตอนที่ 8 เลือก "สแกน"
การดำเนินการนี้จะสแกนหาเครือข่ายไร้สายในพื้นที่ ตรวจสอบให้แน่ใจว่าคุณอยู่ในระยะของเราเตอร์ไร้สายที่คุณกำลังพยายามเชื่อมต่อ
หากต้องการ คุณสามารถป้อนชื่อเครือข่ายด้วยตนเอง สิ่งนี้มีประโยชน์หากเครือข่ายของคุณไม่ส่ง SSID
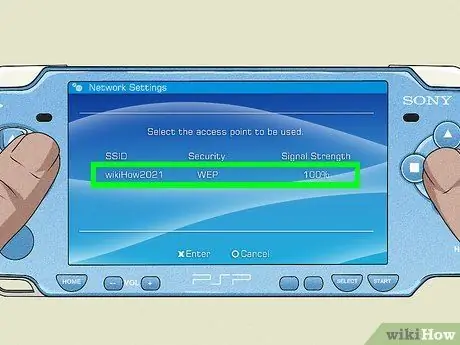
ขั้นตอนที่ 9 เลือกเครือข่ายของคุณ
เมื่อการสแกนเสร็จสิ้น รายการเครือข่ายที่ใช้ได้จะปรากฏขึ้น เลือกเครือข่ายที่คุณต้องการเชื่อมต่อ ความแรงของสัญญาณสำหรับแต่ละเครือข่ายจะแสดงในรายการ เพื่อประสิทธิภาพที่ดีที่สุด คุณควรมีความแรงของสัญญาณมากกว่า 50%
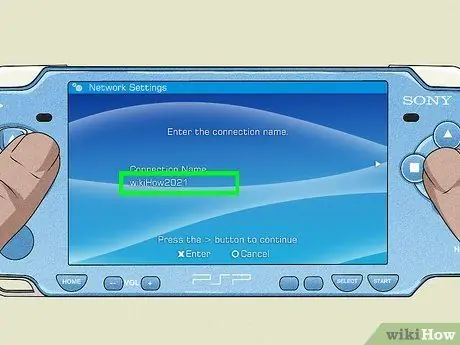
ขั้นตอนที่ 10. ป้อนชื่อสำหรับการเชื่อมต่อของคุณ
โดยค่าเริ่มต้น การเชื่อมต่อจะได้รับชื่อเดียวกับ SSID ของคุณ คุณสามารถเปลี่ยนเป็นสิ่งที่คุ้นเคย เช่น "บ้าน" หรือ "ที่ทำงาน"

ขั้นตอนที่ 11 เลือกการตั้งค่าความปลอดภัยของคุณ
หากคุณกำหนดค่าเราเตอร์ในขั้นตอนก่อนหน้า คุณควรเลือก "WPA-PSK (AES)" หากจุดเชื่อมต่อที่คุณกำลังเชื่อมต่อไม่มีรหัสผ่าน ให้เลือก "ไม่มี"
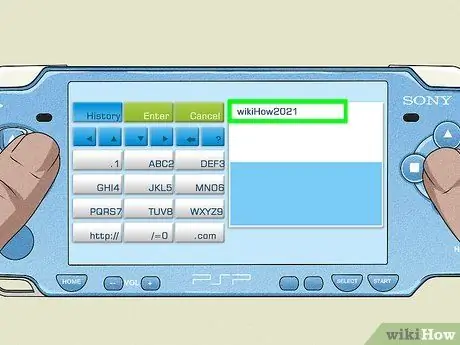
ขั้นตอนที่ 12. ป้อนรหัสผ่านไร้สายของคุณ
หลังจากป้อนประเภทความปลอดภัยแล้ว ให้ป้อนรหัสผ่านสำหรับการเชื่อมต่อไร้สายของคุณ รหัสผ่านไร้สายต้องคำนึงถึงตัวพิมพ์เล็กและตัวพิมพ์ใหญ่ ดังนั้น โปรดป้อนรหัสผ่านให้ถูกต้อง คุณสามารถค้นหารหัสผ่านไร้สายได้ในหน้าเดียวกับหน้าการตั้งค่าความปลอดภัยของเราเตอร์
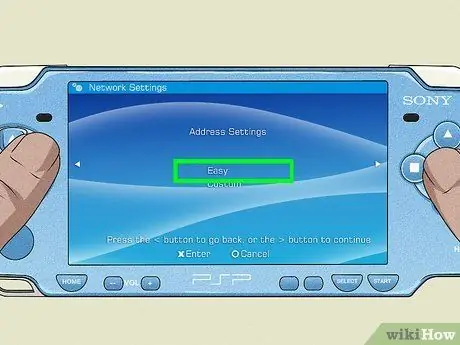
ขั้นตอนที่ 13 เลือก "ง่าย"
การดำเนินการนี้จะกำหนดค่า PSP ของคุณโดยอัตโนมัติเพื่อรับที่อยู่ IP ของเราเตอร์ ผู้ใช้ส่วนใหญ่สามารถเลือก "ง่าย" ได้โดยไม่ต้องกังวล หากคุณต้องการควบคุมกระบวนการได้มากขึ้น หรือมีการเชื่อมต่อ PPPoE ให้เลือก "กำหนดเอง" คุณจะถูกขอให้ป้อนที่อยู่ IP ด้วยตนเอง
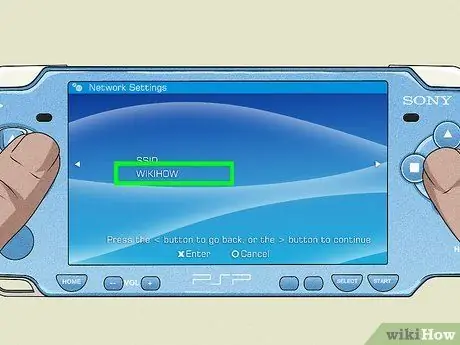
ขั้นตอนที่ 14. ยืนยันชื่อเครือข่าย
กล่องที่มี SSID เครือข่ายจะปรากฏขึ้น คุณสามารถทำการเปลี่ยนแปลงได้ แต่ผู้ใช้ส่วนใหญ่สามารถปล่อยไว้ตามเดิมได้ กดขวาเพื่อดำเนินการต่อ

ขั้นตอนที่ 15. ตรวจสอบการตั้งค่าของคุณ
รายการการตั้งค่าทั้งหมดของคุณจะปรากฏขึ้น ตรวจสอบให้แน่ใจว่าทุกอย่างถูกต้องแล้ว จากนั้นกดปุ่มขวาในแถบทิศทางเพื่อดำเนินการต่อ กด "X" เพื่อบันทึกการตั้งค่าของคุณ
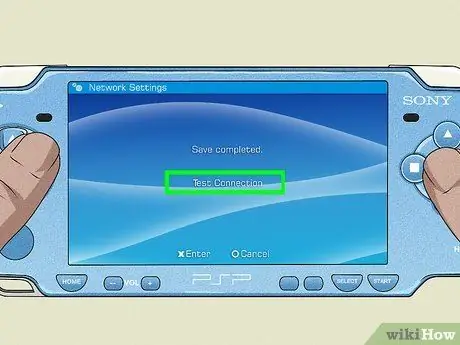
ขั้นตอนที่ 16. ทดสอบการเชื่อมต่อ
หลังจากบันทึกการตั้งค่า คุณจะได้รับตัวเลือกให้ทดสอบการเชื่อมต่อ PSP ของคุณจะพยายามเชื่อมต่ออินเทอร์เน็ต ในหน้าจอผลลัพธ์ ให้เลือกรายการ "Internet Connection" หากรายการระบุว่า "สำเร็จ" แสดงว่าการเชื่อมต่อของคุณได้รับการกำหนดค่าอย่างถูกต้อง






