ด้วยการเชื่อมต่อ Sony Xperia Z กับคอมพิวเตอร์ คุณสามารถถ่ายโอนรูปภาพ เพลง และไฟล์อื่นๆ จากโทรศัพท์ของคุณไปยังคอมพิวเตอร์หรือในทางกลับกัน คุณสามารถเชื่อมต่อ Xperia Z กับคอมพิวเตอร์โดยใช้สาย USB หรือบลูทูธ
ขั้นตอน
วิธีที่ 1 จาก 2: การใช้สาย USB
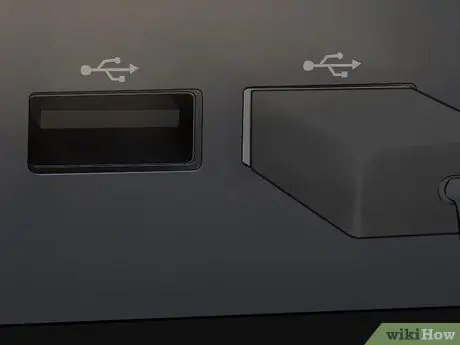
ขั้นตอนที่ 1. เชื่อมต่อ Sony Xperia Z กับคอมพิวเตอร์โดยใช้สาย USB
คอมพิวเตอร์ส่วนใหญ่จะแจ้งให้คุณดาวน์โหลดและติดตั้งโปรแกรมชื่อ "PC Companion" เมื่อรู้จัก Sony Xperia Z ของคุณ ซอฟต์แวร์นี้ไม่จำเป็นต้องย้ายไฟล์ระหว่างโทรศัพท์และพีซี แต่จะมีประโยชน์หากคุณกำลังย้ายไฟล์มีเดีย
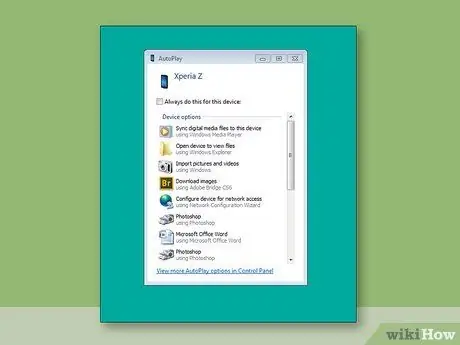
ขั้นตอนที่ 2 รอจนกว่าคอมพิวเตอร์ของคุณจะรู้จักโทรศัพท์และแสดงหน้าต่างป๊อปอัปเล่นอัตโนมัติ
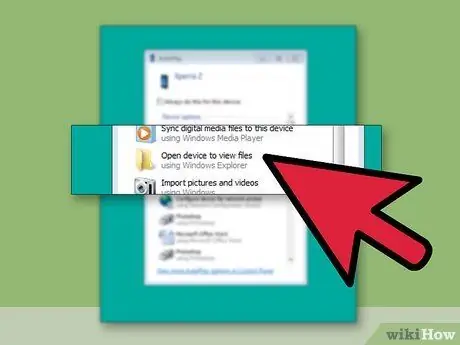
ขั้นตอนที่ 3 คลิก เปิดโฟลเดอร์ เพื่อดูไฟล์โดยใช้ Windows Explorer
Xperia Z จะแสดงในบานหน้าต่างด้านซ้ายของ Windows Explorer เป็นอุปกรณ์ภายนอก

ขั้นตอนที่ 4 เรียกดูไฟล์แต่ละไฟล์ที่คุณต้องการย้ายระหว่างอุปกรณ์ จากนั้นลากและวางไฟล์
วิธีที่ 2 จาก 2: การใช้ Bluetooth

ขั้นตอนที่ 1. แตะปุ่มเมนูจากหน้าจอหลักของ Sony Xperia Z

ขั้นตอนที่ 2 เลื่อนแล้วแตะการตั้งค่า
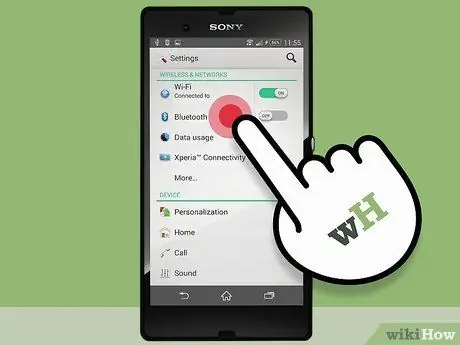
ขั้นตอนที่ 3 ไปที่ Bluetooth แล้วแตะสวิตช์เปิด/ปิดเพื่อเปิดใช้งานคุณสมบัติ
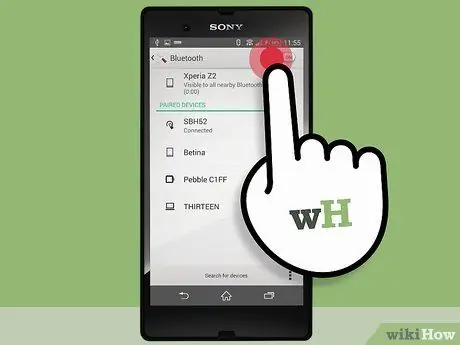
ขั้นตอนที่ 4. แตะที่ Bluetooth
อุปกรณ์ที่ใช้ Bluetooth ในบริเวณใกล้เคียงทั้งหมดจะแสดงบนหน้าจอ
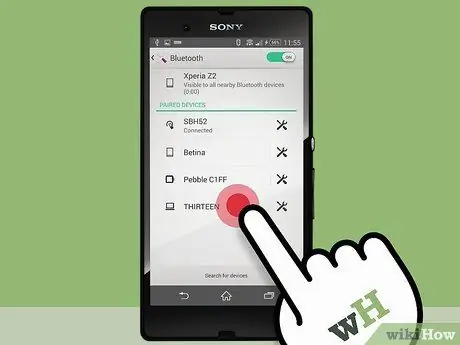
ขั้นตอนที่ 5. ชี้และแตะที่ชื่อโทรศัพท์ของคุณจากรายการอุปกรณ์
โทรศัพท์ของคุณจะปรากฏต่ออุปกรณ์ Bluetooth อื่น ๆ รวมทั้งจากคอมพิวเตอร์ของคุณ
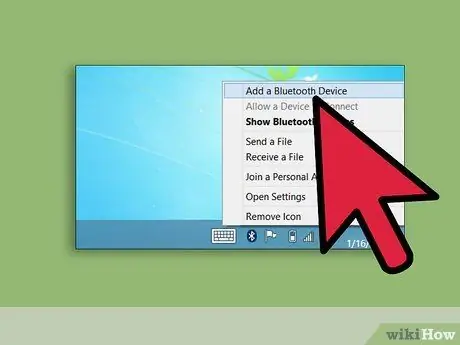
ขั้นตอนที่ 6 เปิดใช้งานคุณสมบัติ Bluetooth บนพีซี
ดูคู่มือคอมพิวเตอร์ของผู้ผลิตหากคุณต้องการคำแนะนำในการเปิดใช้งาน Bluetooth บนพีซีของคุณ
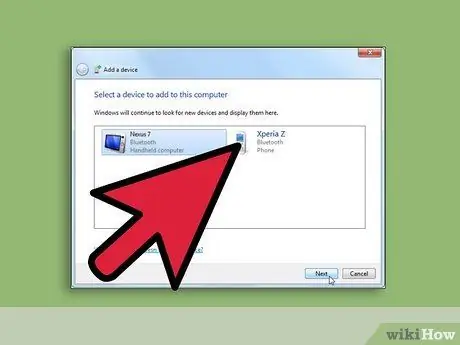
ขั้นตอนที่ 7 เมื่อได้รับแจ้งให้เลือกอุปกรณ์ เลือก Sony Xperia Z ของคุณจากรายการอุปกรณ์ Bluetooth
ตอนนี้โทรศัพท์จะเชื่อมต่อกับคอมพิวเตอร์






