บทความวิกิฮาวนี้จะแนะนำวิธีการเพิ่มรูปภาพจากโทรศัพท์ แท็บเล็ต หรือคอมพิวเตอร์ไปยังเพจ Facebook หรือวอลล์ของคุณ
ขั้นตอน
วิธีที่ 1 จาก 2: ผ่านอุปกรณ์เคลื่อนที่
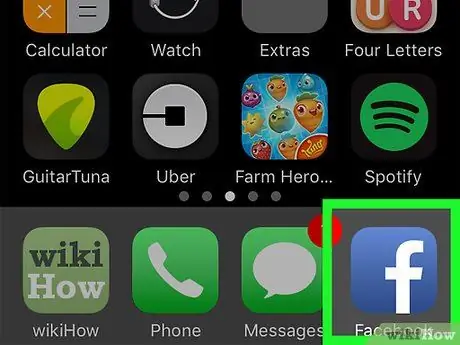
ขั้นตอนที่ 1. เปิด Facebook
แอปนี้ถูกทำเครื่องหมายด้วยไอคอน "f" สีขาวบนพื้นหลังสีน้ำเงินเข้ม หลังจากนั้น ฟีดข่าวจะปรากฏขึ้นหากคุณลงชื่อเข้าใช้บัญชีผ่านทางโทรศัพท์หรือแท็บเล็ตแล้ว
หากคุณไม่ได้ลงชื่อเข้าใช้บัญชีของคุณ ให้ป้อนที่อยู่อีเมล (หรือหมายเลขโทรศัพท์) และรหัสผ่านเพื่อดำเนินการต่อ
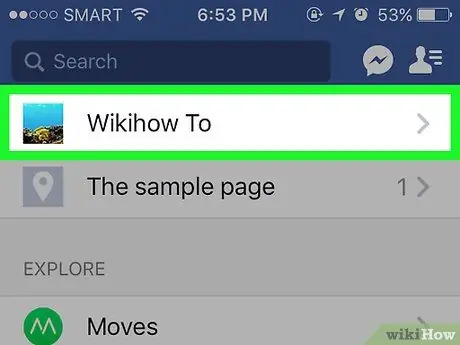
ขั้นตอนที่ 2. ไปที่หน้าที่คุณต้องการส่งรูปภาพไป
หากคุณต้องการอัปโหลดรูปภาพไปยังเพจ/วอลล์ของคุณเอง คุณไม่จำเป็นต้องเปลี่ยนจากหน้าฟีดข่าว
หากต้องการไปที่หน้าโปรไฟล์ของเพื่อน ให้ป้อนชื่อเขาในแถบค้นหา จากนั้นแตะชื่อที่ปรากฏขึ้น หรือค้นหาชื่อในฟีดข่าวแล้วแตะ
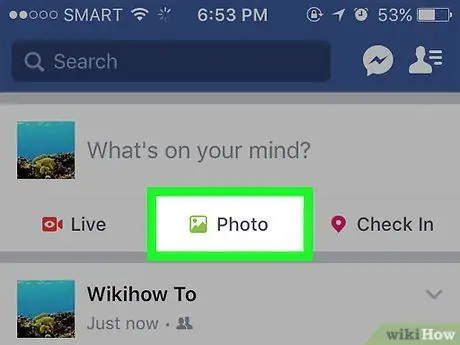
ขั้นตอนที่ 3 แตะรูปภาพ (“รูปภาพ” สำหรับ iPhone) หรือ ภาพถ่าย/วิดีโอ (“ภาพถ่าย/วิดีโอ” สำหรับ Android)
บนอุปกรณ์ Android คุณต้องแตะช่องสถานะก่อน (พร้อมข้อความ " คุณกำลังคิดอะไรอยู่ " หรือ "คุณกำลังคิดอะไรอยู่") ที่ด้านบนสุดของฟีดข่าวก่อนที่จะแตะ " ภาพถ่าย/วิดีโอ ” (“ภาพถ่าย/วิดีโอ”)
- หากคุณอยู่ในไทม์ไลน์ของคุณเอง ให้แตะตัวเลือก “ รูปถ่าย ” (“ภาพถ่าย”) ซึ่งอยู่ใต้ช่องสถานะ
- หากคุณต้องการส่งรูปภาพไปยังเพจ/โปรไฟล์ของเพื่อน ให้แตะปุ่ม “ แบ่งปันรูปภาพ ” (“แชร์รูปภาพ”)
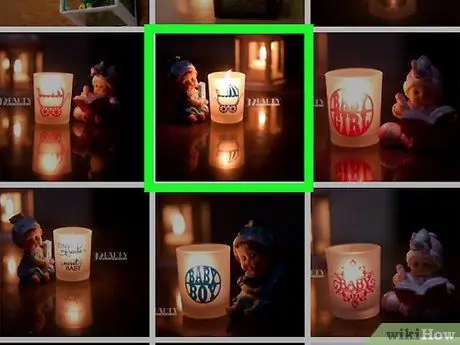
ขั้นตอนที่ 4 เลือกรูปภาพที่คุณต้องการอัปโหลด
แตะรูปภาพแต่ละรูปที่คุณต้องการอัปโหลดเพื่อเลือกรูปภาพหลายรูปพร้อมกัน
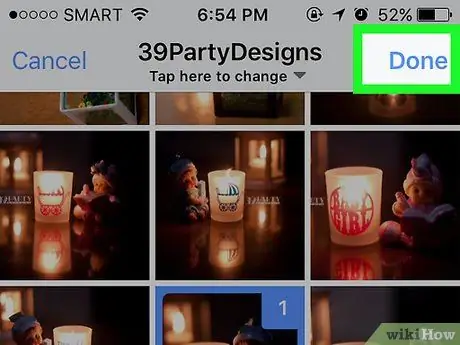
ขั้นตอนที่ 5. แตะปุ่มเสร็จสิ้น
ที่มุมขวาบนของหน้าจอ หลังจากนั้น โพสต์ฉบับร่างที่มีไฟล์แนบรูปถ่ายจะถูกสร้างขึ้น
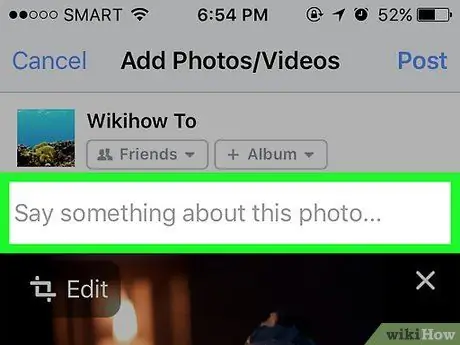
ขั้นตอนที่ 6 แก้ไขโพสต์ของคุณ
เพิ่มข้อความในโพสต์โดยพิมพ์ข้อความในช่อง " พูดอะไรเกี่ยวกับรูปภาพนี้ " (" พูดอะไรเกี่ยวกับรูปภาพนี้ " หรือ " รูปภาพเหล่านี้ " หากคุณอัปโหลดรูปภาพหลายรูป) คุณยังสามารถเพิ่มรูปภาพได้โดยแตะที่ไอคอนแนวนอนสีเขียวที่ด้านล่างของหน้าจอและเลือก " ภาพถ่าย/วิดีโอ ” (“ภาพถ่าย/วิดีโอ”)
- หากต้องการสร้างอัลบั้มใหม่พร้อมรูปภาพที่อัปโหลด ให้แตะตัวเลือก “ + อัลบั้ม ” ที่ด้านบนของหน้าจอ จากนั้นเลือก “ สร้างอัลบั้ม ” (“สร้างอัลบั้ม”)
- หากคุณต้องการตั้งโพสต์เป็นสาธารณะ ให้แตะช่อง “ เพื่อน ” (“เพื่อน”) หรือ “ เพื่อนของเพื่อน ” (“เพื่อนของเพื่อน”) ใต้ชื่อของคุณ จากนั้นเลือก “ สาธารณะ " ("สาธารณะ").
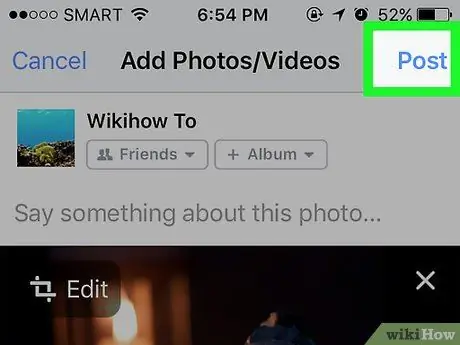
ขั้นตอนที่ 7 แตะปุ่มโพสต์ (“ส่ง”)
ที่มุมขวาบนของหน้าจอ หลังจากนั้น โพสต์จะถูกสร้างขึ้นและรูปภาพที่แนบมาจะถูกอัปโหลดไปยัง Facebook
วิธีที่ 2 จาก 2: ผ่านไซต์เดสก์ท็อป
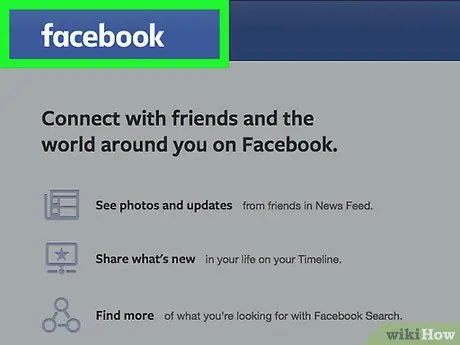
ขั้นตอนที่ 1. เยี่ยมชมเว็บไซต์ Facebook
ป้อน URL
ไปที่แถบที่อยู่ของเบราว์เซอร์ หลังจากนั้น คุณจะถูกนำไปที่ฟีดข่าวหากคุณลงชื่อเข้าใช้บัญชีของคุณแล้ว
หากคุณไม่ได้ลงชื่อเข้าใช้บัญชีของคุณ ให้ป้อนที่อยู่อีเมลและรหัสผ่านเพื่อดำเนินการต่อ
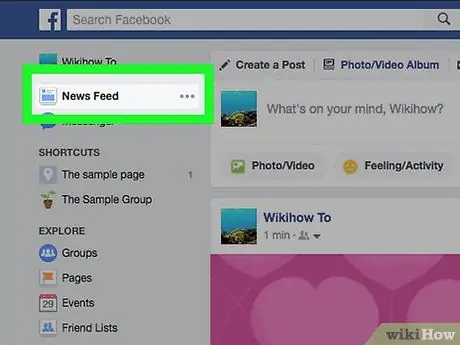
ขั้นตอนที่ 2. ไปที่หน้าที่คุณต้องการส่งรูปภาพไป
หากคุณต้องการอัปโหลดรูปภาพไปยังเพจ/วอลล์ของคุณเอง คุณไม่จำเป็นต้องเปลี่ยนจากหน้าฟีดข่าว
หากต้องการเยี่ยมชมหน้าโปรไฟล์ของเพื่อน ให้ป้อนชื่อของพวกเขาในแถบค้นหา จากนั้นคลิกที่ชื่อที่ปรากฏขึ้น หรือค้นหาชื่อในฟีดข่าวและแตะที่พวกเขา
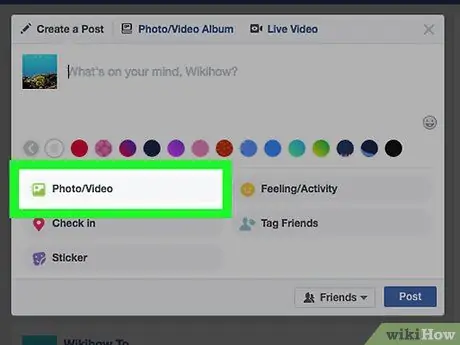
ขั้นตอนที่ 3 คลิกตัวเลือกภาพถ่าย/วิดีโอ (“ภาพถ่าย/วิดีโอ”)
ล่างช่อง "What's on your mind?" ทางด้านบนของหน้า หลังจากนั้น หน้าต่างป๊อปอัปจะปรากฏขึ้น
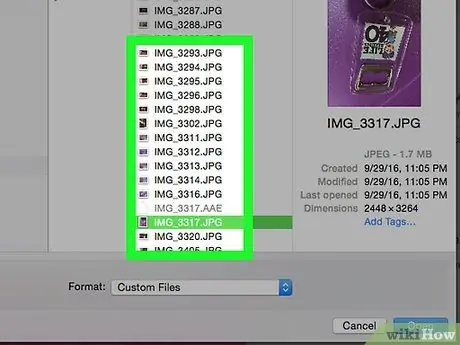
ขั้นตอนที่ 4 เลือกรูปภาพที่คุณต้องการอัปโหลด
ถ้าจะอัพโหลดหลายรูป ให้กด Ctrl ค้างไว้ (หรือ Command ใน Mac) แล้วคลิกแต่ละรูปที่จะเลือก
หากคอมพิวเตอร์ของคุณไม่เปิดโฟลเดอร์รูปภาพเริ่มต้นในทันที (เช่น “รูปภาพ”) คุณจะต้องเลือกโฟลเดอร์ที่เก็บข้อมูลจากบานหน้าต่างด้านซ้ายของหน้าต่างเรียกดูไฟล์
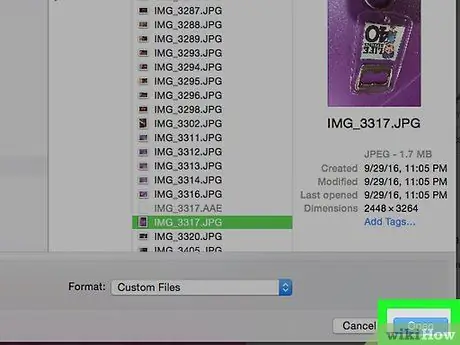
ขั้นตอนที่ 5. คลิกเปิด
ที่มุมขวาล่างของหน้าต่าง หลังจากนั้นรูปภาพจะถูกอัปโหลดไปยังโพสต์ฉบับร่าง
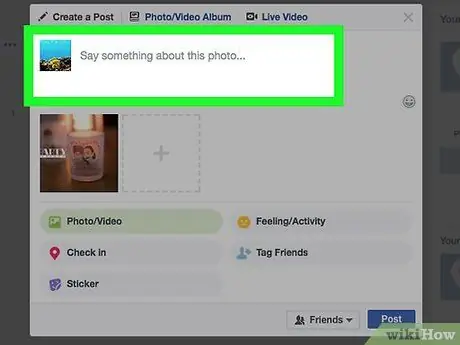
ขั้นตอนที่ 6 แก้ไขโพสต์
คุณสามารถเพิ่มรูปภาพเพิ่มเติมได้โดยคลิกที่ไอคอนสี่เหลี่ยมที่มีสัญลักษณ์ “ + ” ที่ด้านบนของหน้าต่างโพสต์ หรือเพิ่มข้อความในโพสต์โดยพิมพ์ข้อความในช่อง " พูดอะไรเกี่ยวกับรูปภาพนี้ " (" พูดอะไรเกี่ยวกับรูปภาพนี้ " หรือ " รูปภาพเหล่านี้ " หากคุณอัปโหลดรูปภาพหลายรูป).
- หากต้องการตั้งโพสต์เป็นสาธารณะ ให้กดที่ช่อง “ เพื่อน ” (“เพื่อน”) หรือ “ เพื่อนของเพื่อน ” (“เพื่อนของเพื่อน”) ที่มุมบนซ้ายของชื่อของคุณ จากนั้นเลือก “ สาธารณะ " ("สาธารณะ").
- คุณยังสามารถคลิกตัวเลือก “ + อัลบั้ม"และเลือก" สร้างอัลบั้ม ” (“สร้างอัลบั้ม”) เมื่อได้รับแจ้งหากคุณต้องการเพิ่มรูปภาพในอัลบั้มแยกต่างหาก
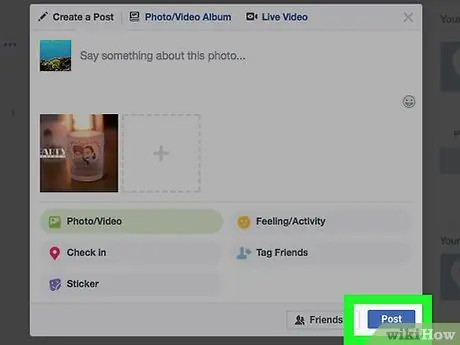
ขั้นตอนที่ 7 คลิกปุ่มโพสต์ (“ส่ง”)
ที่มุมขวาล่างของหน้าต่างโพสต์ หลังจากนั้นรูปภาพจะถูกอัปโหลดไปยังหน้า Facebook ที่คุณเลือก






